Sådan slår du undertekster til på Zoom

Lær hvordan du slår undertekster til på Zoom. Zooms automatiske undertekster gør det lettere at forstå opkaldsindholdet.
En af de mest bemærkelsesværdige ændringer i Windows 11-brugergrænsefladen er den centrerede Start-menu og proceslinjen. Placeringen af disse elementer kan være noget, du gerne vil prøve på Windows 10.
Du kan fastgøre elementer og tvinge dem til at blive i midten af proceslinjen nederst på skærmen. Det er ikke helt det samme som Windows 11-oplevelsen, men det er så tæt på, som du kommer uden at bruge en tredjepartsapp.
Hvis du vil prøve at centrere Windows 10-proceslinjen, så den ligner Windows 11, er det dog her, du skal gøre.
Sådan centreres Windows 10-proceslinjen
Centrering af proceslinjen på Windows 10 giver dig ikke den nøjagtige Windows 11-oplevelse. Den største forskel er, at Start-knappen stadig vil være til venstre. Du kan fastgøre nogle ikoner til midten, så selvom det ikke er en ægte replikering, giver det dig mulighed for at anvende en Windows 11-lignende oplevelse på en Windows 10-pc.
Følg disse trin for at centrere Windows 10 proceslinjen:

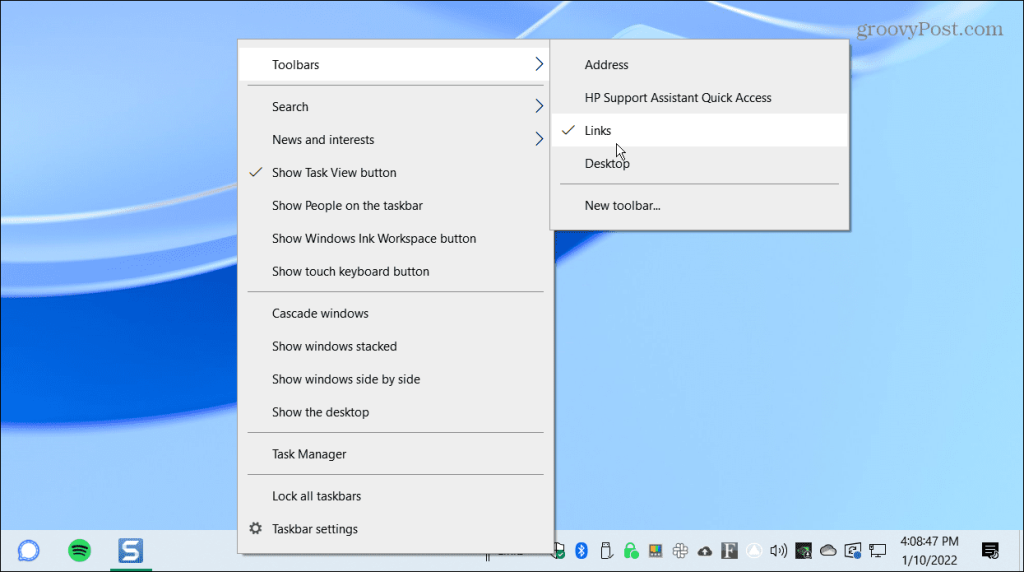
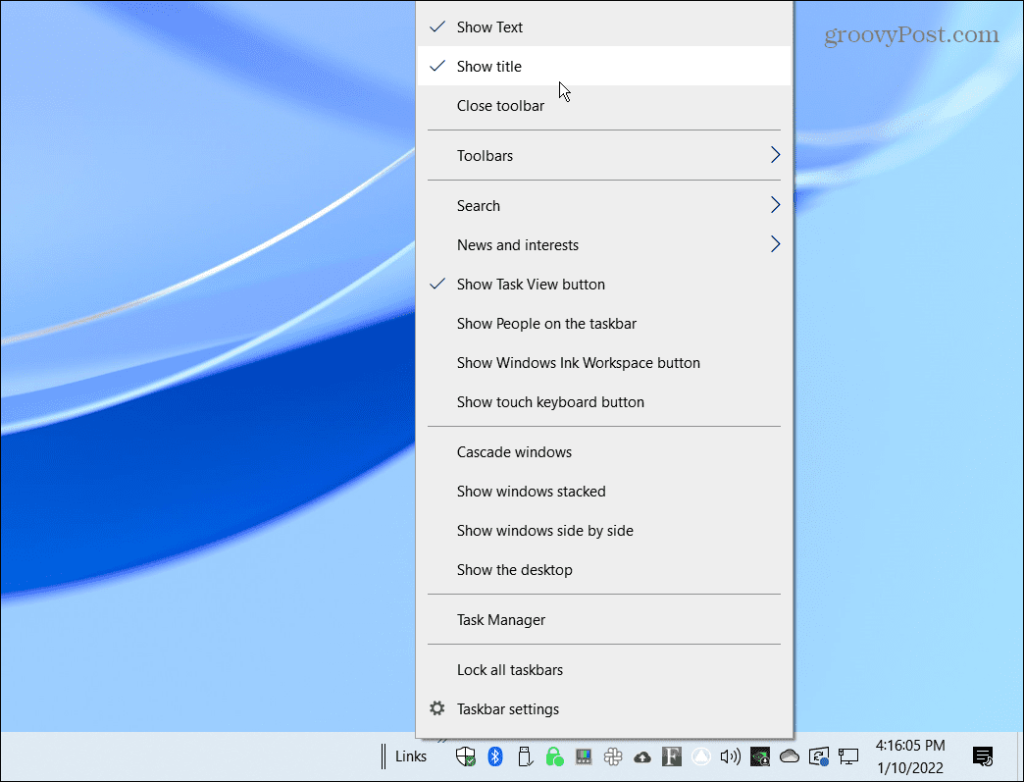
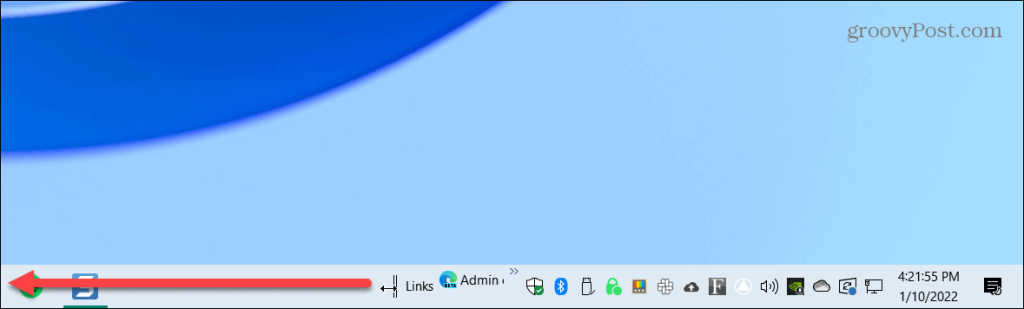
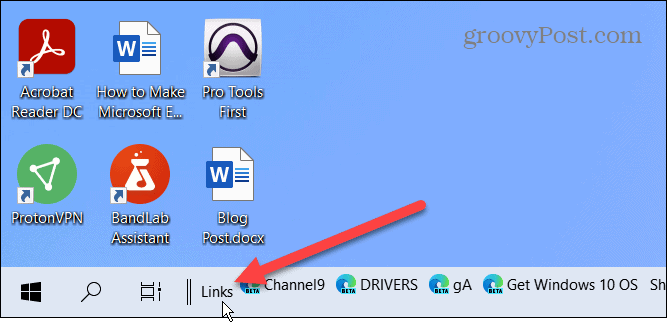
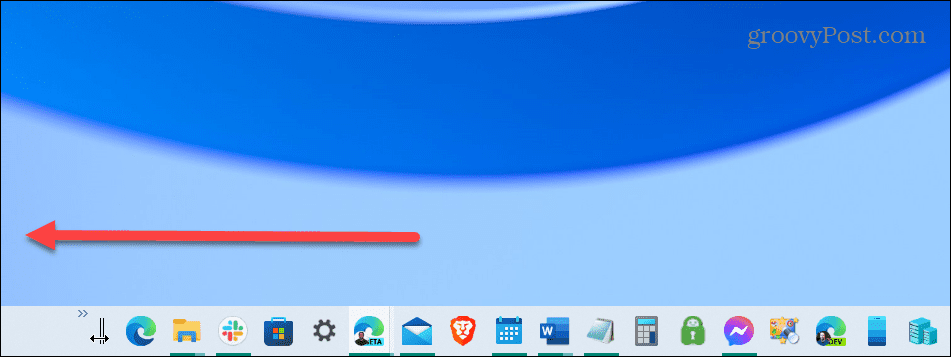
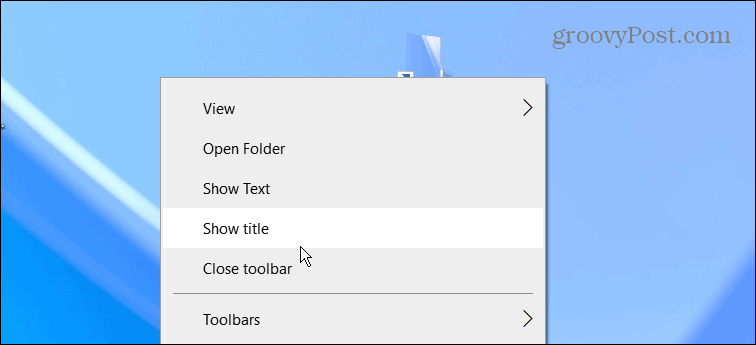
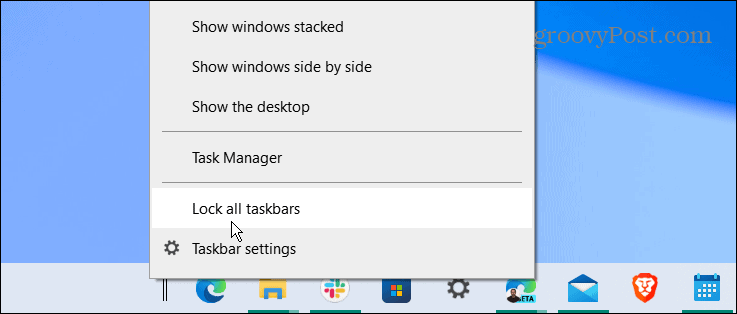
Det er det. Dine fastgjorte ikoner skal være centreret, og du kan starte apps, ligesom du ville, før de blev centreret.
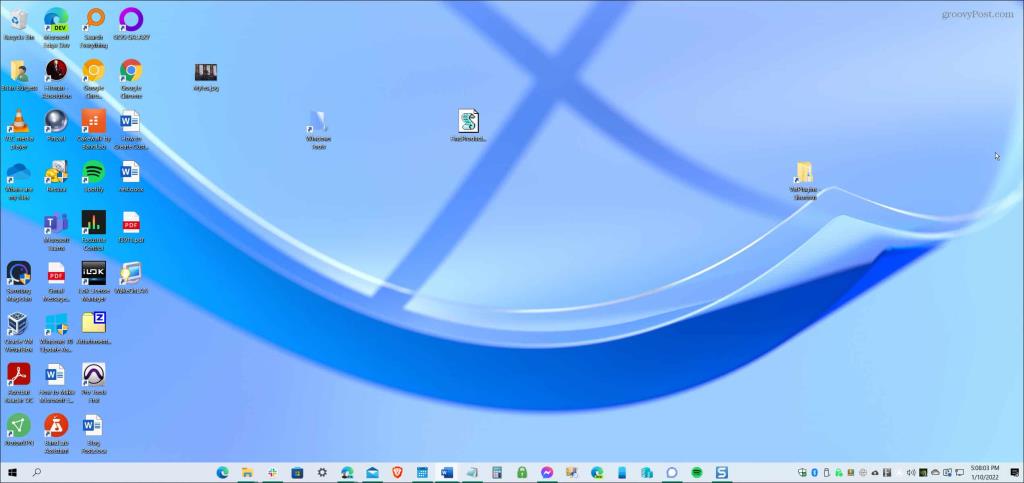
Hvis du ikke kan lide dit udseende, skal du bruge trinene ovenfor og trække Links tilbage til højre. Det er også en god idé at fjerne søgefeltet fra proceslinjen for et renere udseende.
Tilpasning af Windows 10 og 11 pc'er
Selvom ovenstående trin ikke giver dig en ægte Windows 11 proceslinje, er den så tæt på, som du kan komme ved hjælp af indbyggede Windows 10-funktioner. Hvis du virkelig vil centrere Start-menuen, skal du dog installere Stardock Start 11 . Denne tredjepartsapp koster $5,99 og giver en bedre Windows 11-lignende proceslinje på Windows 10 sammen med en række andre tilpasningsfunktioner.
Sammenlignet med Windows 11 giver Windows 10 flere muligheder for at flytte proceslinjen (andre end denne). Du kan også ændre størrelsen på proceslinjen på Windows 11 med nogle justeringer i registreringsdatabasen.
Mens Windows 11-grænsefladen har en centreret proceslinje og Start-menu, er det muligt at flytte det til venstre hjørne . Tjek disse Windows 10-tip til forbedret arbejdsgang for mere produktivitet. Hvis du ikke er fan af nyheder, kan du også deaktivere Windows 10 News and Interests-widgetten .
Lær hvordan du slår undertekster til på Zoom. Zooms automatiske undertekster gør det lettere at forstå opkaldsindholdet.
Modtager fejludskrivningsmeddelelse på dit Windows 10-system, følg derefter rettelserne i artiklen og få din printer på sporet...
Du kan nemt besøge dine møder igen, hvis du optager dem. Sådan optager og afspiller du en Microsoft Teams-optagelse til dit næste møde.
Når du åbner en fil eller klikker på et link, vil din Android-enhed vælge en standardapp til at åbne den. Du kan nulstille dine standardapps på Android med denne vejledning.
RETTET: Entitlement.diagnostics.office.com certifikatfejl
For at finde ud af de bedste spilsider, der ikke er blokeret af skoler, skal du læse artiklen og vælge den bedste ikke-blokerede spilwebsted for skoler, gymnasier og værker
Hvis du står over for printeren i fejltilstandsproblemet på Windows 10-pc og ikke ved, hvordan du skal håndtere det, så følg disse løsninger for at løse det.
Hvis du undrede dig over, hvordan du sikkerhedskopierer din Chromebook, har vi dækket dig. Lær mere om, hvad der sikkerhedskopieres automatisk, og hvad der ikke er her
Vil du rette Xbox-appen vil ikke åbne i Windows 10, så følg rettelserne som Aktiver Xbox-appen fra Tjenester, nulstil Xbox-appen, Nulstil Xbox-apppakken og andre..
Hvis du har et Logitech-tastatur og -mus, vil du se denne proces køre. Det er ikke malware, men det er ikke en vigtig eksekverbar fil til Windows OS.
![[100% løst] Hvordan rettes meddelelsen Fejludskrivning på Windows 10? [100% løst] Hvordan rettes meddelelsen Fejludskrivning på Windows 10?](https://img2.luckytemplates.com/resources1/images2/image-9322-0408150406327.png)




![RETTET: Printer i fejltilstand [HP, Canon, Epson, Zebra & Brother] RETTET: Printer i fejltilstand [HP, Canon, Epson, Zebra & Brother]](https://img2.luckytemplates.com/resources1/images2/image-1874-0408150757336.png)

![Sådan rettes Xbox-appen vil ikke åbne i Windows 10 [HURTIG GUIDE] Sådan rettes Xbox-appen vil ikke åbne i Windows 10 [HURTIG GUIDE]](https://img2.luckytemplates.com/resources1/images2/image-7896-0408150400865.png)
