Sådan slår du undertekster til på Zoom

Lær hvordan du slår undertekster til på Zoom. Zooms automatiske undertekster gør det lettere at forstå opkaldsindholdet.
Hvis du prøver at imponere dit publikum med en spændende PowerPoint-præsentation, er du nødt til at gøre alt hvad du kan. Attraktive billeder og et fængslende farveskema er én ting, men du skal muligvis tage tingene et skridt videre ved at anvende PowerPoint-overgange til dine dias.
Disse er de visuelle effekter, du vil se, når du flytter fra et dias til det næste. Brug af de rigtige diasovergange kan bidrage til at skabe et professionelt og mere behageligt diasshow generelt.
Microsoft PowerPoint tilbyder et sundt udvalg af diasovergange. Fra enkel og subtil til sjov og finurlig, kan du vælge den nøjagtige type overgang, der passer bedst til din præsentations tone og budskab. Hvis du vil bruge diasovergange i PowerPoint, er her, hvad du skal gøre.
Sådan tilføjes og fjernes diasovergange i PowerPoint
Da diasovergange er visuelle effekter, vil du gerne bruge en PowerPoint-visningstilstand, der giver dig det bedste overblik over din præsentation. Gå til fanen Vis og vælg enten Normal , Outline eller Slidesortering for at gøre dette.
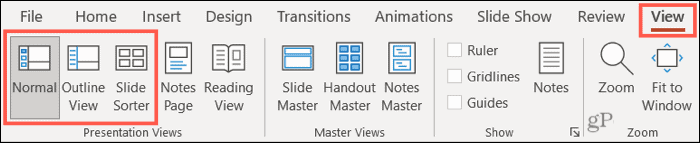
Dernæst går du til fanen dedikeret til disse effekter. Vælg et dias, som du vil tilføje en overgang til, og gå derefter til fanen Overgange .
Den største sektion af båndet er mærket Overgang til dette dias - det er her du vælger den effekt, du vil bruge. Brug de mindre pile til højre for overgangsgruppen for at se dem række for række, eller klik på den nederste pil for at se dem alle på én gang.

Du vil se en enorm samling af subtile, spændende og dynamiske overgange. Klik på en, og du vil se den anvendt med det samme på dit valgte dias. For at vælge en anden skal du blot vælge en anden overgang for at erstatte den.
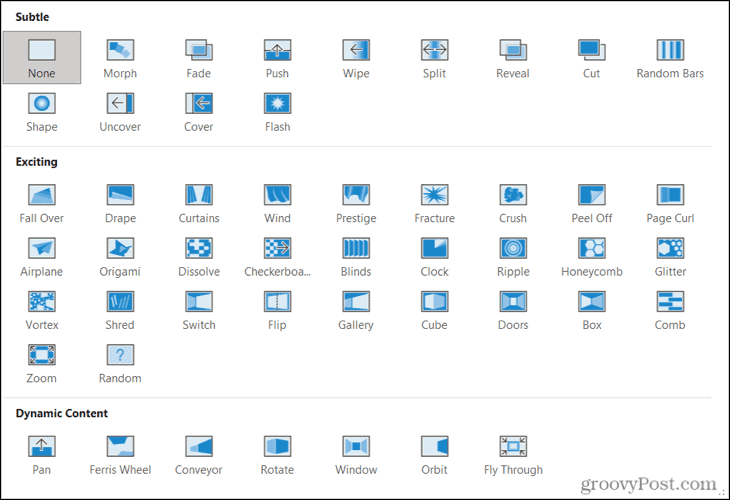
Du kan bruge så mange diasovergange i dit diasshow, som du vil. For eksempel kan du beslutte dig for at bruge subtile overgange til de første par dias, og derefter springe ind i dynamiske overgange, når en stimulerende del af showet ankommer.
Alternativt kan du bruge den samme overgang for hvert dias i dit show, som vi vil diskutere nedenfor.
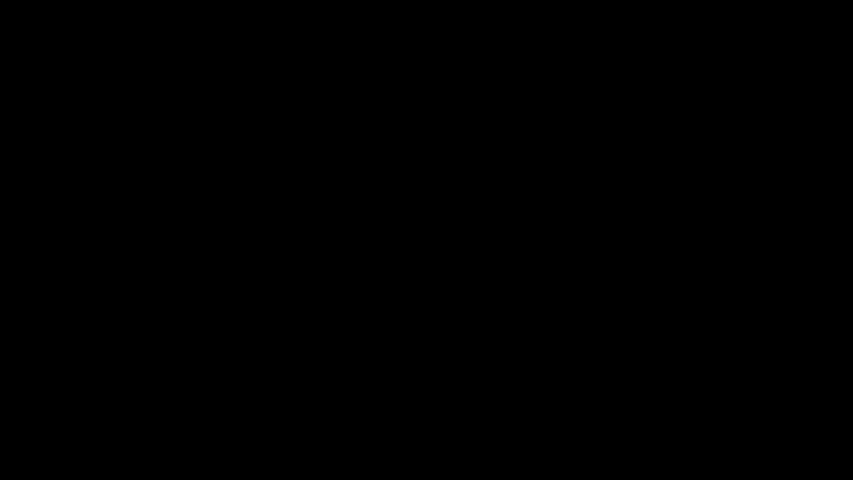
Et eksempel på en formdiasovergang i PowerPoint
Fjern en overgang
Hvis du senere beslutter dig for, at du ikke vil bruge en overgang, du har anvendt, er det nemt at fjerne den. Du skal blot vælge Ingen i overgangssamlingen.

Hvis du vælger Ingen, fjernes diasovergangseffekter fra det pågældende dias.
Sådan tilpasser du PowerPoint-overgange
Når du vælger en diasovergang i PowerPoint, kan du tilpasse den, så den passer til din præsentation. Dette omfatter tilføjelse af lyd til en overgang, valg af en varighed, som overgangseffekten skal vare ved, og valg af forskellige variationseffekter.
Tilføj en lyd
På fanen Overgange skal du gå til Timing- sektionen på båndlinjen for at vælge en lyd. Brug rullelisten Lyd til at vælge en lyd, der passer til overgangseffekten og din præsentation.
Du vil se mange muligheder på listen, herunder klapsalver, trommeruller og en skrivemaskineeffekt.
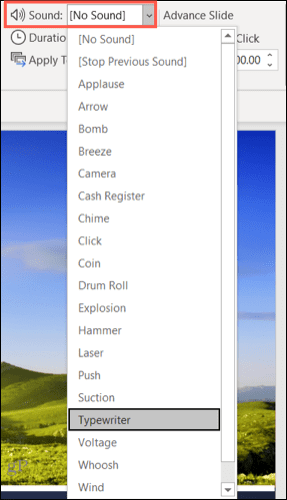
Selvom lyde ikke er nødvendige for overgange og kan være distraherende, hvis du taler gennem dit diasshow, har de deres fordele. For eksempel, hvis du har en selvspillende præsentation om en ny produktannoncering, kan tilføjelse af bifald motivere dit publikum.
En ting du skal huske på, hvis du vælger at bruge lyde i din præsentation, er, at det kun gælder for din valgte overgang. Dette giver dig mulighed for at tilpasse dine lydeffekter til hver overgang, du bruger.
Vælg en varighed
Den næste tilpasning, du måske ønsker at foretage til din overgang, er varigheden. Dette er den tid, overgangseffekten vises i, før dit nye dias vises.
Du vil se standardtiden (i sekunder) ud for Varighed i afsnittet Timing på båndet. Du kan bruge pilene til at øge eller mindske sekunderne eller indtaste din egen tid i samme boks.
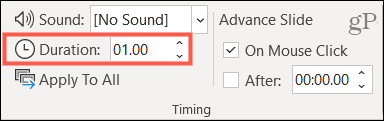
Varighedsjusteringen giver dig en god måde at forkorte en overgang, der virker lang, eller strække en overgang, der føles for kort.
Vælg en variationseffekt
Du kan tilpasse, hvordan din overgang ser ud ved at vælge en variationseffekt. På fanen Overgange kan du se Effektindstillinger til højre for overgangsvalget. Valgmulighederne på denne liste afhænger af den overgang, du vælger.
For eksempel, hvis du vælger overgangen tilfældige bjælker , kan du vælge mellem lodrette eller vandrette bjælker. Hvis du vælger Push- overgangen, kan du få slides til at skubbe fra toppen, bunden, venstre eller højre.
For at foretage denne ændring skal du klikke på rullepilen Effektindstillinger og vælge den variant, du bedst kan lide.
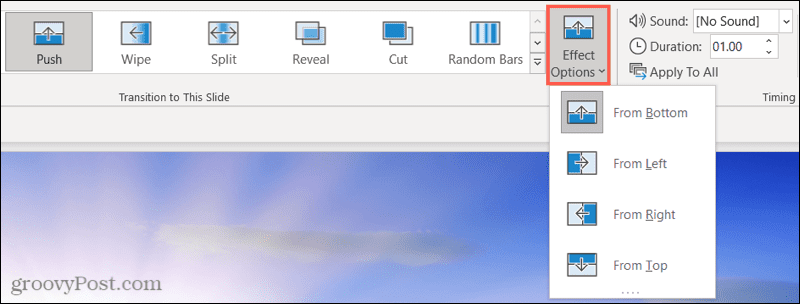
Fremme dine dias med overgange
Hvis du opsætter en diasovergang i PowerPoint, skal du indstille, hvordan dit dias skal gå videre til det næste (viser din overgangseffekt i processen).
Hvis du vil kontrollere, hvornår du går til næste dias i din præsentation, skal du sørge for, at afkrydsningsfeltet Ved museklik er aktiveret i afsnittet Timing .
For automatisk at flytte dine dias frem, skal du sørge for, at afkrydsningsfeltet Efter er aktiveret. Brug pilene eller indtast et passende tal (i sekunder) for at indstille tidsrammen for dias, der skal vente, før de går videre.
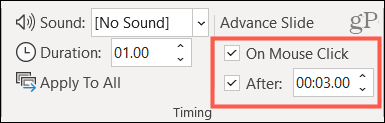
Du kan også markere begge felter, hvis du vil. Dette er praktisk, hvis du vil begrænse din tale mellem dias ved at konfigurere automatisk timing (ved at aktivere Efter ), men vil have mulighed for at flytte til næste dias hurtigere, hvis det er nødvendigt (ved at aktivere Ved museklik ).
Se forhåndsvisning af overgange og anvend på alle dias
Selvom du vil se overgangen på dit dias, når du først vælger det, kan du til enhver tid gennemgå det. På fanen Overgange skal du klikke på knappen Eksempel længst til venstre på båndet. Dette vil vise overgangen og afspille eventuelle overgangslyde (hvis anvendt).

Som nævnt kan du bruge forskellige overgange gennem din præsentation. Men hvis du ønsker at bruge en enkelt overgang med de samme tilpasninger, kan du anvende dette med et simpelt museklik.
På fanen Overgange skal du klikke på Anvend på alle i sektionen Timing på båndet. Eventuelle tilpasninger, herunder lyd, varighed og fremføring af dias, gælder for alle de andre dias i din præsentation.
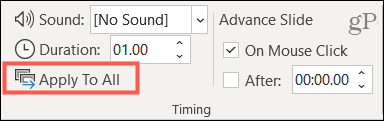
Skab behagelige overgange i din PowerPoint-præsentation
Uanset om du vil have subtile overgange, der holder dit publikum fokuseret på indholdet eller spændende, der dukker op fra skærmen, har PowerPoint en diasovergang, der passer til dit show.
For yderligere hjælp til PowerPoint, se, hvordan du ændrer skrifttyperne på alle dine dias , eller hvordan du justerer objekter for at få et mere struktureret udseende.
Lær hvordan du slår undertekster til på Zoom. Zooms automatiske undertekster gør det lettere at forstå opkaldsindholdet.
Modtager fejludskrivningsmeddelelse på dit Windows 10-system, følg derefter rettelserne i artiklen og få din printer på sporet...
Du kan nemt besøge dine møder igen, hvis du optager dem. Sådan optager og afspiller du en Microsoft Teams-optagelse til dit næste møde.
Når du åbner en fil eller klikker på et link, vil din Android-enhed vælge en standardapp til at åbne den. Du kan nulstille dine standardapps på Android med denne vejledning.
RETTET: Entitlement.diagnostics.office.com certifikatfejl
For at finde ud af de bedste spilsider, der ikke er blokeret af skoler, skal du læse artiklen og vælge den bedste ikke-blokerede spilwebsted for skoler, gymnasier og værker
Hvis du står over for printeren i fejltilstandsproblemet på Windows 10-pc og ikke ved, hvordan du skal håndtere det, så følg disse løsninger for at løse det.
Hvis du undrede dig over, hvordan du sikkerhedskopierer din Chromebook, har vi dækket dig. Lær mere om, hvad der sikkerhedskopieres automatisk, og hvad der ikke er her
Vil du rette Xbox-appen vil ikke åbne i Windows 10, så følg rettelserne som Aktiver Xbox-appen fra Tjenester, nulstil Xbox-appen, Nulstil Xbox-apppakken og andre..
Hvis du har et Logitech-tastatur og -mus, vil du se denne proces køre. Det er ikke malware, men det er ikke en vigtig eksekverbar fil til Windows OS.
![[100% løst] Hvordan rettes meddelelsen Fejludskrivning på Windows 10? [100% løst] Hvordan rettes meddelelsen Fejludskrivning på Windows 10?](https://img2.luckytemplates.com/resources1/images2/image-9322-0408150406327.png)




![RETTET: Printer i fejltilstand [HP, Canon, Epson, Zebra & Brother] RETTET: Printer i fejltilstand [HP, Canon, Epson, Zebra & Brother]](https://img2.luckytemplates.com/resources1/images2/image-1874-0408150757336.png)

![Sådan rettes Xbox-appen vil ikke åbne i Windows 10 [HURTIG GUIDE] Sådan rettes Xbox-appen vil ikke åbne i Windows 10 [HURTIG GUIDE]](https://img2.luckytemplates.com/resources1/images2/image-7896-0408150400865.png)
