Sådan slår du undertekster til på Zoom

Lær hvordan du slår undertekster til på Zoom. Zooms automatiske undertekster gør det lettere at forstå opkaldsindholdet.
PowerPoint har en nyttig zoom-effekt. Her er nogle tips til, hvordan du bruger Zoom-effekten i PowerPoint .
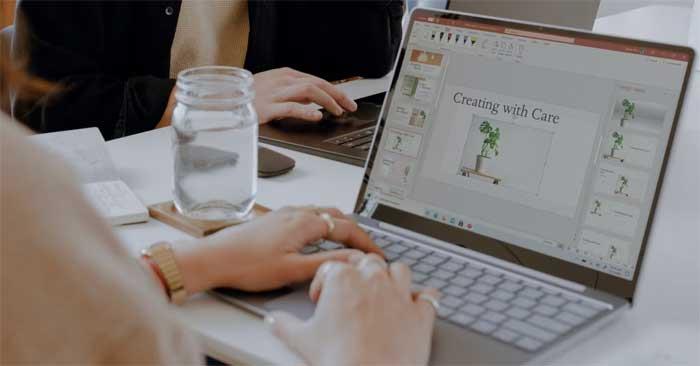
PowerPoint tilbyder mange måder at gøre præsentationer mere interessante på, herunder Zoom-værktøjet, fordi det er attraktivt og realistisk. Lad os udforske denne funktion, og hvordan du bruger Zoom-effekten i PowerPoint-projekter til hurtigt at skifte mellem dias, henlede opmærksomheden på vigtige sektioner og mere.
Hvad er zoomværktøjet i PowerPoint?
Som navnet antyder, giver PowerPoints Zoom dig mulighed for at redigere dele af din præsentation, mens diasshowet kører. Du skal muligvis genåbne det ønskede dias eller holde præsentationsskalaen lille.
PowerPoint har tre formater til zoom-effekten: Resume , Sektion og Slide . Afhængigt af dine muligheder og yderligere indstillinger kan du gøre dit projekt imponerende og interaktivt.
Sådan bruger du Zoom i PowerPoint
På PowerPoint, gå til Indsæt , du finder Zoom- knappen i Links- sektionen . Hvis du klikker på den pil, vil du se 3 formater, hvilket åbner op for flere muligheder efter opsætning.
Brug oversigtszoom
Når du har oprettet nogle dias, skal du vælge Oversigtszoom for at åbne et nyt vindue. Her vælger du det dias, du vil zoome ind for at fremhæve milepæle i præsentationen, uanset om der rent faktisk er tilføjet sektioner til det eller ej.

Med valget markeret, tryk på knappen Indsæt , et nyt dias vil dukke op i oversigtssektionen og indeholde hele præsentationen bag de milepæle, du vælger.
Grundlæggende vil indholdet, der vises efter hvert dias, vises i diasshowet, men du kan vælge at minimere den sektion, flytte til et andet dias og vende tilbage senere for at se diasene igennem.
Det er det særlige ved Summary Zoom. Det erstatter dit diasshow og placerer det på et dias i stedet for. Her kan du nemt hoppe ind og ud af de sektioner, du har brug for.
Til sidst, hvis du vælger Zoom-funktionen på oversigtssliden, åbnes dens værktøjslinje og giver dig indstillinger, der er specifikke for det format, også tilgængelige i Zoom-menuen, når du højreklikker på den.
Brug sektionszoom
Denne effekt fører dig til et afsnit af din præsentation fra et bestemt dias. Du sætter et simpelt layout af en kompleks præsentation på et dias og kan referere det til andre stadier i diasshowet.
Vælg et dias, gå til Zoom-menuen og klik på Sektionszoom. Du får det samme vindue som før, så du kan vælge den sektion, du vil gå til.
Når det er afsluttet, indsætter PowerPoint zoom-effekten i diaset som et andet dias, en side, der begynder det afsnit, du valgte. Den viser også antallet af ekstra dias i beholderen.
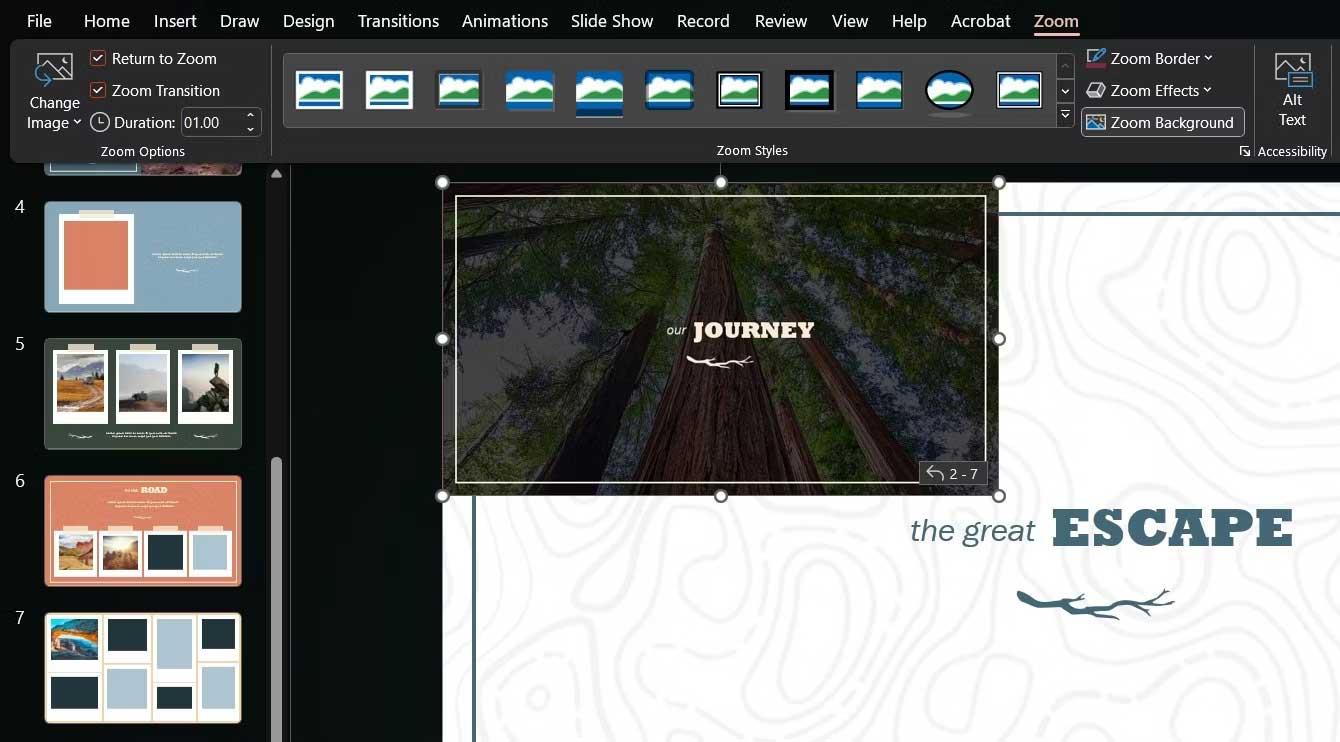
Du kan ændre størrelsen på og flytte Zoom-funktionen rundt, samt vælge et bedre billede til den fra Zoom-værktøjslinjen eller funktionens højreklik-menu.
Brug Slide Zoom
Hvis din præsentation ikke har sektioner, men du vil et sted hen, så prøv Slide Zoom. Når du sætter det op, vælger du blot et eller flere dias, du vil zoome ind under din præsentation.
Ligesom Sektionszoom vil denne funktion ligge på et dias, du vælger, og aktiveres, når du klikker på det, hvorefter du kan bladre gennem diasene eller vende tilbage til funktionens hoveddias.
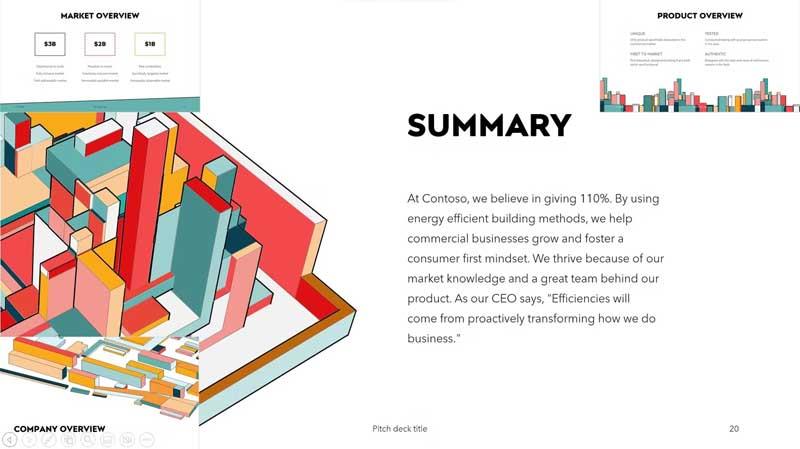
Husk, at du kan vende tilbage til din PowerPoint-præsentation ved at klikke på pileikonerne på hvert dias eller bruge tastaturpilene. Derudover kan du ændre billedet af hvert Zoom Slide for at tilføje indhold til præsentationen ved hjælp af den samme knap som før.
Ovenstående er, hvordan du bruger Zoom-funktionen i PowerPoint . Håber artiklen er nyttig for dig.
Lær hvordan du slår undertekster til på Zoom. Zooms automatiske undertekster gør det lettere at forstå opkaldsindholdet.
Modtager fejludskrivningsmeddelelse på dit Windows 10-system, følg derefter rettelserne i artiklen og få din printer på sporet...
Du kan nemt besøge dine møder igen, hvis du optager dem. Sådan optager og afspiller du en Microsoft Teams-optagelse til dit næste møde.
Når du åbner en fil eller klikker på et link, vil din Android-enhed vælge en standardapp til at åbne den. Du kan nulstille dine standardapps på Android med denne vejledning.
RETTET: Entitlement.diagnostics.office.com certifikatfejl
For at finde ud af de bedste spilsider, der ikke er blokeret af skoler, skal du læse artiklen og vælge den bedste ikke-blokerede spilwebsted for skoler, gymnasier og værker
Hvis du står over for printeren i fejltilstandsproblemet på Windows 10-pc og ikke ved, hvordan du skal håndtere det, så følg disse løsninger for at løse det.
Hvis du undrede dig over, hvordan du sikkerhedskopierer din Chromebook, har vi dækket dig. Lær mere om, hvad der sikkerhedskopieres automatisk, og hvad der ikke er her
Vil du rette Xbox-appen vil ikke åbne i Windows 10, så følg rettelserne som Aktiver Xbox-appen fra Tjenester, nulstil Xbox-appen, Nulstil Xbox-apppakken og andre..
Hvis du har et Logitech-tastatur og -mus, vil du se denne proces køre. Det er ikke malware, men det er ikke en vigtig eksekverbar fil til Windows OS.
![[100% løst] Hvordan rettes meddelelsen Fejludskrivning på Windows 10? [100% løst] Hvordan rettes meddelelsen Fejludskrivning på Windows 10?](https://img2.luckytemplates.com/resources1/images2/image-9322-0408150406327.png)




![RETTET: Printer i fejltilstand [HP, Canon, Epson, Zebra & Brother] RETTET: Printer i fejltilstand [HP, Canon, Epson, Zebra & Brother]](https://img2.luckytemplates.com/resources1/images2/image-1874-0408150757336.png)

![Sådan rettes Xbox-appen vil ikke åbne i Windows 10 [HURTIG GUIDE] Sådan rettes Xbox-appen vil ikke åbne i Windows 10 [HURTIG GUIDE]](https://img2.luckytemplates.com/resources1/images2/image-7896-0408150400865.png)
