Sådan slår du undertekster til på Zoom

Lær hvordan du slår undertekster til på Zoom. Zooms automatiske undertekster gør det lettere at forstå opkaldsindholdet.
Hvis kontrol af e-mail er en del af din daglige rutine, så tøv ikke med at bruge Sticky Notes . Sådan bruger du Sticky Notes med Outlook til bedre at administrere e-mail.
Sådan bruger du Microsoft Sticky Notes på Outlook
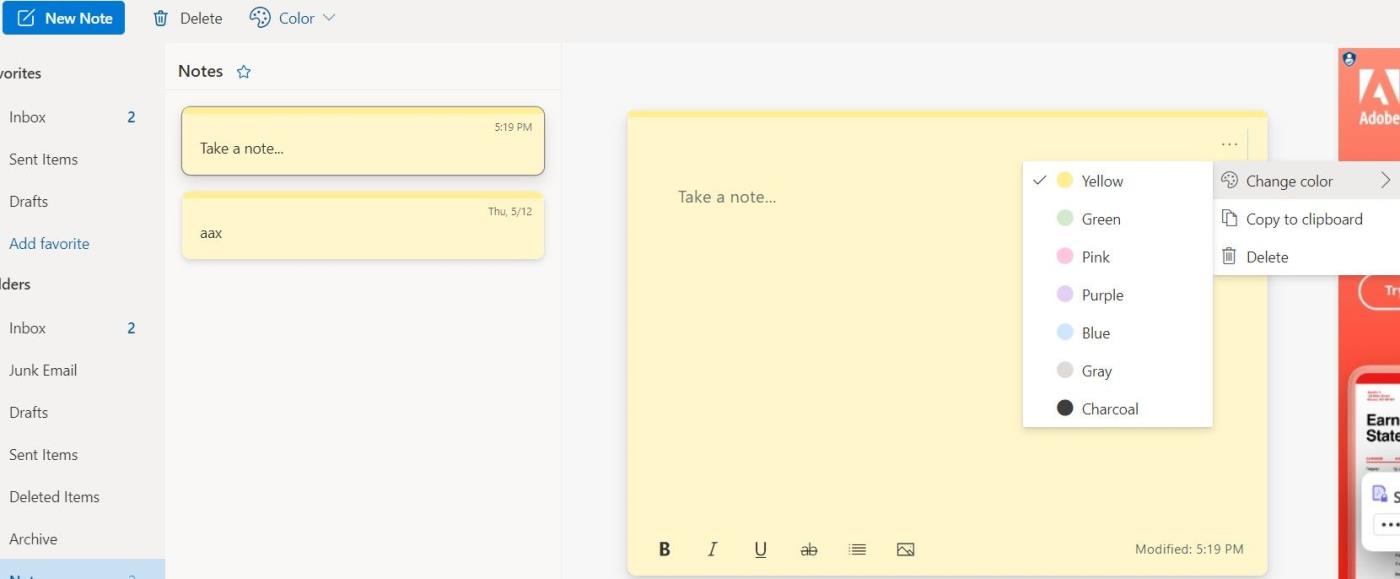
Som navnet antyder, er dette en note-applikation, som du kan bruge til mange forskellige formål. Men før du kan skrive indhold på Sticky Notes, skal du først konfigurere det lidt.
Bemærk, du kan kun bruge Sticky Notes med Outlook på Windows 10 og Windows 11 . At begynde:
Alle noter, du opretter her, vil blive synkroniseret med Sticky Notes-appen, der er downloadet fra Microsoft Store. Desuden skal du downloade Microsoft OneNote for at få adgang til disse noter på din mobile enhed (Android eller iPhone). Efter opsætning af appen synkroniseres noter automatisk. På denne måde kan du få adgang til dem når som helst og hvor som helst.
Nu kan du bruge Sticky Notes til mange forskellige formål.

Tag noter for at spare tid
Den første og enkleste ting, du kan gøre med denne applikation, er at tage noter om møder, e-mails, nødvendige oplysninger i e-mails og mere.
Derudover, hvis du ofte modtager lange svar i e-mails og skal gennemgå behandlede oplysninger igen og igen, før du indsender et projekt, kan Sticky Notes spare dig betydelig tid. Tilføjelse af disse kommentarer som en liste i Sticky Notes kan være en fantastisk måde at få tingene gjort.
Desuden kan du også bruge denne note-app til at spore feedback, du modtager, for at forbedre din arbejdseffektivitet. For eksempel, takket være Sticky Notes, behøver du ikke at gennemgå hele e-mailen for hvert indsendt projekt for at gennemgå.
Opsummer den feedback, du modtager om at fuldføre hver opgave, med et par linjer med nøgleoplysninger, og føj det derefter til Sticky Notes. I slutningen af måneden vil du have en komplet liste over ting, der skal behandles og forbedres.
Ydermere kan du også gemme noter til ugentlige afsendte e-mails med oplysninger som modtagerens navn og adresse samt formålet med e-mailen. Så skal du blot krydse det færdige arbejde af. Dette er også en måde at hjælpe dig med at kontrollere din indbakke effektivt.
Tilføj påmindelse
Brug Sticky Notes til at tilføje påmindelser om, hvad du skal gøre i dag uden at skulle tilføje dem til din tidsplan. Du kan også indstille påmindelser om e-mails, du skal sende den dag, interviews eller møder, du skal deltage i.
Besvar e-mails hurtigere

Sticky Notes er det perfekte sted at tilføje individuelle linjer, som du kan bruge til at svare på forskellige typer e-mails. Alt du skal gøre er at kopiere og indsætte teksten i det tilsvarende felt.
Denne handling er yderst nyttig, især når du regelmæssigt modtager de samme spørgsmål på forskellige formularer. Du skal bare oprette en skabelon til dem og derefter ændre detaljerne i overensstemmelse hermed.
Opret skabeloner til en række forskellige formål
Udover at besvare spørgsmål skal du også skrive e-mails. Oprettelse af skabeloner til almindelige e-mails vil spare dig en betydelig mængde tid. Du skal bare kopiere og indsætte det fra Sticky Notes. Her er nogle job, du kan bruge færdige e-mails til:
Hvis du er sælger, leder efter et nyt job eller en entreprenør, er det at sende e-mails til mange kunder helt sikkert noget, du skal gøre hver dag. Du kan prøve at analysere, hvilke e-mails der giver de bedste resultater. Analyser endelig detaljerne i dem.
Ud fra det skal du oprette en tjekliste i Sticky Notes for, hvad der skal medtages i e-mailen, og hvad du skal undgå. Du kan krydstjekke hver e-mail, du skriver, før du sender dem for at sikre, at du får de bedste resultater. For eksempel:
Ovenstående er , hvordan du bruger og tips til brug af Sticky Notes i Outlook . Håber artiklen er nyttig for dig.
Lær hvordan du slår undertekster til på Zoom. Zooms automatiske undertekster gør det lettere at forstå opkaldsindholdet.
Modtager fejludskrivningsmeddelelse på dit Windows 10-system, følg derefter rettelserne i artiklen og få din printer på sporet...
Du kan nemt besøge dine møder igen, hvis du optager dem. Sådan optager og afspiller du en Microsoft Teams-optagelse til dit næste møde.
Når du åbner en fil eller klikker på et link, vil din Android-enhed vælge en standardapp til at åbne den. Du kan nulstille dine standardapps på Android med denne vejledning.
RETTET: Entitlement.diagnostics.office.com certifikatfejl
For at finde ud af de bedste spilsider, der ikke er blokeret af skoler, skal du læse artiklen og vælge den bedste ikke-blokerede spilwebsted for skoler, gymnasier og værker
Hvis du står over for printeren i fejltilstandsproblemet på Windows 10-pc og ikke ved, hvordan du skal håndtere det, så følg disse løsninger for at løse det.
Hvis du undrede dig over, hvordan du sikkerhedskopierer din Chromebook, har vi dækket dig. Lær mere om, hvad der sikkerhedskopieres automatisk, og hvad der ikke er her
Vil du rette Xbox-appen vil ikke åbne i Windows 10, så følg rettelserne som Aktiver Xbox-appen fra Tjenester, nulstil Xbox-appen, Nulstil Xbox-apppakken og andre..
Hvis du har et Logitech-tastatur og -mus, vil du se denne proces køre. Det er ikke malware, men det er ikke en vigtig eksekverbar fil til Windows OS.
![[100% løst] Hvordan rettes meddelelsen Fejludskrivning på Windows 10? [100% løst] Hvordan rettes meddelelsen Fejludskrivning på Windows 10?](https://img2.luckytemplates.com/resources1/images2/image-9322-0408150406327.png)




![RETTET: Printer i fejltilstand [HP, Canon, Epson, Zebra & Brother] RETTET: Printer i fejltilstand [HP, Canon, Epson, Zebra & Brother]](https://img2.luckytemplates.com/resources1/images2/image-1874-0408150757336.png)

![Sådan rettes Xbox-appen vil ikke åbne i Windows 10 [HURTIG GUIDE] Sådan rettes Xbox-appen vil ikke åbne i Windows 10 [HURTIG GUIDE]](https://img2.luckytemplates.com/resources1/images2/image-7896-0408150400865.png)
