Sådan slår du undertekster til på Zoom

Lær hvordan du slår undertekster til på Zoom. Zooms automatiske undertekster gør det lettere at forstå opkaldsindholdet.
Adobe Lightroom er fotoredigeringssoftware, der indeholder forskellige og smukke kunstneriske effekter. Sådan bruger du de Adobe Lightroom-kontroller og forudindstillinger, du har brug for at kende.
Du kan få adgang til redigeringskontrollerne i detaljefremviseren . I panelet Rediger er redigeringskontroller arrangeret i mange forskellige paneler. Du kan udvide eller skjule disse paneler for at få adgang til følgende kontrolelementer: Profil, Lys, Farve, Effekter, Detalje, Optik og Geometri. Artiklen nedenfor hjælper dig med at forstå virkningen af hver enkelt Adobe Lightroom-kontrol og -forudindstilling, når du redigerer fotos .
For at begynde at redigere et billede ved hjælp af en af redigeringsknapperne skal du gøre følgende:
1. Åbn panelet Mine billeder . I panelet Mine billeder skal du vælge albummet, der indeholder de billeder, du vil redigere.
2. Hvis du er i Photo Grid eller Square Grid
eller Square Grid viewer , skal du vælge det foto, du vil redigere. Klik nu på ikonet
viewer , skal du vælge det foto, du vil redigere. Klik nu på ikonet  i værktøjslinjen nedenfor for at skifte til detaljefremviseren .
i værktøjslinjen nedenfor for at skifte til detaljefremviseren .
3. Hvis du allerede er i detaljefremviseren , skal du vælge det foto, du vil redigere, fra klippet, der vises under det aktuelle valg.
Bemærk: Redigeringskontroller er kun tilgængelige i detaljevisningen .
4. Klik på ikonet i øverste højre hjørne for at åbne panelet Rediger i detaljefremviseren . Du kan nu udvide/folde panelet sammen for at få adgang til redigeringskontroller sorteret efter ─ Profil, Lys, Farve, Effekter, Detalje, Optik og Geometri.
Sådan redigerer du billeder med forudindstillinger og værktøjer i Lightroom
Du kan se indikatorerne Fremhæv og Skyggereduktion i de øverste hjørner af diagrammet for at kontrollere, hvilke områder af billedet, der er for lyse eller mørke, mens redigering er i gang.
Følg disse trin for at se lysstyrke og skygger på et billede:
1. I vinduet Detalje skal du vælge det foto, du vil redigere. Klik på Rediger- ikonet i øverste højre hjørne for at se Rediger-panelet.
2. Klik på menuikonet med 3 prikker i redigeringspanelet og vælg Vis histogram .
3. I Histogram :
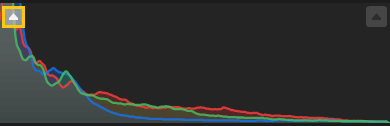
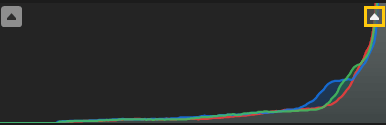
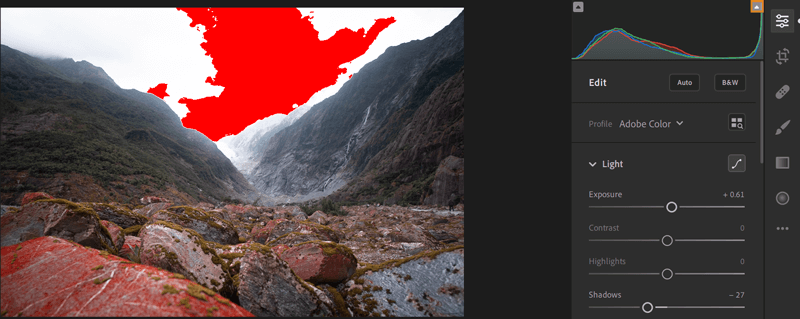
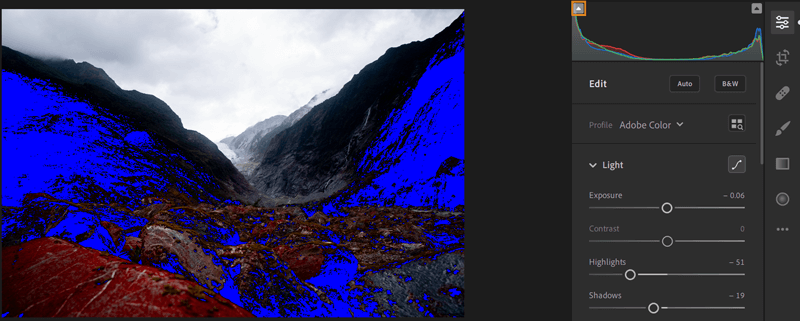
4. Klik igen på den fremhævede klipningsindikator i venstre eller højre hjørne for at skjule det tilsvarende klip i billedet.
Bemærk:
Bemærk:
Fra og med Lightroom CC 1.4 (frigivet juni 2018), vil forudindstillinger og profiler (inklusive tredjeparts- og brugertilpassede) automatisk blive synkroniseret på tværs af Lightroom til desktop og mobil.
Tilpassede forudindstillinger og brugerprofiler synkroniseres dog ikke med Lightroom Classic.
Profiler giver dig mulighed for at styre, hvordan farver og toner vises på dine billeder. Profilerne i profilpanelet bruges som udgangspunkt eller grundlag for billedredigering.
Anvendelse af en profil på et billede ændrer eller tilsidesætter ikke værdierne for redigeringskontrolskyderne. Derfor kan du redigere billedet, som du vil, og derefter vælge at anvende en profil over det redigerede billede.
1. Hvis du er i Photo Grid eller Square Grid viewer , skal du vælge det foto, du vil redigere. Klik nu på detaljeikonet på værktøjslinjen nedenfor for at skifte til denne fremviser.
Hvis du allerede er i detaljevinduet , skal du vælge det foto, du vil redigere, fra filmklippet, der vises under det aktuelle valg.
Klik på ikonet Rediger i øverste højre hjørne for at åbne panelet Rediger.
I profilpanelet øverst skal du bruge lokalmenuen Profil til hurtigt at få adgang til Adobe Raw-profilen. Klik på Gennemse for at se tilgængelige profiler .
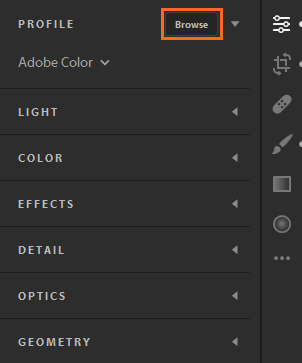
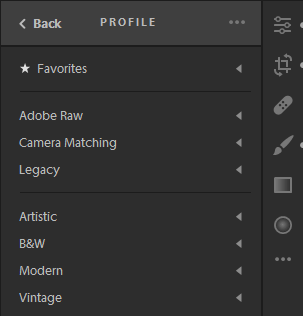
Bemærk: Når du importerer billeder, anvendes standardprofilerne Adobe Color og Adobe Monochrome på henholdsvis farve- og sort-hvide billeder.
2. Udvid enhver profilgruppe for at se de tilgængelige profiler i den gruppe.
Bemærk:
Mens du gennemser profiler i profilpanelet , skal du klikke på menuen med 3 prikker for at få adgang til fremviser- og filterindstillingerne. Du kan vælge at se din profil som en liste, et miniaturebillede i gitterstil eller som en stor avatar. Du kan også filtrere profiler for at vise dem efter type - Farve eller B&W .
Favoritter: Viser profiler, du har markeret som favoritter.
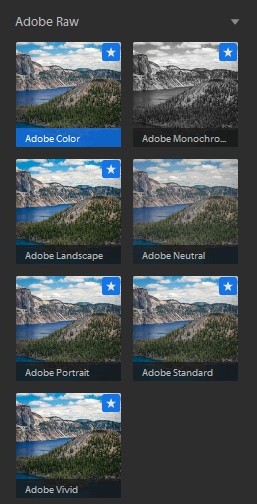
Profil for rå billeder
Følgende profilgrupper vises, når du redigerer råbilleder.
Adobe Raw : Adobe Raw-profiler forbedrer farvegengivelsen markant og giver et godt udgangspunkt for redigering af råbilleder. Adobe-farveprofiler er designet til at give en god farvebalance for hvert billede - standarden anvendes på råbilleder, du importerer i Lightroom.
Camera Matching : Displayprofil baseret på rå kameramodel. Brug Camera Matching-profilen, hvis du ønsker, at farverne i råfilen skal matche det billede, du ser på kameraets skærm.
Legacy : Visning af gamle profiler blev også leveret i tidligere versioner af Lightroom-appen.
Kreative profiler til rå og ikke-rå billeder
Kreative profiler fungerer på alle filtyper inklusive rå-, JPEG- og TIFF-billeder. Disse profiler er designet til at skabe en bestemt stil eller effekt i billeder.
Kunstnerisk : Brug disse profiler, hvis du ønsker, at farverne i dit billede skal være skarpere med stærkere farveændringer.
B&W : Brug denne profil til optimal graduering til sort/hvid arbejde.
Moderne : Brug denne profil til at skabe unikke effekter, velegnet til moderne fotografistilarter.
Vintage : Brug disse profiler til at kopiere vintage fotoeffekter.
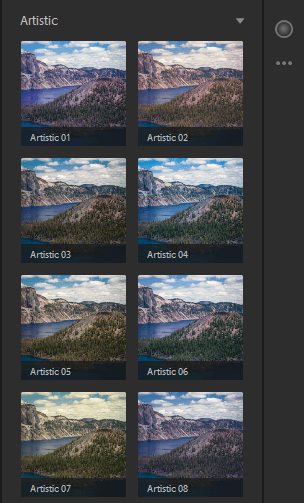
Bemærk: Når du anvender en kunstnerisk, sort-hvid, moderne eller vintage-profil, giver Lightroom en ekstra skyder for mængde, der giver dig mulighed for at kontrollere niveauet af profilen.
3. Flyt markøren over en hvilken som helst profil for at få vist dens effekt på billedet. Klik på den ønskede profil for at anvende den på dit billede.
Sådan tilføjer du en profil til gruppen Favoritter :
Du kan importere tredjeparts kameraprofiler i XMP-format som følger:
Lightroom giver dig mulighed for at vise eller skjule forskellige profilgrupper, der vises i profilbrowseren - Adobe Raw, Camera Matching, Legacy, Artistic, B&W, Modern, Vintage eller enhver profil, du har importeret. Følg disse trin for at vise/skjule profilgrupper i Lightroom:
Bemærk:
Konfigurer/skjul specifikke profilgrupper for hver computer eller enhed. For eksempel kan du skjule nogle profilgrupper i Lightroom desktop, men de vil stadig dukke op i Lightroom på mobile enheder...
Profilbrowseren viser nu kun profilgrupper, du vælger via indstillingen Administrer profiler .
Ved hjælp af skyderkontrollerne i lyspanelet kan du justere det overordnede toneområde.
Bemærk: I lyspanelet skal du klikke på knappen AUTO for at få Lightroom til automatisk at anvende de bedste redigeringer til ovenstående skyderkontroller på dit billede, inklusive: Eksponering, Kontrast, Højlys, Skygger, Hvide, Sorte, Mætning og Vibrance .
Eksponering : Styrer fotoets lysstyrke. Flyt skyderen til venstre for at gøre billedet mørkere, til højre for at gøre det lysere.
Kontrast : Bestemmer kontrasten mellem lyse og mørke farver. Flyt skyderen til venstre for at mindske kontrasten, til højre for at øge kontrasten.
Højdepunkter : Styrer lysstyrken af let overeksponerede dele af billedet. Flyt skyderen til venstre, når du vil reducere højlys for at gendanne detaljer, flyt den til højre for at gøre dem lysere og reducere skarpheden.
Skygger : Styrer lysstyrken af lysere dele af billedet. Flyt skyderen til venstre for at uddybe skyggerne, flyt den til højre for at gøre dem lysere og gendanne detaljer.
Hvide : Indstil hvidpunktet i billedet. Flyt skyderen til højre for at skabe mere hvid.
Sorte : Indstil sorte punkter for billedet. Flyt skyderen til venstre for mere sort.
Bemærk: Ændringer i Lightroom CC 1.4:
I øjeblikket vil tonekurver blive gemt som forudindstillinger for at synkronisere dem på tværs af Lightroom-applikationens økosystem.
Tone Curve i lyspanelet giver dig mere kontrol over farveområdet og billedkontrasten end før. Klik på ikonet  for at udvide underpanelet Tone Curve.
for at udvide underpanelet Tone Curve.
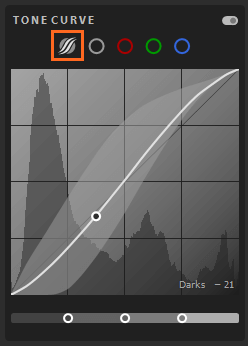
Den vandrette akse repræsenterer de originale farveværdier med sort til venstre og gradvist stigende lysere værdier til højre. Den lodrette akse repræsenterer farveændringsværdier, med sort i bunden og lysere værdier, der udvikler sig mod hvid i toppen.
Hvis et punkt på kurven bevæger sig op, bliver det en lysere farve og omvendt. 45-graderslinjen fortæller dig, at uden ændring i farveskalaen svarer de originale inputværdier nøjagtigt til outputværdierne.
For at justere tonekurven skal du klikke på kurven og trække den op eller ned. Mens du trækker, vises det berørte område og den nye farveværdi i nederste højre hjørne af tonekurven .
Du kan også vælge at justere Point Curve i hver rød, grøn eller blå kanal eller alle 3 kanaler på én gang. Sådan vælger du en kanal og justerer dens punktkurve :
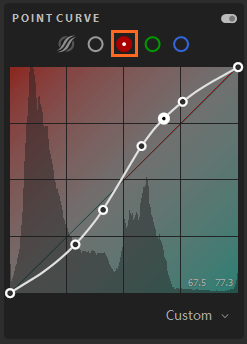
Ved at bruge skyderkontrollerne i farvepanelet kan du justere farverne i billedet:

Temp : Bestemmer, om farven er varm eller kølig på billedet. Flyt skyderen til venstre, hvis farven er for gul, til højre, hvis farven er for blå.
Tint : Bestemmer den blå eller lilla farve, der vises på billedet. Flyt skyderen til venstre, hvis farven er for lilla, til højre, hvis farven er for blå.
Vibrance : Øger farvemætningen, hvilket kan forhindre unaturlige hudtoner.
Mætning : Øger ensartet mætningen af alle farver. Flyt skyderen til venstre for at afmætte farven, til højre for at øge farvemætningen.
Værktøjet Målrettet justering lader dig justere kontrolelementerne Tone Curve (i panelet Lys) eller Farvemixer (i panelet Farve) ved at trække dem direkte i fotoet. For eksempel kan du trække til venstre på en blå himmel for at øge mætning eller trække til højre på et rødt objekt for at forbedre dets farve.
Sådan bruger du værktøjet Målrettet justering:
1. Hvis du ser i vinduet Photo Grid eller Square Grid , skal du vælge det foto, du vil redigere. Klik på ikonet  på værktøjslinjen nedenfor for at skifte til detaljefremviseren .
på værktøjslinjen nedenfor for at skifte til detaljefremviseren .
Hvis du allerede er i detaljevinduet, skal du vælge det foto, du vil redigere, fra klippet, der vises under det aktuelle valg.
Klik på ikonet  i øverste højre hjørne for at åbne panelet Rediger .
i øverste højre hjørne for at åbne panelet Rediger .
2. Gør et af følgende i panelet Rediger :
 ikonet . Klik på værktøjsikonet for målrettet justering
ikonet . Klik på værktøjsikonet for målrettet justering i området Tonekurve .
i området Tonekurve . skal du udvide farvepanelet. Klik på ikonet Farvemixer > klik på værktøjsikonet Målrettet justering.
skal du udvide farvepanelet. Klik på ikonet Farvemixer > klik på værktøjsikonet Målrettet justering.3. Når målrettet justering er aktiveret, vises en flydende værktøjslinje under billedet. På værktøjslinjen skal du klikke på  eller
eller  for at skifte mellem henholdsvis Tonekurve- eller Farvemixer-kontrollerne.
for at skifte mellem henholdsvis Tonekurve- eller Farvemixer-kontrollerne.
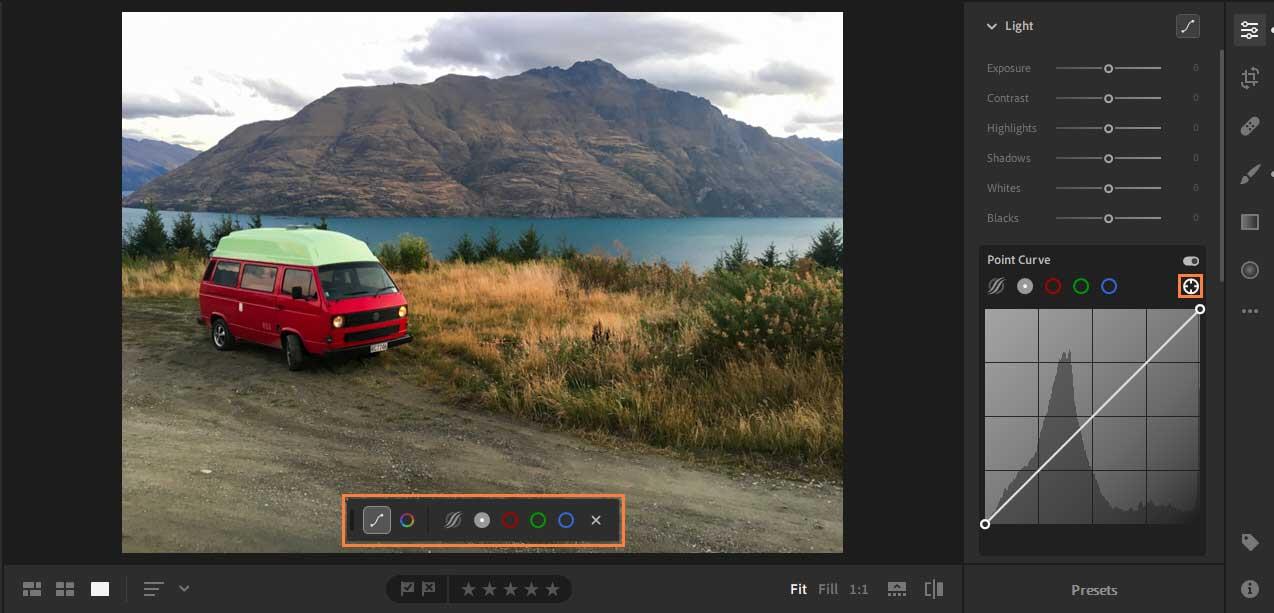
4. Juster tonekurven ved hjælp af værktøjet Målrettet justering

Værktøjet Målrettet justering giver dig mulighed for at justere den parametriske kurve og punktkurve direkte i billedet. Du kan også justere Point Curve for hver rød, grøn og blå kanal.
Sådan justerer du farveværdier ved hjælp af værktøjet Målrettet justering:
 på den flydende værktøjslinje for at få vist tonekurvekontrollerne. Vælg den kurve, du vil justere: Parametrisk kurve, Punktkurve, Rød kanal, Grøn kanal eller Blå kanal .
på den flydende værktøjslinje for at få vist tonekurvekontrollerne. Vælg den kurve, du vil justere: Parametrisk kurve, Punktkurve, Rød kanal, Grøn kanal eller Blå kanal .Juster farvemixeren ved hjælp af værktøjet Målrettet justering
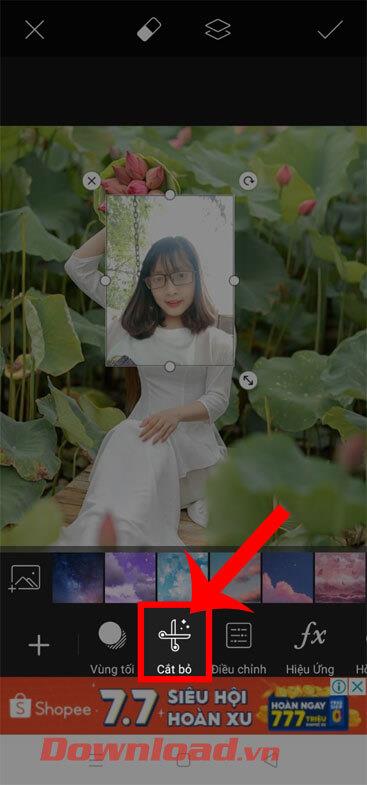
Værktøjet Målrettet justering justerer den specifikke farve samplet fra det ønskede område, hvor du trækker markøren, så du kan justere nuance, mætning eller luminans direkte med markøren.
Sådan justerer du farve ved hjælp af værktøjet Målrettet justering:
 på den flydende værktøjslinje for at få vist Farvemixer-kontrollerne. Vælg den indstilling, du vil justere: Hue , Saturation eller Luminance .
på den flydende værktøjslinje for at få vist Farvemixer-kontrollerne. Vælg den indstilling, du vil justere: Hue , Saturation eller Luminance .5. Klik på X -ikonet på værktøjslinjen for at lukke eller deaktivere værktøjet Målrettet justering .
Ved at bruge kontrolelementerne Split toning i effektpanelet kan du oprette en splittoneeffekt, hvor én farve påføres skygger og højlys i billedet. For eksempel kan du farvelægge monokrome billeder og specialeffekter fra krydsbehandlede filmbilleder til farvebilleder.

Gør følgende for at skabe en splittoneeffekt i dit billede:
 for at se kontrolelementerne for split toning .
for at se kontrolelementerne for split toning .Ved at bruge skyderkontrollerne i detaljepanelet kan du øge billedets skarphed, fremhæve detaljer eller fjerne billedstøj. Billedstøj omfatter gråtonestøj, som får billeder til at se kornet ud, og farvestøj. Billeder taget ved ISO-hastigheder har ofte mærkbar støj.
Skærpning: Flyt skyderen til højre for at øge skarpheden af detaljer.
Støjreduktion: Flyt skyderen til højre for at reducere luminansstøj.
Color Noise Reduction: Di chuyển thanh trượt sang phải để giảm nhiễu màu.
Grain: Di chuyển thanh trượt sang phải để thêm hiệu ứng film grain.
Các ống kính camera có thể chụp hình bị khuyết chi tiết nào đó do chiều dài tiêu cự, f-stop và khoảng cách chụp. Bạn có thể hiệu chỉnh và giảm thiểu những lỗi này bằng cách dùng các tùy chọn trong bảng Optics.
Hiệu chỉnh quang sai Chromatic
Quang sai Chromatic xuất hiện dưới dạng vệt màu dọc theo các cạnh của đối tượng. Nó phát sinh do lỗi ống kính tập trung vào các màu khác nhau ở cùng một vị trí, các quang sai trong microlense cảm biến và lóe sáng.
Quang sai Chromatic: Chọn nó để tự động hiệu chỉnh các đường viền bên màu xanh lam-vàng và xanh lục-đỏ trong ảnh.
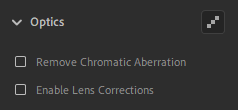
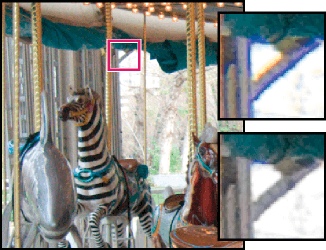
Bật hiệu chỉnh ống kính
Lightroom bao gồm nhiều cấu hình ống kính mà bạn có thể dùng để sửa các quang sai phổ biến như biến dạng hình học, họa tiết. Những cài đặt này dựa trên metadata nhận diện camera & ống kính được sử dụng để chụp ảnh, sau đó bù trừ cho phù hợp.
1. Trong bảng Optics, tích Enable Lens Corrections.
Lightroom tự động chọn cài đặt ống kính phù hợp với mẫu camera, độ dài tiêu cự, f-stop và thông tin khoảng cách tiêu cự trong metadata của ảnh.
Những camera Lightroom hỗ trợ hiệu chỉnh cài đặt ống kính: các ống kính và máy ảnh Micro 4/3 (MFT), bao gồm Panasonic, Olympus và dòng máy ảnh khác (Fuji X, Leica Q, cùng với nhiều kiểu máy ngắm và chụp của Canon). Tất cả đều tự động và không cần tới sự tương tác của bạn.
Nếu ống kính của bạn được hỗ trợ tự động, Lightroom sẽ hiện Built-in Lens Profile Applied trong bảng Optics. Click icon info để xem thông tin Lens Profile.
2. Nếu Lightroom không thể tự động tìm thấy cài đặt ống kính phù hợp hoặc bạn muốn thay đổi lựa chọn, làm như sau:
Cài đặt ống kính sẽ sẵn sàng, tùy thuộc vào việc bạn điều chỉnh file raw hoặc không phải raw.
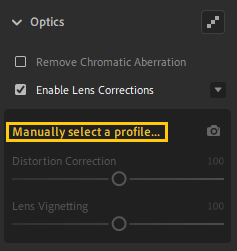
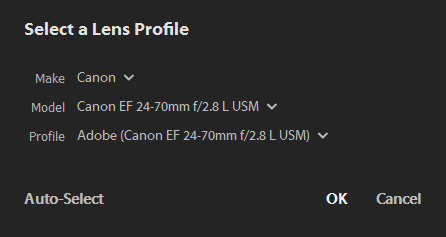
3. Nếu muốn, bạn có thể tùy biến áp dụng hiệu chỉnh cho cài đặt ống kính bằng thanh trượt:
Defringe
Các điều khiển Defringe giúp nhận diện và loại bỏ viền màu ở các cạnh có độ tương phản cao. Bạn có thể xóa viền màu do quang sai màu theo chiều dọc và giảm một số chi tiết màu mà công cụ Remove Chromatic Aberration không thể xóa bỏ. Để dùng công cụ này, hãy thực hiện theo những bước sau:
1. Trong bảng Optics, click icon Defringe ở góc phải phía trên để xem các điều khiển Defringe.
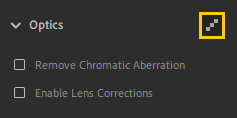
2. Tùy thuộc vào sắc thái bạn muốn xóa, chọn nút radio tím hoặc xanh lá và click Fringe Selector.
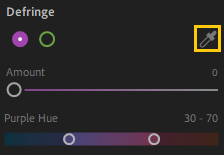
3. Trỏ qua màu mong muốn trong ảnh và click vào nó để khử nhiễu hoặc bỏ nó đi.
Ngoài ra, dùng thanh trượt Amount để xác định mức độ màu muốn xóa và thanh trượt Hue để chọn phạm vi màu.
Geometry
Một khoảng cách gần chủ thể và các kiểu ống kính nhất định có thể làm hỏng phối cảnh và làm cong, nghiêng hay lệch các đường thẳng trong ảnh. Bạn có thể khắc phục những vấn đề này bằng cách dùng điều khiển ở bảng Geometry.
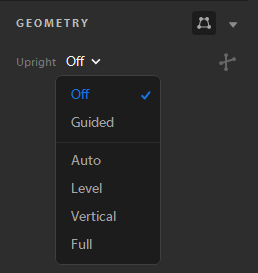
Điều khiển Upright cung cấp 4 tùy chọn phối cảnh tự động - Auto, Level, Vertical và Full cùng tùy chọn Guided thủ công. Sau khi áp dụng Upright, bạn có thể thay đổi chỉnh sửa bằng các thanh trượt Manual Transform.
Chọn chế độ Upright để hiệu chỉnh phối cảnh
1. Chọn ảnh để chỉnh sửa.

2. (Đề xuất) Trong cửa sổ Detail, mở Edit và điều hướng tới bảng Optics. Chọn box Enable Lens Corrections.
Lưu ý: Bạn nên bật hiệu chỉnh ống kính trước khi xử lý ảnh bằng các chế độ Upright.
3. Điều hướng tới bảng Geometry. Từ menu Upright, click một lựa chọn để áp dụng hiệu chỉnh cho ảnh.
Brug guidet opretstående værktøj
Hvis du vælger Opretstående som guidet tilstand , skal du gøre følgende:
1. Klik på ikonet Guided Upright Tool , og tegn derefter hjælpelinjer direkte på billedet.
2. Efter at have tegnet mindst 2 instruktioner, vil billedet transformeres interaktivt.
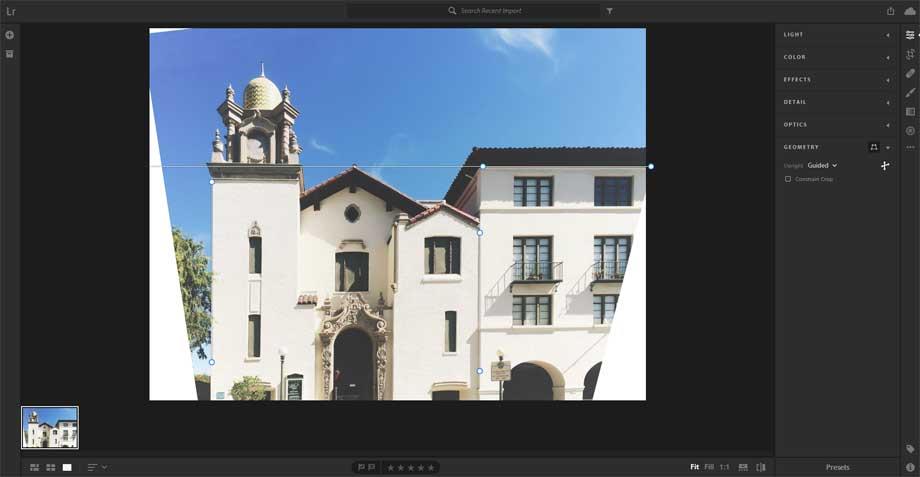
3. Skift mellem opretstående tilstande , indtil du finder den indstilling, du bedst kan lide. Full Upright -tilstand korrigerer og håndterer perspektivfejl og forvrængninger. De bedste indstillinger varierer fra foto til billede. Prøv tilstandene, før du beslutter, hvilken mulighed der er bedst til billedet.
4. (Valgfrit) Når du korrigerer et billedes perspektiv, kan du få hvide områder nær billedets konturer. For at forhindre dette i at ske, skal du vælge Begræns beskæring for automatisk at beskære billedet til dets oprindelige størrelse.
5. Brug manuelle transformationer til at finjustere ændringer til perspektiv - Forvrængning , Lodret , Vandret , Roter , Aspect , Skala , X Offset , Y Offset .
Kopier og indsæt redigering
Lightroom giver dig mulighed for at kopiere redigeringer på ét billede og indsætte det i flere fotos. Du kan også vælge de redigeringsindstillinger, du vil kopiere fra et billede.
1. Vælg et foto
2. Kopier alle redigeringsindstillinger fra det valgte foto
For at kopiere aktuelle billedredigeringsindstillinger skal du gøre et af følgende:
Vælg redigeringsindstillinger, der skal kopieres fra det valgte billede:
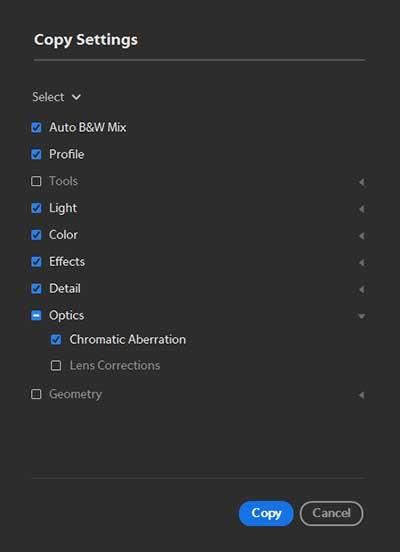
3. Vælg et eller flere fotos, hvor du vil indsætte de kopierede redigeringsindstillinger.
4. Indsæt de kopierede indstillinger
For at indsætte kopierede redigeringsindstillinger til et valgt foto skal du gøre et af følgende:
Forudindstillinger
Bemærk : Fra og med Lightroom CC 1.4 synkroniseres forudindstillinger og profiler (inklusive tredjeparts- og brugertilpassede) automatisk på tværs af Lightroom desktop og mobil.
Tilpassede forudindstillinger og brugerprofiler synkroniseres dog ikke med Lightroom Classic desktop.
Se forhåndsvisning og anvend Udvikle forudindstillinger
Opret brugerforudindstillinger
Du kan oprette og gemme brugerdefinerede Udvikl-forudindstillinger baseret på de aktuelle redigeringskontrolindstillinger (i redigeringspanelet) for det valgte billede.
 i øverste højre hjørne for at åbne panelet Rediger. Klik her på Forudindstillinger nedenfor.
i øverste højre hjørne for at åbne panelet Rediger. Klik her på Forudindstillinger nedenfor. og vælge Opret forudindstilling fra pop op-menuen.
og vælge Opret forudindstilling fra pop op-menuen.Opdater brugerforudindstillinger
Gør følgende for at opdatere en brugers gemte forudindstilling:
 i øverste højre hjørne for at åbne panelet Rediger. Klik her på Forudindstillinger nedenfor.
i øverste højre hjørne for at åbne panelet Rediger. Klik her på Forudindstillinger nedenfor.Slet en brugerforudindstilling
Du kan ikke slette indbyggede forudindstillinger i Lightroom. Du kan kun slette brugeroprettede forudindstillinger.
Administrer forudindstillinger
Lightroom giver dig mulighed for at vise eller skjule forskellige grupper af forudindstillinger i panelet Forudindstillinger - Farve, Kreativ, B&W, Kurve, Korn, Skarpning, Vignettering og Brugerforudindstillinger . Sådan gør du:
 i øverste højre hjørne for at åbne panelet Rediger > Forudindstillinger .
i øverste højre hjørne for at åbne panelet Rediger > Forudindstillinger .Nulstil billedredigering
Lightroom giver dig mulighed for at gendanne redigerede billeder til deres oprindelige tilstand (første gang du importerede dem). Du kan også gendanne redigeringer til den sidst åbnede tilstand i Lightroom. For at nulstille billedredigeringer skal du gå til detaljefremviseren.
1. Åbn vinduet med detaljeret visning
Hvis du er i tilstanden Photo Grid eller Square Grid , skal du vælge et redigeret billede, som du vil nulstille. Klik nu på ikonet  på værktøjslinjen nedenfor for at skifte til vinduet med detaljeret visning .
på værktøjslinjen nedenfor for at skifte til vinduet med detaljeret visning .
Hvis du allerede er i detaljetilstand, skal du vælge det foto, du vil nulstille, fra filmstrimmelikonet, der vises under det aktuelle valg.
2. Gendan billeder til deres oprindelige tilstand
Gør et af følgende:
Gendan billeder til deres tidligere åbnede tilstand på en af følgende 2 måder:
Anvend lokale redigeringer
Ved at bruge værktøjerne Pensel, Lineær gradient eller Radial gradient kan du redigere bestemte områder i billedet. Du kan få adgang til disse værktøjer i det højre panel i Mine billeder eller vinduet Deling.
Penselværktøjet giver dig mulighed for at tilpasse dine fotoredigeringer ved at tegne på det valgte billedområde.
Værktøjerne Linear og Radial Gradient lader dig anvende justeringer på tværs af et område af et billede. Du kan udvide eller kontrahere området efter ønske.
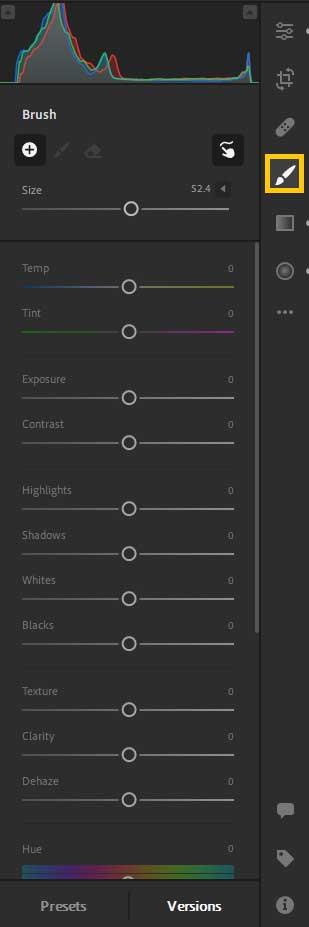
Klik på det lokale justeringsværktøj. Du kan se det tilsvarende børstepanel
Opret og se versioner
Version - Version hjælper dig med hurtigt at se og sammenligne forskellige redigeringer lavet på det samme billede. Du kan se automatisk genererede versioner og kan også oprette version. Fortsæt som følger:
1. Åbn et billede i detaljefremviseren , og anvend de ønskede redigeringer fra redigeringspanelet .
2. Klik på Versioner under redigeringspanelet .
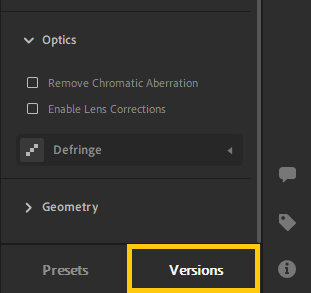
3. I panelet Versioner skal du vælge fanen Navngivet . Denne fane giver dig mulighed for at gemme versioner separat. På den anden side giver fanen Auto en liste over versioner, der automatisk blev gemt under hver redigeringssession.
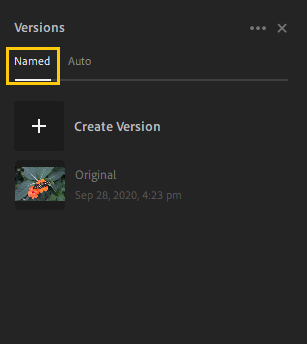
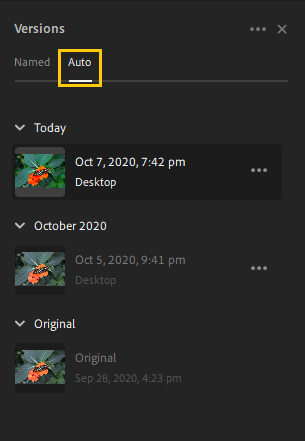
4. For at oprette en version på fanen Navngivet skal du klikke på Opret version , indtaste et navn og derefter klikke på Opret . En version af de seneste redigeringer vil blive tilføjet til fanen Navngivet i panelet Versioner . Du kan fortsætte med at anvende flere redigeringer på billedet og oprette flere versioner på denne måde.
5. For at se redigeringer i Version skal du blot holde markøren over en Version på fanen Navngivet eller Auto for at se en forhåndsvisning af dit billede.
6. På fanen Navngivet , omdøb eller slet versionen, klik på ikonet med tre prikker.
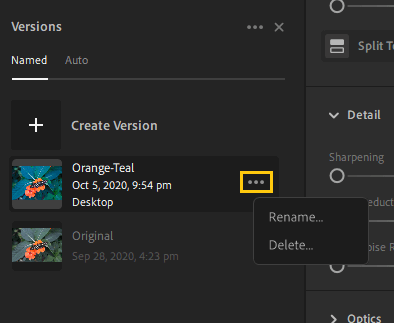
4. For at gemme versionen automatisk på fanen Navngiven skal du klikke på ikonet med 3 prikker ved siden af Version på fanen Auto og vælge Gem som navngivet version . Du kan også finde muligheden for at slette version fra menuen med 3 prikker.
Lær hvordan du slår undertekster til på Zoom. Zooms automatiske undertekster gør det lettere at forstå opkaldsindholdet.
Modtager fejludskrivningsmeddelelse på dit Windows 10-system, følg derefter rettelserne i artiklen og få din printer på sporet...
Du kan nemt besøge dine møder igen, hvis du optager dem. Sådan optager og afspiller du en Microsoft Teams-optagelse til dit næste møde.
Når du åbner en fil eller klikker på et link, vil din Android-enhed vælge en standardapp til at åbne den. Du kan nulstille dine standardapps på Android med denne vejledning.
RETTET: Entitlement.diagnostics.office.com certifikatfejl
For at finde ud af de bedste spilsider, der ikke er blokeret af skoler, skal du læse artiklen og vælge den bedste ikke-blokerede spilwebsted for skoler, gymnasier og værker
Hvis du står over for printeren i fejltilstandsproblemet på Windows 10-pc og ikke ved, hvordan du skal håndtere det, så følg disse løsninger for at løse det.
Hvis du undrede dig over, hvordan du sikkerhedskopierer din Chromebook, har vi dækket dig. Lær mere om, hvad der sikkerhedskopieres automatisk, og hvad der ikke er her
Vil du rette Xbox-appen vil ikke åbne i Windows 10, så følg rettelserne som Aktiver Xbox-appen fra Tjenester, nulstil Xbox-appen, Nulstil Xbox-apppakken og andre..
Hvis du har et Logitech-tastatur og -mus, vil du se denne proces køre. Det er ikke malware, men det er ikke en vigtig eksekverbar fil til Windows OS.
![[100% løst] Hvordan rettes meddelelsen Fejludskrivning på Windows 10? [100% løst] Hvordan rettes meddelelsen Fejludskrivning på Windows 10?](https://img2.luckytemplates.com/resources1/images2/image-9322-0408150406327.png)




![RETTET: Printer i fejltilstand [HP, Canon, Epson, Zebra & Brother] RETTET: Printer i fejltilstand [HP, Canon, Epson, Zebra & Brother]](https://img2.luckytemplates.com/resources1/images2/image-1874-0408150757336.png)

![Sådan rettes Xbox-appen vil ikke åbne i Windows 10 [HURTIG GUIDE] Sådan rettes Xbox-appen vil ikke åbne i Windows 10 [HURTIG GUIDE]](https://img2.luckytemplates.com/resources1/images2/image-7896-0408150400865.png)
