Sådan slår du undertekster til på Zoom

Lær hvordan du slår undertekster til på Zoom. Zooms automatiske undertekster gør det lettere at forstå opkaldsindholdet.
Sådan opretter du et møde på Microsoft Teams er meget enkelt. Lad os lære med EU.LuckyTemplates, hvordan du deltager i et møde og opretter et møde på Teams !
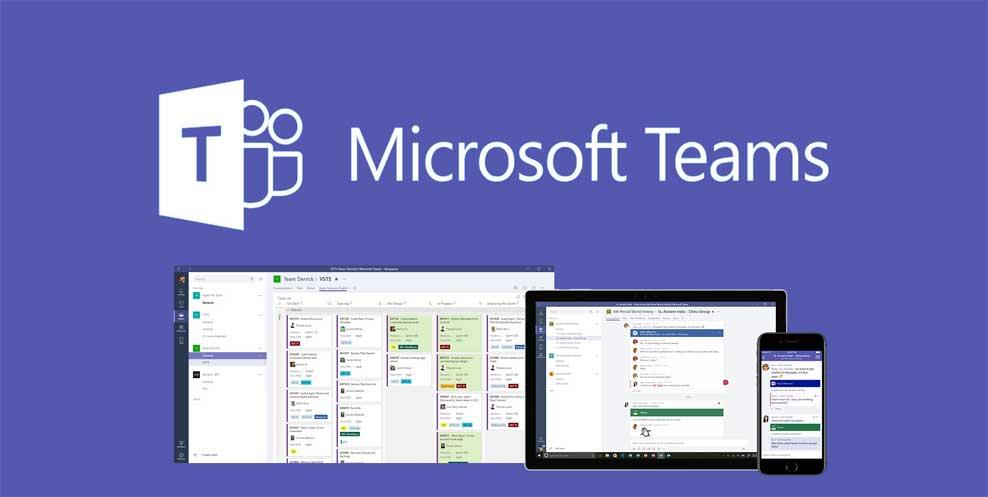
Sammenlignet med Zoom har Microsoft Teams højere sikkerhed. Derudover tilbyder den også næsten alle funktioner, som Zoom har. Takket være det kan du nemt åbne møder, studere online og dele undervisningsmateriale med alle gruppemedlemmer med blot et par klik. Hvis du er bange for Zooms sikkerhedshuller og ønsker at finde et stabilt, mindre forstyrret online arbejds- og læringsmiljø, så brug MS Teams med det samme. Denne artikel vil guide dig, hvordan du opretter et mødelokale på Microsoft Teams for at undervise eller møde online med det samme!
Sådan bruger du Microsoft Teams til møder og online undervisning
 for at starte et nyt videomøde med dit team.
for at starte et nyt videomøde med dit team. for at vise din skærm, så alle i mødet kan se den.
for at vise din skærm, så alle i mødet kan se den. Du modtager en e-mail, når videoen er klar, så du kan se, redigere og dele med andre.
Du modtager en e-mail, når videoen er klar, så du kan se, redigere og dele med andre.Hvis du ikke downloader og installerer Microsoft Teams-software til din enhed, kan du få adgang til den direkte på nettet.
Hvis du har brug for at holde et åbent møde i dit team, skal du oprette mødet i en kanal.
Mødet er nu synligt for alle i gruppen.
 ud for mødet ud for kanalnavnet.
ud for mødet ud for kanalnavnet.Mødet vises på fanen Samtaler med noter og filer delt.
Hvis dit møde er lagt ud på en kanal, vises det under fanen Indlæg . Gruppemedlemmer kan indstille dagsordenen, dele filer eller tilføje kommentarer.
 .
.Bemærk: Linux-brugere vil ikke se en rød kant omkring det, der bliver delt. Derudover er vinduesdelingsfunktionen ikke tilgængelig for Linux-brugere.
I Microsoft Teams kan du fortsætte med at arbejde, selv mens du er til et møde.
Sådan tilføjes eller ændres avatar på Microsoft Teams
Hvis du regelmæssigt bruger Teams til møder og online læring, vil du sikkert gerne have en smuk avatar, når du bruger denne software. Microsoft Teams lader dig gøre det meget nemt. Følg nedenstående trin for at ændre dit Teams-profilbillede:
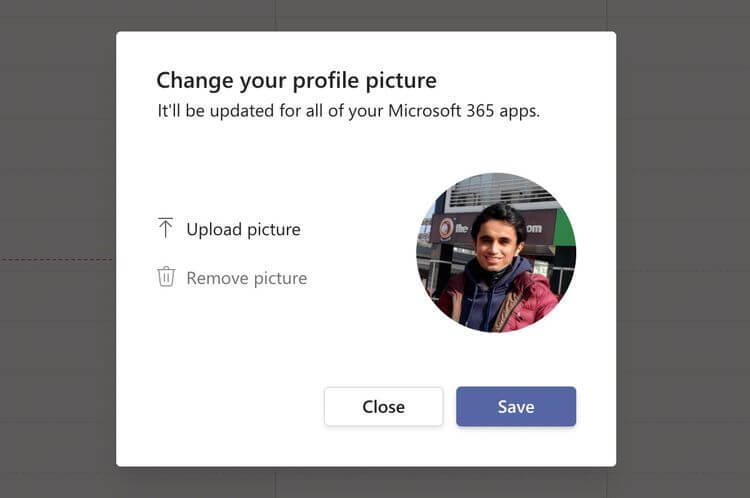
Det er det, du skulle nu se det nyligt valgte billede dukke op, når du deltager i et Teams-møde. Det er simpelt ikke?
Microsoft Teams er blevet et vigtigt online lærings- og kommunikationsværktøj under epidemien, der breder sig over hele verden, og hjælper milliarder af mennesker med nemt at komme i kontakt med hinanden med blot et par klik. Det er især nyttigt for brugere af Microsofts økosystem. Håber denne artikel om, hvordan du deltager i et møde på Teams, er nyttig for dig.
Reference:
Lær hvordan du slår undertekster til på Zoom. Zooms automatiske undertekster gør det lettere at forstå opkaldsindholdet.
Modtager fejludskrivningsmeddelelse på dit Windows 10-system, følg derefter rettelserne i artiklen og få din printer på sporet...
Du kan nemt besøge dine møder igen, hvis du optager dem. Sådan optager og afspiller du en Microsoft Teams-optagelse til dit næste møde.
Når du åbner en fil eller klikker på et link, vil din Android-enhed vælge en standardapp til at åbne den. Du kan nulstille dine standardapps på Android med denne vejledning.
RETTET: Entitlement.diagnostics.office.com certifikatfejl
For at finde ud af de bedste spilsider, der ikke er blokeret af skoler, skal du læse artiklen og vælge den bedste ikke-blokerede spilwebsted for skoler, gymnasier og værker
Hvis du står over for printeren i fejltilstandsproblemet på Windows 10-pc og ikke ved, hvordan du skal håndtere det, så følg disse løsninger for at løse det.
Hvis du undrede dig over, hvordan du sikkerhedskopierer din Chromebook, har vi dækket dig. Lær mere om, hvad der sikkerhedskopieres automatisk, og hvad der ikke er her
Vil du rette Xbox-appen vil ikke åbne i Windows 10, så følg rettelserne som Aktiver Xbox-appen fra Tjenester, nulstil Xbox-appen, Nulstil Xbox-apppakken og andre..
Hvis du har et Logitech-tastatur og -mus, vil du se denne proces køre. Det er ikke malware, men det er ikke en vigtig eksekverbar fil til Windows OS.
![[100% løst] Hvordan rettes meddelelsen Fejludskrivning på Windows 10? [100% løst] Hvordan rettes meddelelsen Fejludskrivning på Windows 10?](https://img2.luckytemplates.com/resources1/images2/image-9322-0408150406327.png)




![RETTET: Printer i fejltilstand [HP, Canon, Epson, Zebra & Brother] RETTET: Printer i fejltilstand [HP, Canon, Epson, Zebra & Brother]](https://img2.luckytemplates.com/resources1/images2/image-1874-0408150757336.png)

![Sådan rettes Xbox-appen vil ikke åbne i Windows 10 [HURTIG GUIDE] Sådan rettes Xbox-appen vil ikke åbne i Windows 10 [HURTIG GUIDE]](https://img2.luckytemplates.com/resources1/images2/image-7896-0408150400865.png)
