Sådan slår du undertekster til på Zoom

Lær hvordan du slår undertekster til på Zoom. Zooms automatiske undertekster gør det lettere at forstå opkaldsindholdet.
Microsoft Teams, OneDrive og SharePoint er alle inkluderet i Microsoft 365-abonnementspakken, der hjælper dig med at arbejde og samarbejde effektivt eksternt. Lad os lære med Download.vn , hvordan du bedst bruger værktøjer til fjernsamarbejde i Microsoft 365 !

Sådan kombinerer du Microsoft Teams, OneDrive og SharePoint
Sådan bruger du Microsoft Teams, OneDrive, SharePoint til at arbejde eksternt
Microsoft Teams er et omfattende kommunikations- og samarbejdsværktøj. Du og dine holdkammerater kan administrere mange aspekter af dit projekt direkte i Teams. Fra gruppemøder, direkte opkald, tekstbeskeder, åbning af filer til at arbejde sammen, det er alt sammen ekstremt praktisk.
Microsoft Teams er en fantastisk app til at ringe til og afholde gruppemøder. Du kan planlægge møder i Outlook-kalenderen for en bestemt gruppe.
Microsoft Teams sender automatisk meddelelser til relevante medlemmer, så ingen går glip af et vigtigt møde.
Når du sender en sms, kan du tagge den relevante person med beskeden med @navn, så de ikke går glip af indhold eller opgaver, der skal udføres.
Under et møde på Teams skal du klikke på knappen Del indhold for at dele ressourcer på din computer. Microsoft Teams giver dig mulighed for at dele:
Offentlige teamkanaler giver dig mulighed for frit at samarbejde med eksterne personer. Opret for eksempel et offentligt grafisk design- eller app-udviklingsteam, hvor du samarbejder med partnerudviklere.
Når du skal håndtere arbejde uden for et projekt med en partner, bør du oprette en privat gruppekanal for medlemmer. Du kan dele filer, diskutere ideer og træffe beslutninger, der ligger uden for rammerne af din partners beslutning.
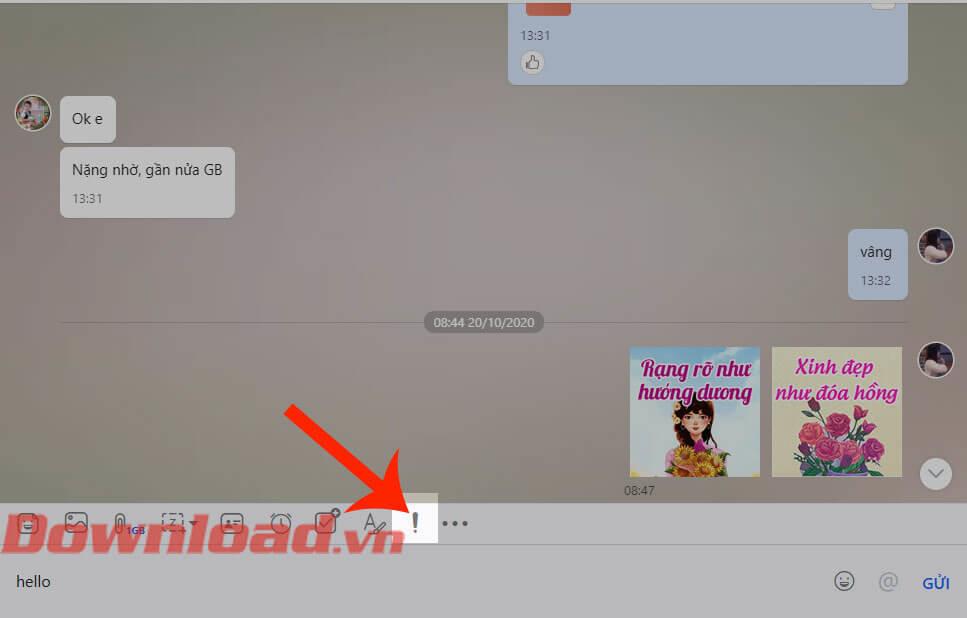
OneDrive-grænseflade
OneDrive er en Microsoft cloud-lagringstjeneste med fremragende datasikkerhed. Dette værktøj hjælper teammedlemmer med nemt at få adgang til projektfiler og dokumenter overalt.
Når du danner et team på Microsoft Teams, bliver OneDrive standardskyværktøjet. Du kan drage fordel af følgende funktioner til at samarbejde med eksterne teams:
Administrer delingstilladelser på OneDrive
Du kan oprette delte biblioteker for hvert projekt. Tilføj derefter relaterede medlemmer. Nu kan alle medlemmer se de filer, du opretter eller uploader i dette bibliotek.
OneDrive-apps synkroniserer din enhed til skyen og gemmer automatisk de seneste filer på dit lokale drev. Derfor kan du og dine holdkammerater arbejde sammen om projektdokumenter, selvom du mister din internetforbindelse i et stykke tid. Realtidssamarbejde understøttes dog ikke offline.
Du har fuld kontrol over dataene. Hvis du ikke deler filer i en Teams-gruppe eller et bibliotek i OneDrive, er dine filer helt private. Hvis du har brug for at dele filer hurtigt, skal du bare trække og slippe filer til en delt mappe eller Teams-gruppe.
Du kan indstille adgangsrettigheder til projektfiler og dokumenter, sende indholdslinks til nogle medlemmer, ikke nødvendigvis hele teamet. Begræns derefter indlæsning af indhold, kun forhåndsvisning eller hvilken indstilling du ønsker.
Redaktører, udgivere og projektledere kan reducere deres arbejdsbyrde ved at tagge dokumenter. Hvis du lige redigerer et kladdeindlæg og har brug for nogen til at tilføje historiske data til indholdet, skal du blot nævne dem på dokumentet med et @navn.
Den taggede person modtager en automatisk e-mail med et link til den pågældende fil og en kommentar. Denne funktion hjælper både dig og hele dit team med at spare betydelig tid.
Du kan reducere den tid, det tager at oprette og gennemgå indhold, ved at skifte til realtidsredigering. Denne metode er ekstremt effektiv, når der er behov for gruppesamarbejde om store indholdsprojekter.
Du og dine holdkammerater kan åbne den samme Excel-, Word- eller PowerPoint-fil i en webbrowser. Alle samarbejdspartnere ser hver ændring, der er foretaget.
Du kan bruge Microsoft SharePoint som standard intranetportal for ethvert projekt. SharePoint hjælper dig med sikkert at implementere opgaver, rapporter, arbejdsgange og distribuere bestemte projekter online uden at skulle administrere nogen backend-servere.
Nedenfor er en liste over anbefalede SharePoint-funktioner, når du arbejder fuldt ud eksternt:
Du kan nemt administrere projektdata såsom dokumenter, filer, fotos, designaktiver, telefon-/e-mail-kontakter og videoer på SharePoint og endda oprette segmenter for hver fil.
Du kan tilføje metadata-baseret søgning, så teammedlemmer nemt kan åbne filer hvor som helst. Brugere kan også se filer på SharePoint-mobilappen.
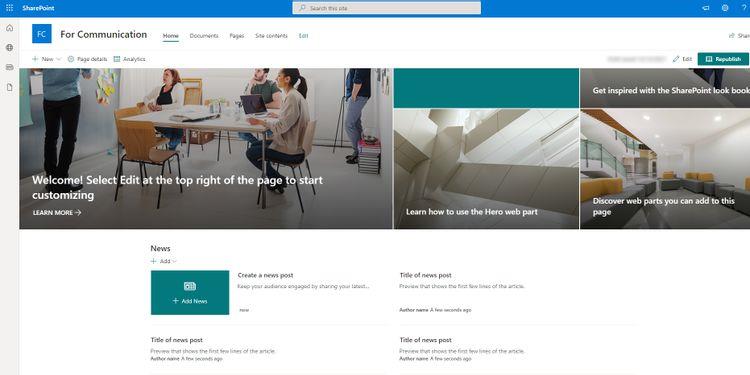
Kommunikationsside på SharePoint
Du kan bruge SharePoint til visuel kommunikation. Opret for eksempel forskellige kommunikationssider på dit intranet til målgrupper som teammedlemmer, kunder, leverandører osv.
Nu kan du sende opdateringer om projekter, produkter og tjenester til relevante sider med 1 klik. SharePoint-kommunikationssider understøtter også publicering af projektstatusser og indsamling af kommentarer fra partnere.
SharePoint-websteder giver dig også mulighed for at tilføje kalenderbegivenheder, tidslinjer og projektstyringsopgaver.
Du kan opsætte forskellige delingsniveauer og regler på SharePoint. Tildel f.eks. redigeringsrettigheder til medlemmer og fulde ledelsesrettigheder til projektsider på SharePoint til partnere.
Ovenfor er der forslag til, hvordan du bruger Microsoft Teams, OneDrive og SharePoint på samme tid til effektivt samarbejde . Håber artiklen er nyttig for dig.
Lær hvordan du slår undertekster til på Zoom. Zooms automatiske undertekster gør det lettere at forstå opkaldsindholdet.
Modtager fejludskrivningsmeddelelse på dit Windows 10-system, følg derefter rettelserne i artiklen og få din printer på sporet...
Du kan nemt besøge dine møder igen, hvis du optager dem. Sådan optager og afspiller du en Microsoft Teams-optagelse til dit næste møde.
Når du åbner en fil eller klikker på et link, vil din Android-enhed vælge en standardapp til at åbne den. Du kan nulstille dine standardapps på Android med denne vejledning.
RETTET: Entitlement.diagnostics.office.com certifikatfejl
For at finde ud af de bedste spilsider, der ikke er blokeret af skoler, skal du læse artiklen og vælge den bedste ikke-blokerede spilwebsted for skoler, gymnasier og værker
Hvis du står over for printeren i fejltilstandsproblemet på Windows 10-pc og ikke ved, hvordan du skal håndtere det, så følg disse løsninger for at løse det.
Hvis du undrede dig over, hvordan du sikkerhedskopierer din Chromebook, har vi dækket dig. Lær mere om, hvad der sikkerhedskopieres automatisk, og hvad der ikke er her
Vil du rette Xbox-appen vil ikke åbne i Windows 10, så følg rettelserne som Aktiver Xbox-appen fra Tjenester, nulstil Xbox-appen, Nulstil Xbox-apppakken og andre..
Hvis du har et Logitech-tastatur og -mus, vil du se denne proces køre. Det er ikke malware, men det er ikke en vigtig eksekverbar fil til Windows OS.
![[100% løst] Hvordan rettes meddelelsen Fejludskrivning på Windows 10? [100% løst] Hvordan rettes meddelelsen Fejludskrivning på Windows 10?](https://img2.luckytemplates.com/resources1/images2/image-9322-0408150406327.png)




![RETTET: Printer i fejltilstand [HP, Canon, Epson, Zebra & Brother] RETTET: Printer i fejltilstand [HP, Canon, Epson, Zebra & Brother]](https://img2.luckytemplates.com/resources1/images2/image-1874-0408150757336.png)

![Sådan rettes Xbox-appen vil ikke åbne i Windows 10 [HURTIG GUIDE] Sådan rettes Xbox-appen vil ikke åbne i Windows 10 [HURTIG GUIDE]](https://img2.luckytemplates.com/resources1/images2/image-7896-0408150400865.png)
