Sådan slår du undertekster til på Zoom

Lær hvordan du slår undertekster til på Zoom. Zooms automatiske undertekster gør det lettere at forstå opkaldsindholdet.
BlueStacks 5 giver dig mulighed for at administrere alle dine makroer på ét sted ved hjælp af Macro Manager. Sådan administrerer du makroer i BlueStacks 5 .
Makro optager en sekvens af museklik på mange forskellige steder på skærmen. Denne sekvens gentager alle registrerede klik, hvilket sparer dig tid og kræfter. Du kan oprette og optage dine egne makroer og derefter bruge dem til at spille spil. Ved at bruge makromanageren på BlueStacks 5-emulatoren kan du optage, udløse, importere og eksportere disse makroer.
Bemærk: I øjeblikket kan du ikke flette forskellige makroer for at køre dem kontinuerligt.
Sådan bruger du Macro Manager på BlueStacks 5
Klik på makromanager-ikonet på værktøjslinjen ved siden af skærmen som vist nedenfor for at åbne Macro Manager- vinduet .
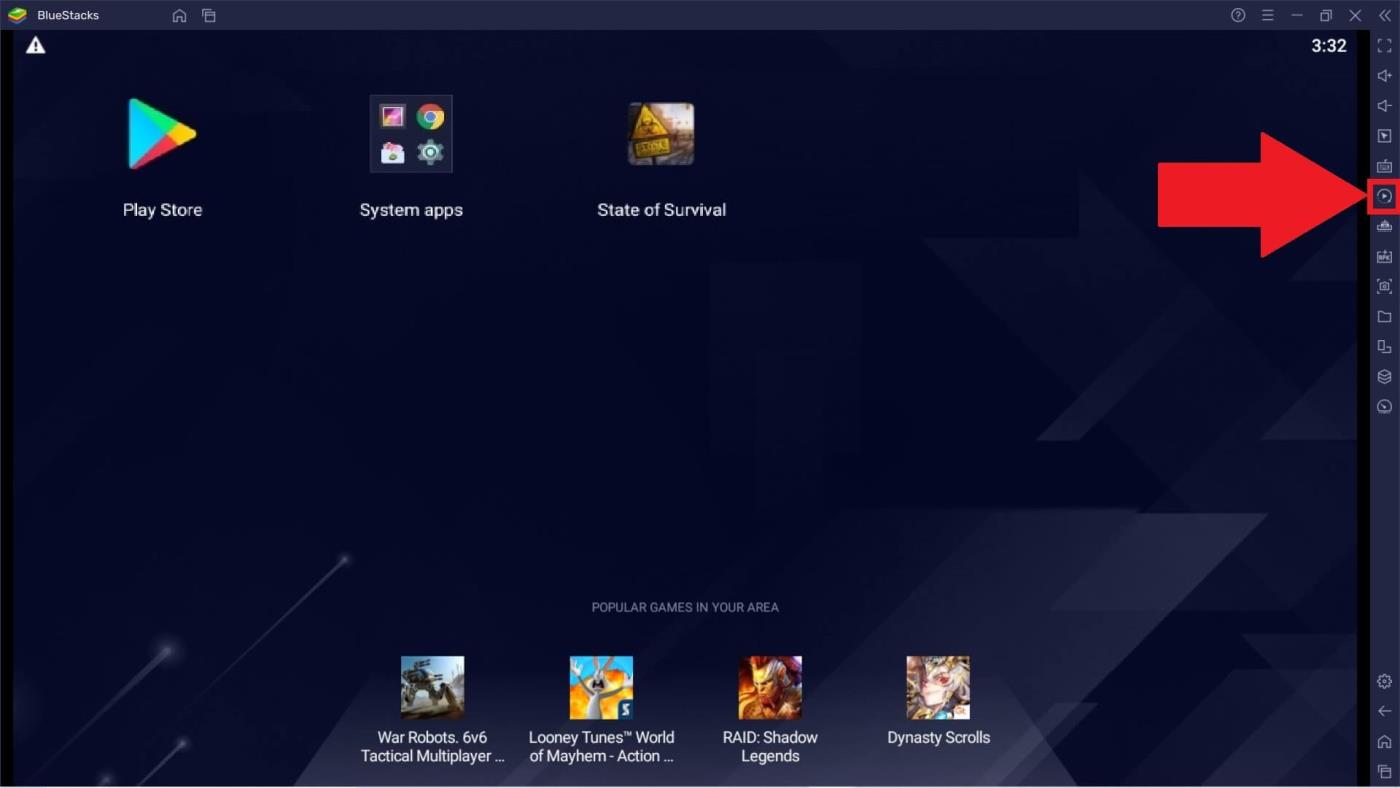
Makromanageren på BlueStacks giver dig mulighed for at udføre mange nyttige funktioner. Sådan bruger du dem.
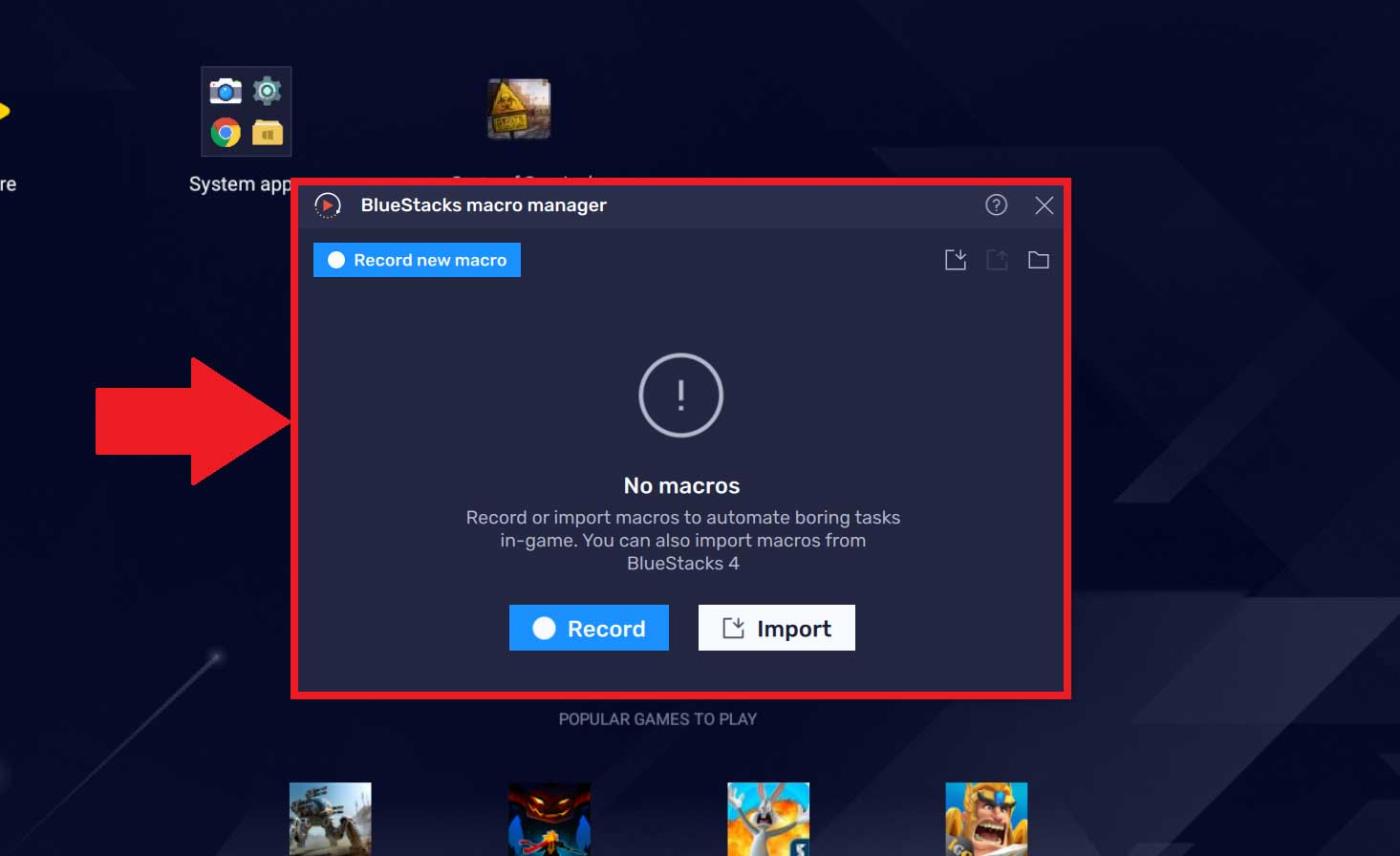
1. Klik på knappen Optag ny makro .
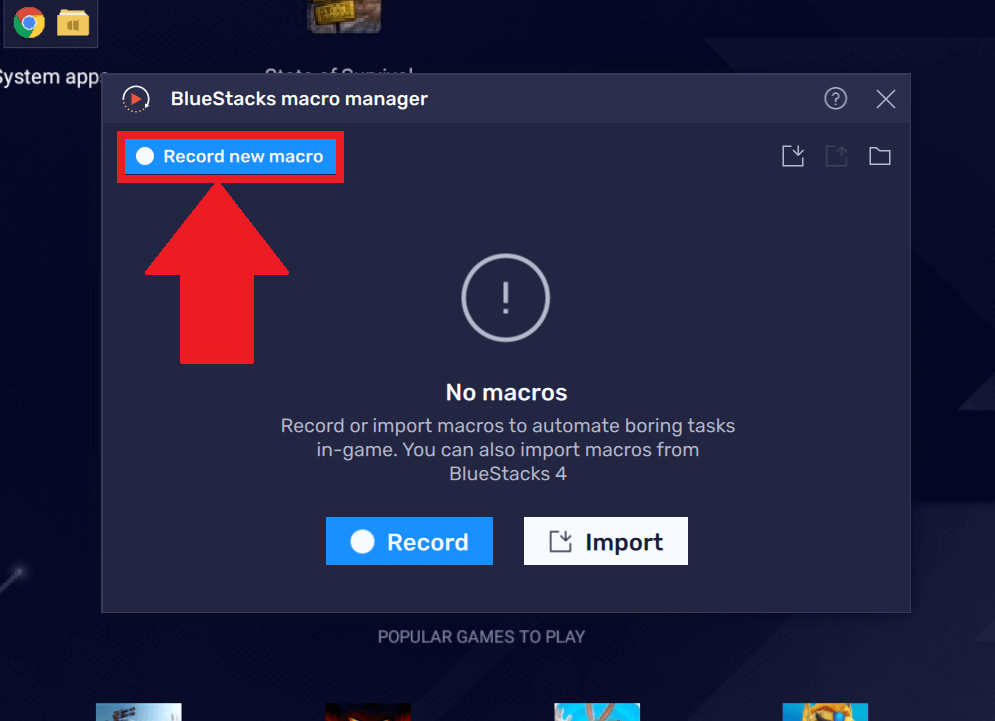
2. Du vil se optageværktøjsindikatoren køre på proceslinjen øverst i BlueStacks 5-vinduet. Du kan sætte optagelsen på pause eller stoppe ved at bruge de tilsvarende knapper.
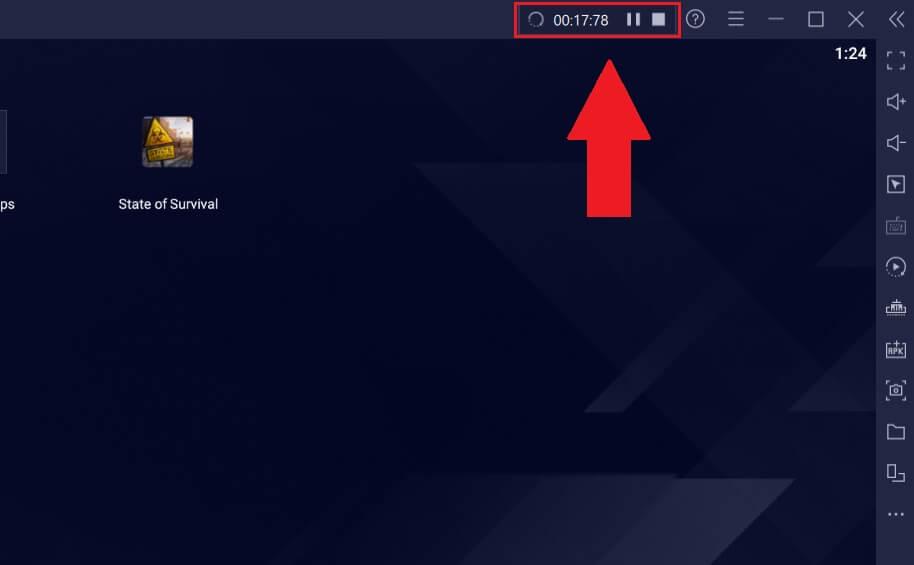
3. Hvis du klikker på Stop , stoppes makrooptagelsen, og der vises en popup. Dette vindue viser en liste over alle makroer, du har optaget på BlueStack 5.
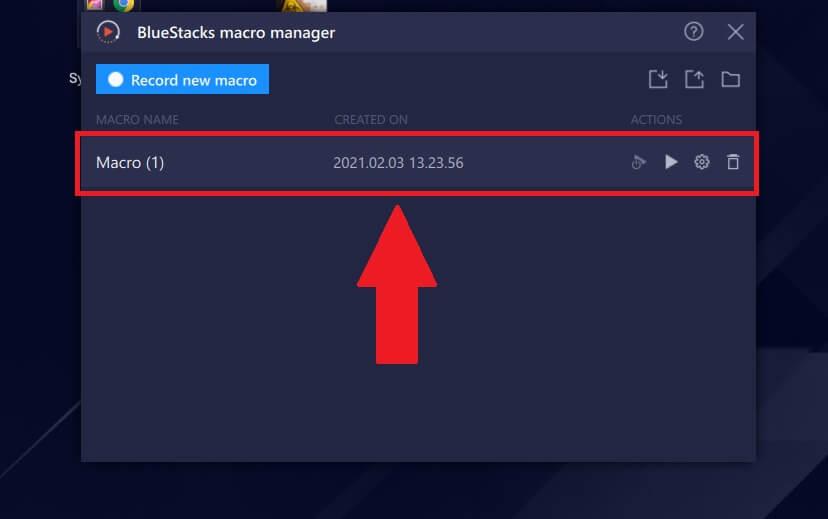
For at omdøbe en makro skal du pege med musen over dens navn. Klik på blyantikonet som vist nedenfor, og indtast et nyt navn, og tryk derefter på Enter . Det er gjort.
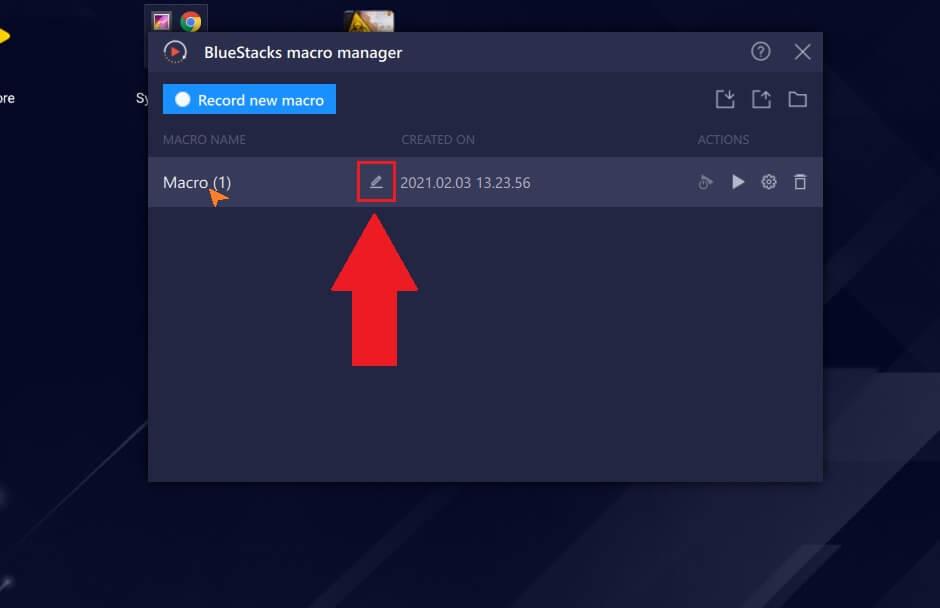
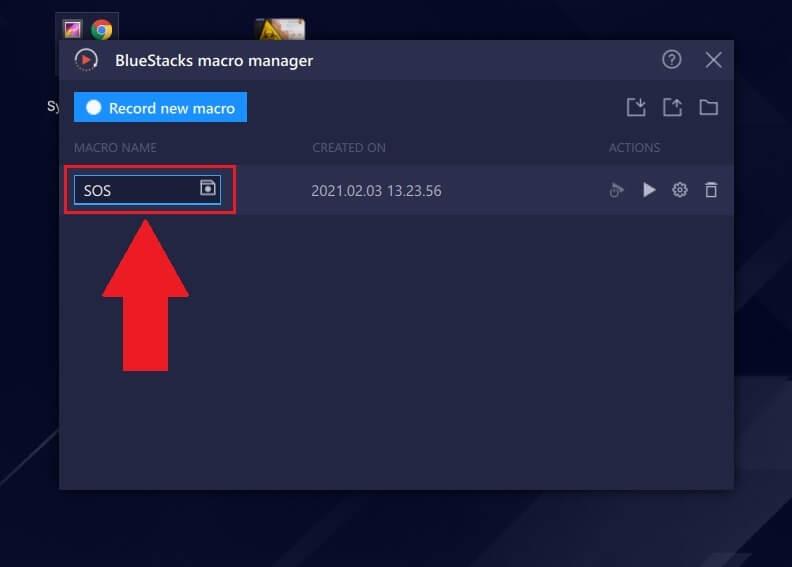
For at køre en makro skal du klikke på ikonet Afspil i dens handling. Opgaver, der er registreret i en makro, vil straks køre igen i rækkefølge.
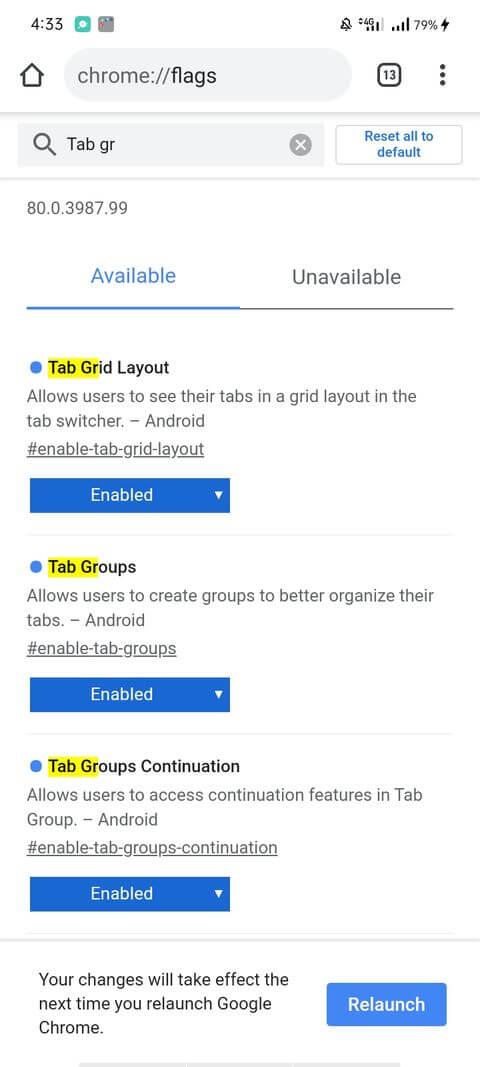
1. For at få adgang til denne indstilling skal du klikke på tandhjulsikonet foran en makro. Menuen Indstillinger vises.
2. Menuen Indstillinger har følgende muligheder:
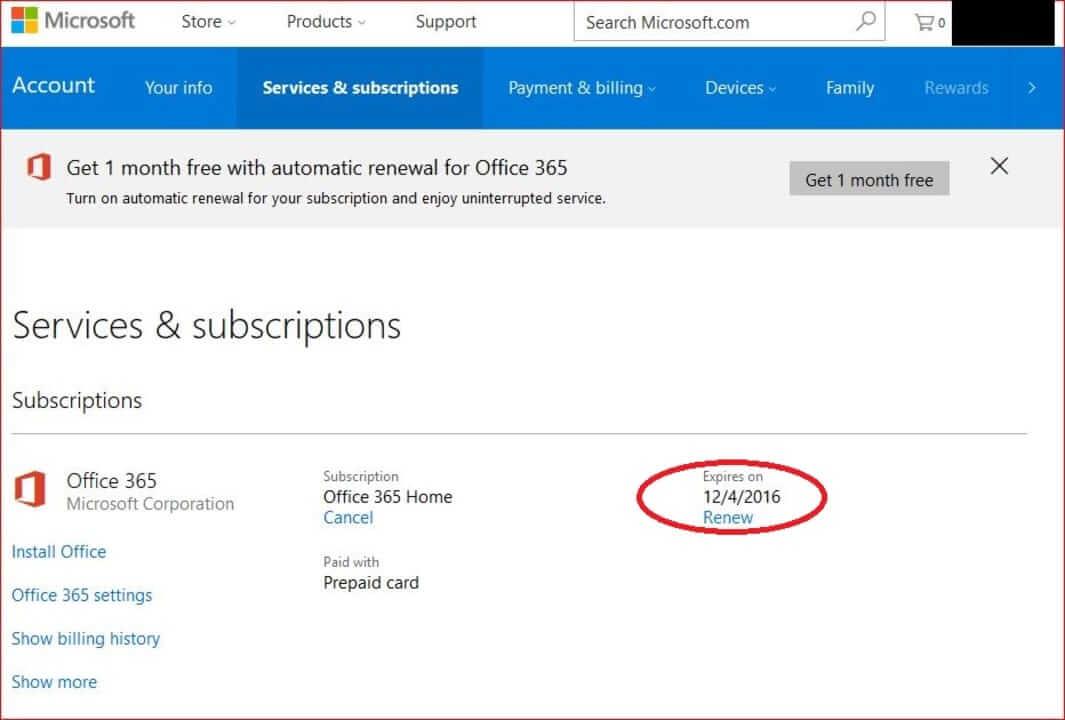
Gentag udførelse: Denne mulighed giver dig mulighed for at gentage makrohandlinger i henhold til følgende kriterier:
Interval mellem udførelser : Denne makro stopper kun i det angivne tidsrum (i minutter/sekunder), før sekvensen genstartes.
Afspilningshastighed : Giver hastighedsindstillinger fra 0,5x til 5x, så makroer kan udføre handlinger så hurtigt, som brugeren ønsker.
Andre indstillinger - Andre indstillinger :
3. Klik på Gem for at gemme indstillingerne for den pågældende makro.
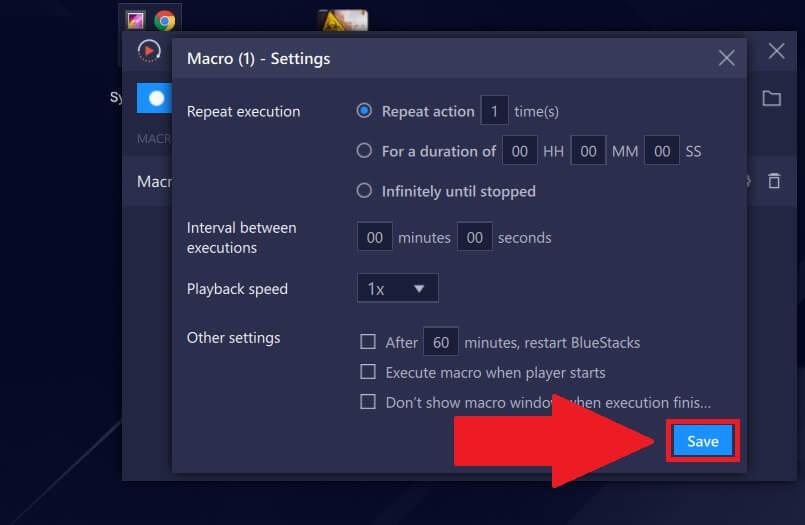
1. Klik på ikonet Importer .
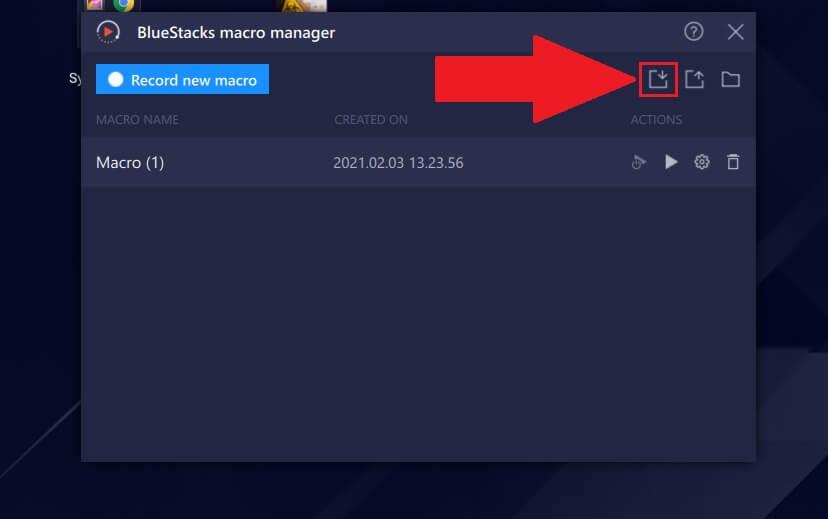
2. Et filvalgsvindue vises. Gå til den gemte makroplacering på din computer, vælg makrofilen med filtypenavnet .json , og klik derefter på Importer .
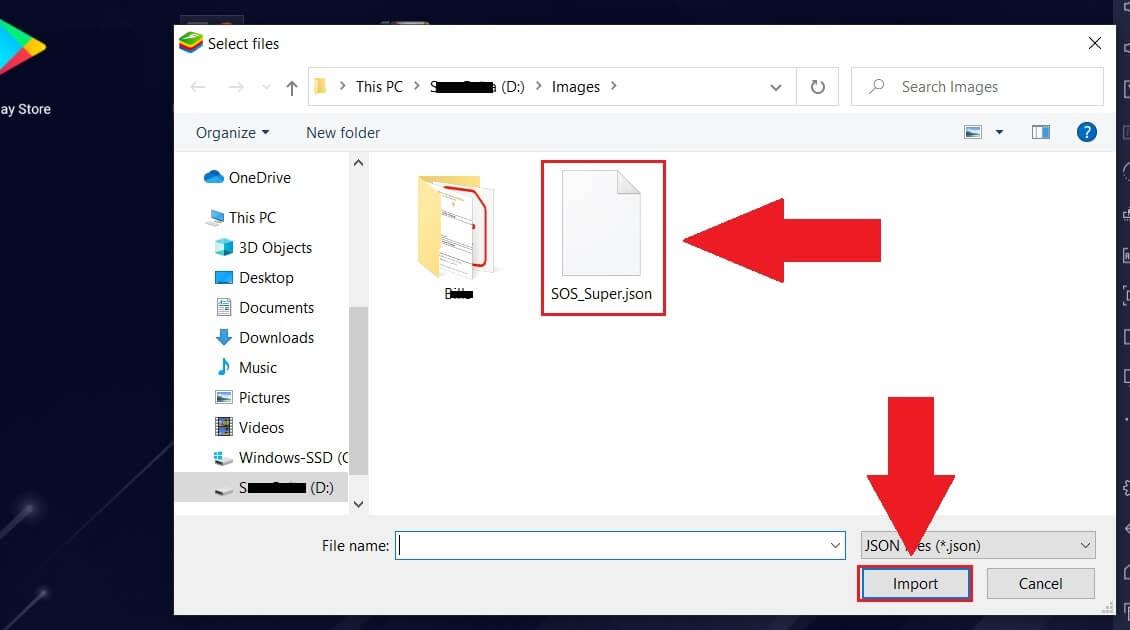
3. Den importerede makro vil nu være klar til brug i Macro Manager som vist nedenfor.
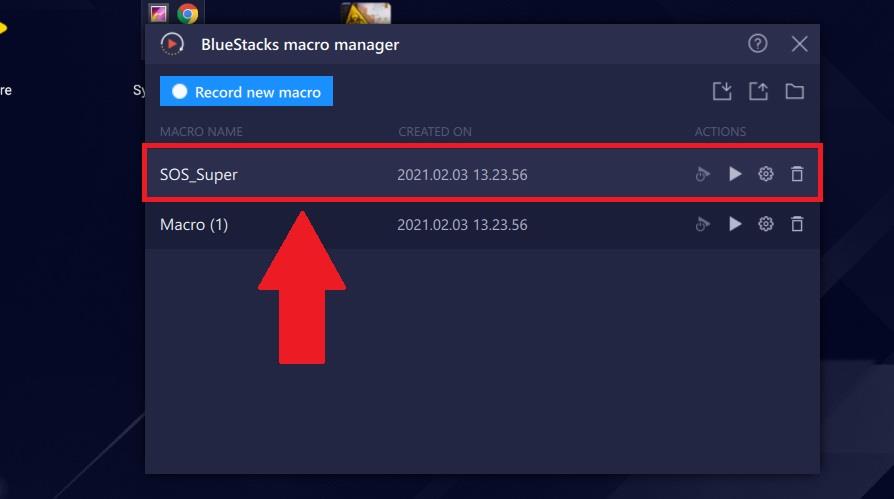
1. For at eksportere en makro gemt på din computer til BlueStacks 5 skal du klikke på ikonet Eksporter .
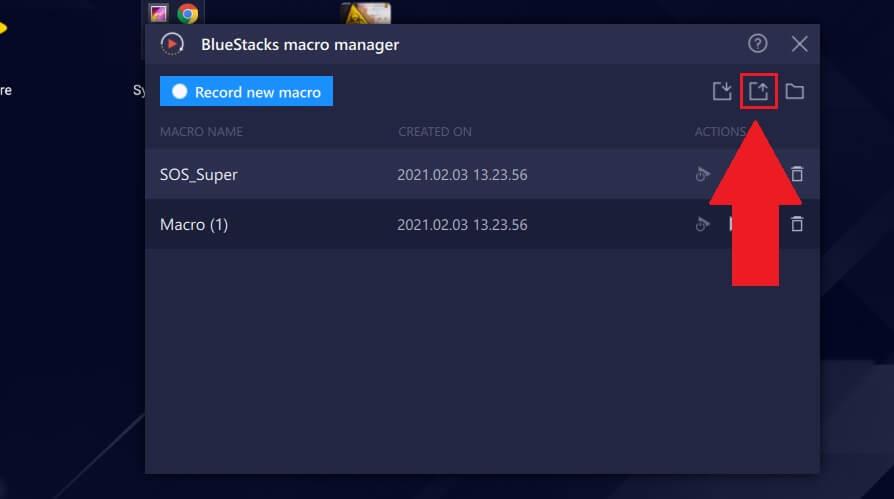
2. Vælg makroen, og klik på Eksporter .
3. Du bliver derefter bedt om at vælge en mappe til at gemme makroen. Klik på den ønskede mappe, og tryk derefter på Vælg mappe . Det er gjort. Nu skal du bare klikke på ikonet ved siden af eksportknappen eller gå til det sted, hvor makroen blev gemt på din pc for at åbne den.
Ovenstående er, hvordan man bruger makromanageren på Bluestacks 5 . Håber artiklen er nyttig for dig.
Lær hvordan du slår undertekster til på Zoom. Zooms automatiske undertekster gør det lettere at forstå opkaldsindholdet.
Modtager fejludskrivningsmeddelelse på dit Windows 10-system, følg derefter rettelserne i artiklen og få din printer på sporet...
Du kan nemt besøge dine møder igen, hvis du optager dem. Sådan optager og afspiller du en Microsoft Teams-optagelse til dit næste møde.
Når du åbner en fil eller klikker på et link, vil din Android-enhed vælge en standardapp til at åbne den. Du kan nulstille dine standardapps på Android med denne vejledning.
RETTET: Entitlement.diagnostics.office.com certifikatfejl
For at finde ud af de bedste spilsider, der ikke er blokeret af skoler, skal du læse artiklen og vælge den bedste ikke-blokerede spilwebsted for skoler, gymnasier og værker
Hvis du står over for printeren i fejltilstandsproblemet på Windows 10-pc og ikke ved, hvordan du skal håndtere det, så følg disse løsninger for at løse det.
Hvis du undrede dig over, hvordan du sikkerhedskopierer din Chromebook, har vi dækket dig. Lær mere om, hvad der sikkerhedskopieres automatisk, og hvad der ikke er her
Vil du rette Xbox-appen vil ikke åbne i Windows 10, så følg rettelserne som Aktiver Xbox-appen fra Tjenester, nulstil Xbox-appen, Nulstil Xbox-apppakken og andre..
Hvis du har et Logitech-tastatur og -mus, vil du se denne proces køre. Det er ikke malware, men det er ikke en vigtig eksekverbar fil til Windows OS.
![[100% løst] Hvordan rettes meddelelsen Fejludskrivning på Windows 10? [100% løst] Hvordan rettes meddelelsen Fejludskrivning på Windows 10?](https://img2.luckytemplates.com/resources1/images2/image-9322-0408150406327.png)




![RETTET: Printer i fejltilstand [HP, Canon, Epson, Zebra & Brother] RETTET: Printer i fejltilstand [HP, Canon, Epson, Zebra & Brother]](https://img2.luckytemplates.com/resources1/images2/image-1874-0408150757336.png)

![Sådan rettes Xbox-appen vil ikke åbne i Windows 10 [HURTIG GUIDE] Sådan rettes Xbox-appen vil ikke åbne i Windows 10 [HURTIG GUIDE]](https://img2.luckytemplates.com/resources1/images2/image-7896-0408150400865.png)
