Sådan slår du undertekster til på Zoom

Lær hvordan du slår undertekster til på Zoom. Zooms automatiske undertekster gør det lettere at forstå opkaldsindholdet.
Distraktioner er overalt - de er produktivitetens fjende. Hvis du arbejder, kan det være besværligt at blive overvældet af app-meddelelser på Windows 11.
Det samme gælder, hvis du har det sjovt og spiller spil. En gang imellem er det en god idé at skjule dine notifikationer, selvom det kun er midlertidigt. En god måde at gøre dette på i Windows 11 er at bruge Focus Assist . Denne funktion blokerer alle meddelelser, mens du er optaget, indtil du er klar til at se dem igen.
Hvis du vil bruge Focus Assist på Windows 11, er her, hvad du skal gøre.
Sådan aktiveres Focus Assist på Windows 11
Aktivering af Focus Assist-funktionen deaktiverer notifikationer, så du får tingene gjort.
Sådan aktiverer eller deaktiverer du Focus Assist på Windows 11:
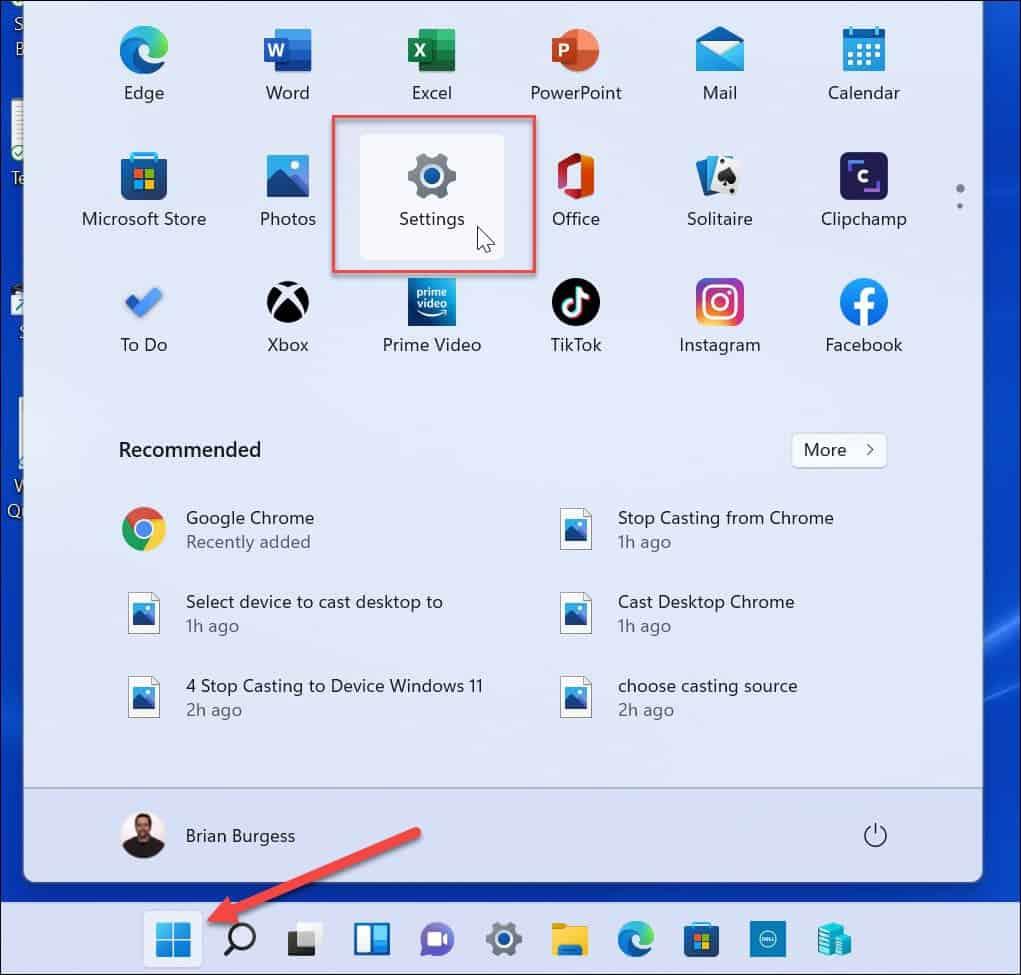
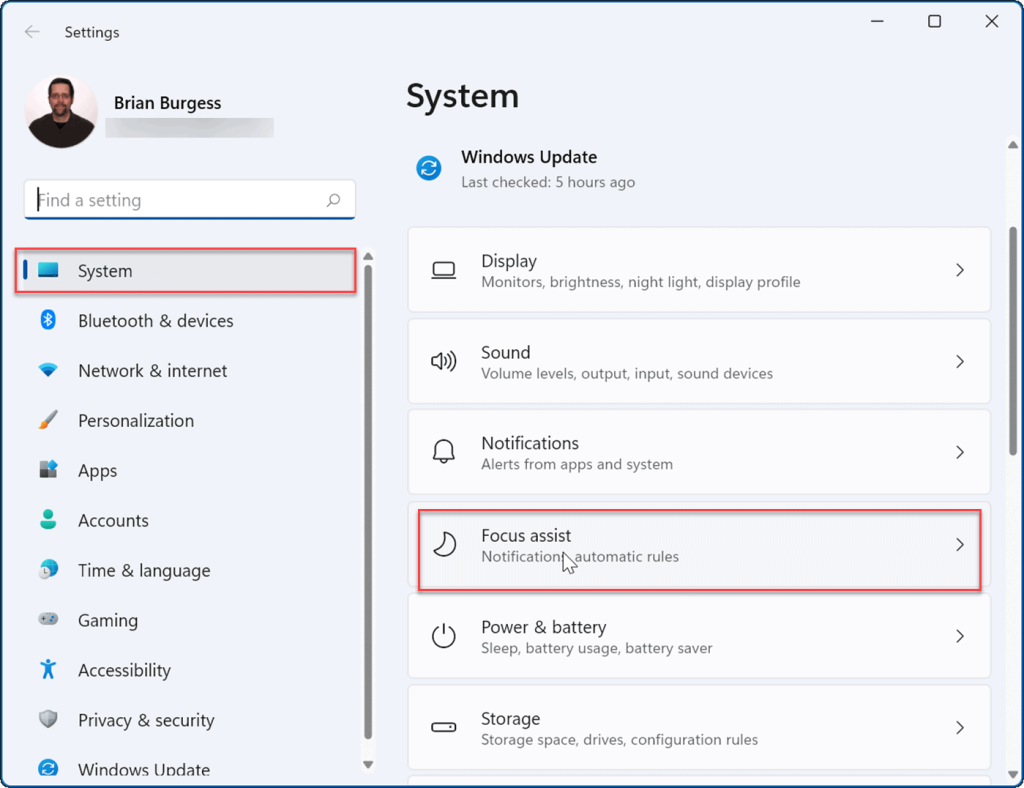
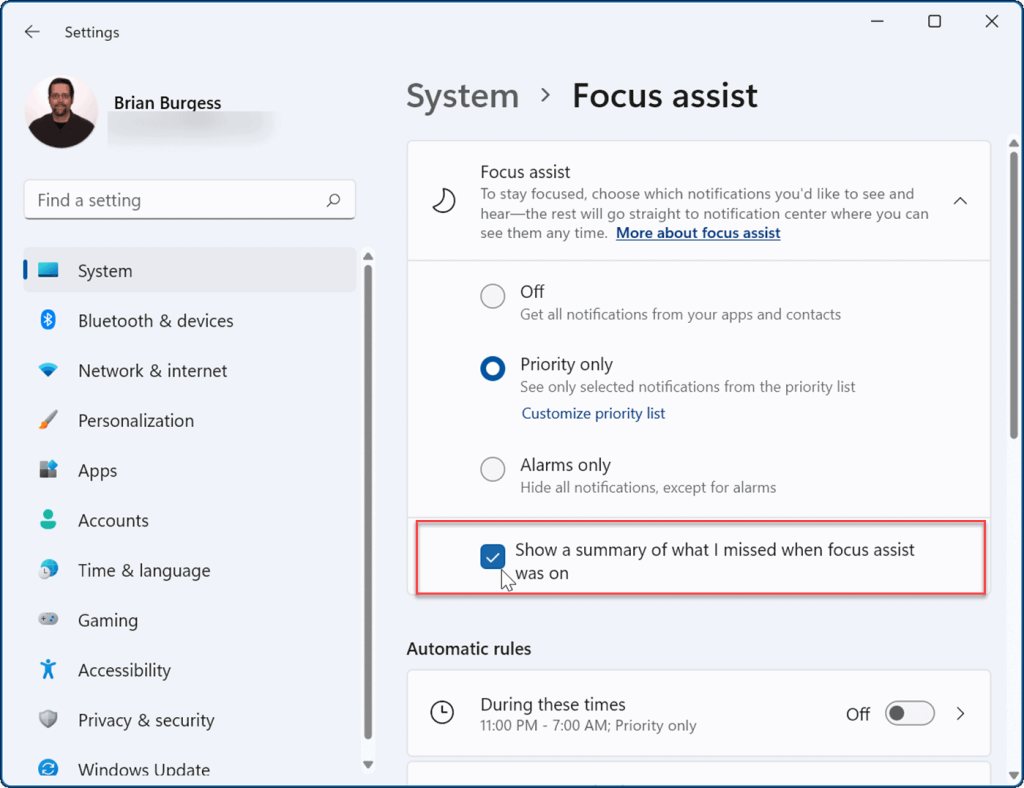
Sådan konfigureres Focus Assist på Windows 11
Hvis du aktiverede Focus Assist med kun prioritet- tilstand, vil du være i stand til at vælge, hvilke apps der kan advare dig, og hvilke der ikke kan. Dette giver dig mulighed for at skjule apps, der ikke er vigtige, mens du stadig modtager meddelelser om apps, der er det.
Brug følgende trin for at konfigurere Focus Assist på denne måde:
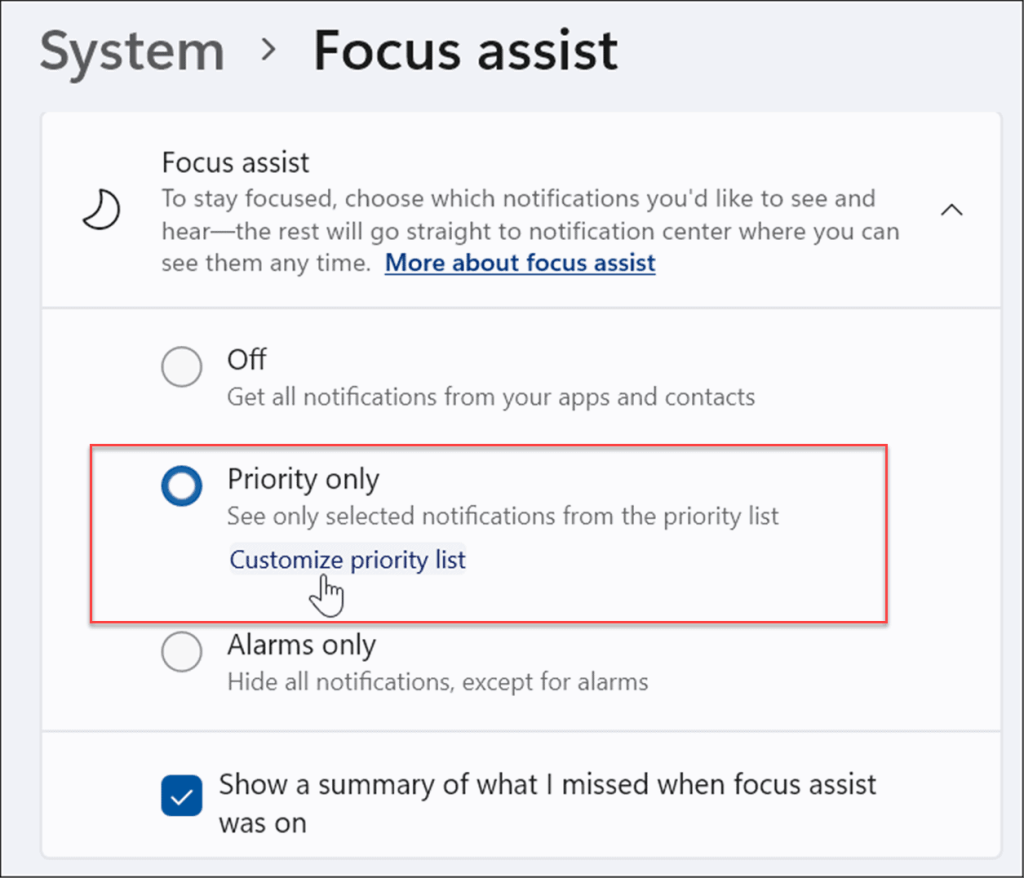
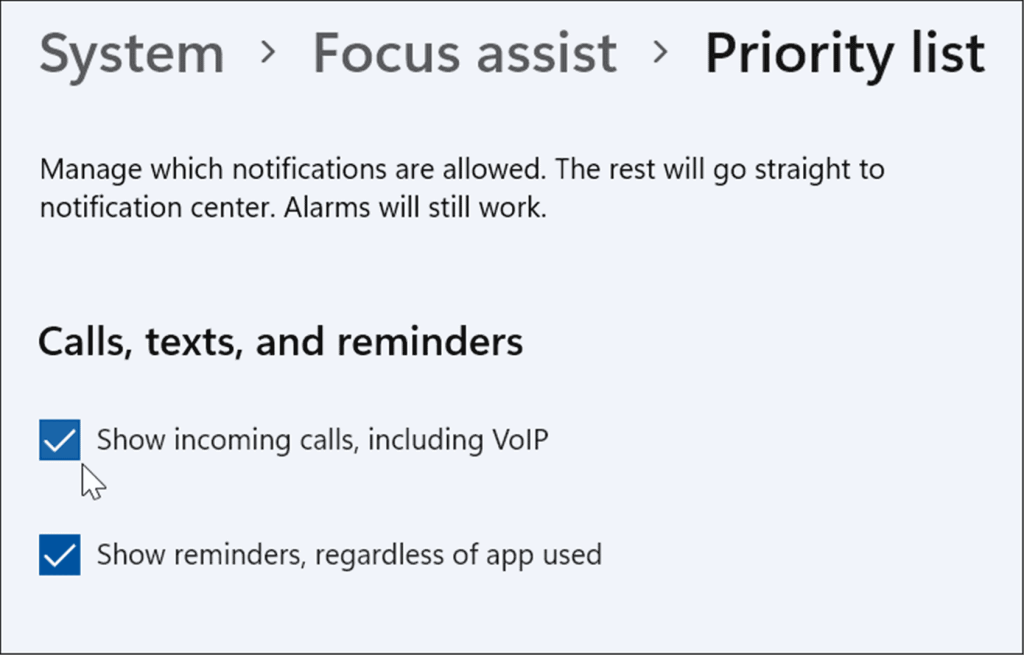
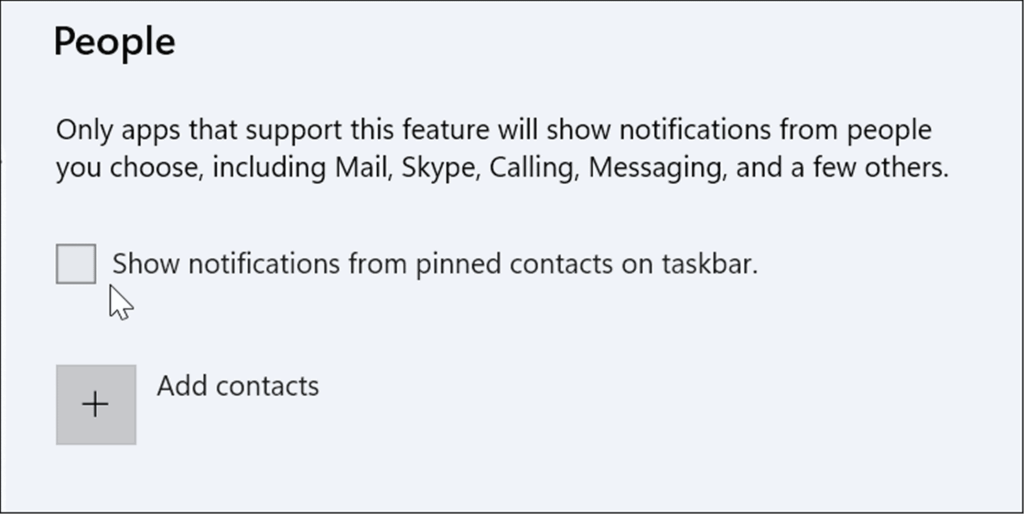
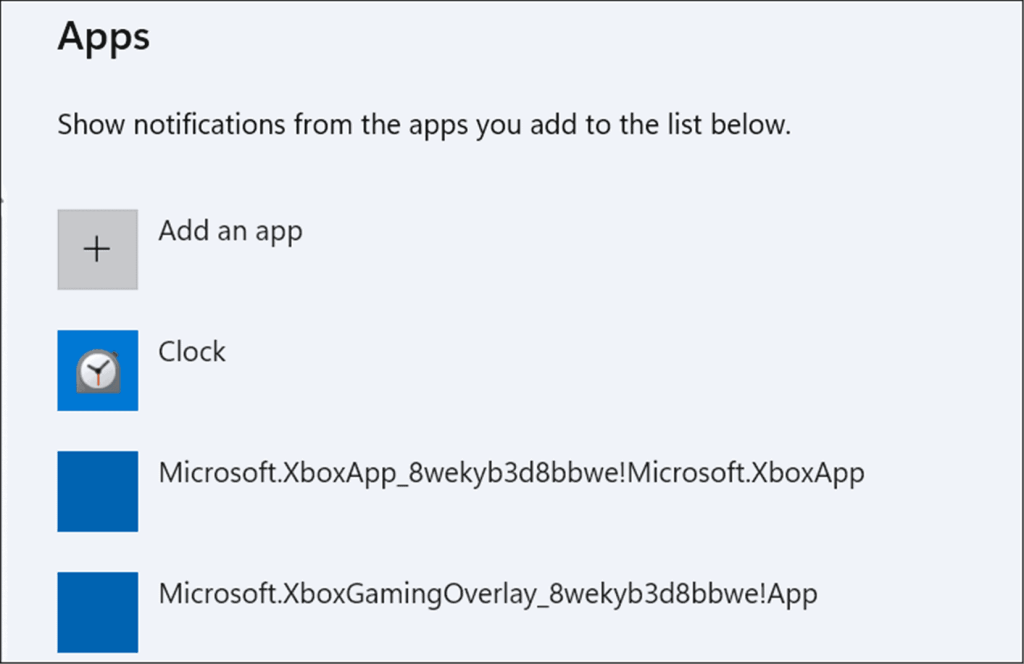
Sådan administreres Focus Assist automatiske regler
I stedet for at aktivere fokustilstand manuelt, kan du konfigurere automatiske regler for at gøre det for dig. Dette vil aktivere tilstanden på bestemte tidspunkter af dagen, eller mens du udfører bestemte opgaver, såsom at spille spil.
Sådan ændrer du dine Focus Assist automatiske regler:
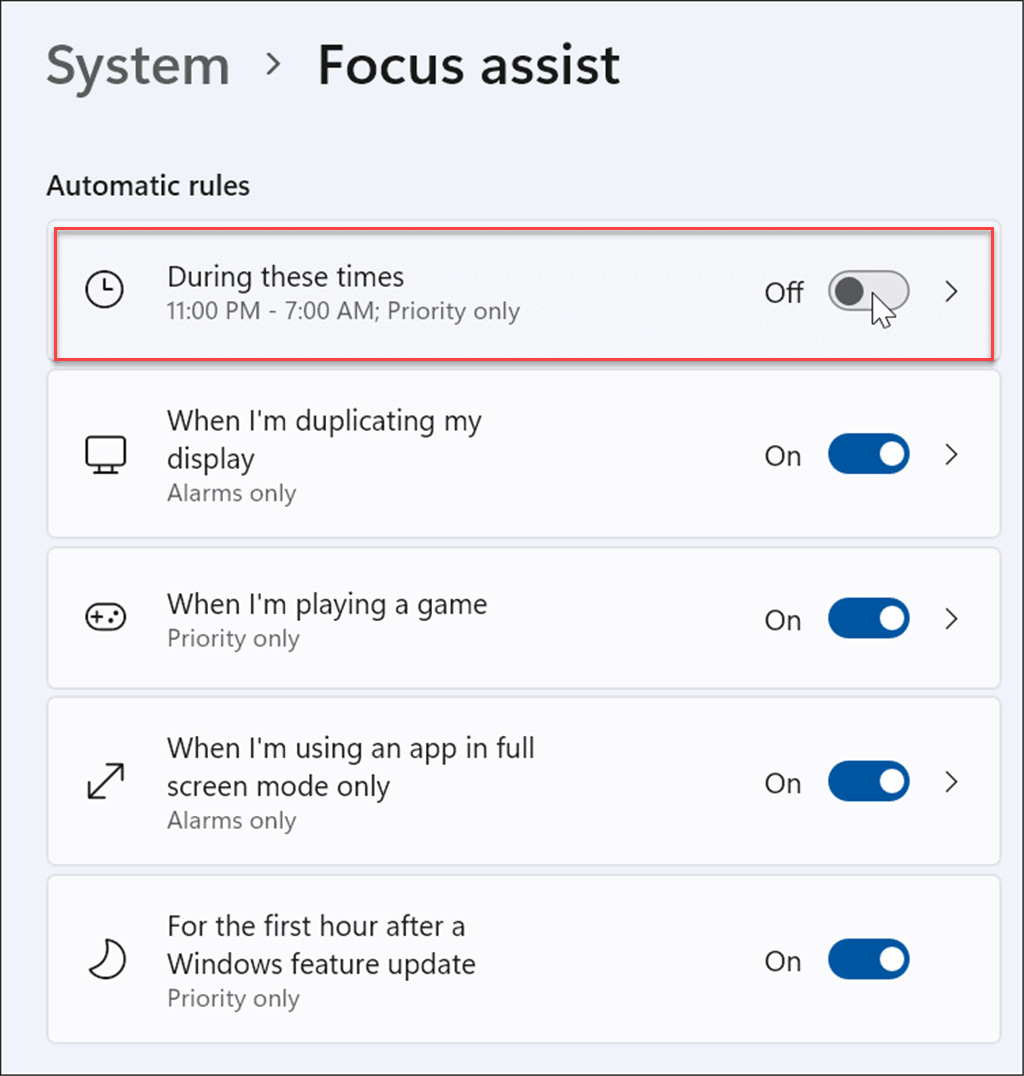
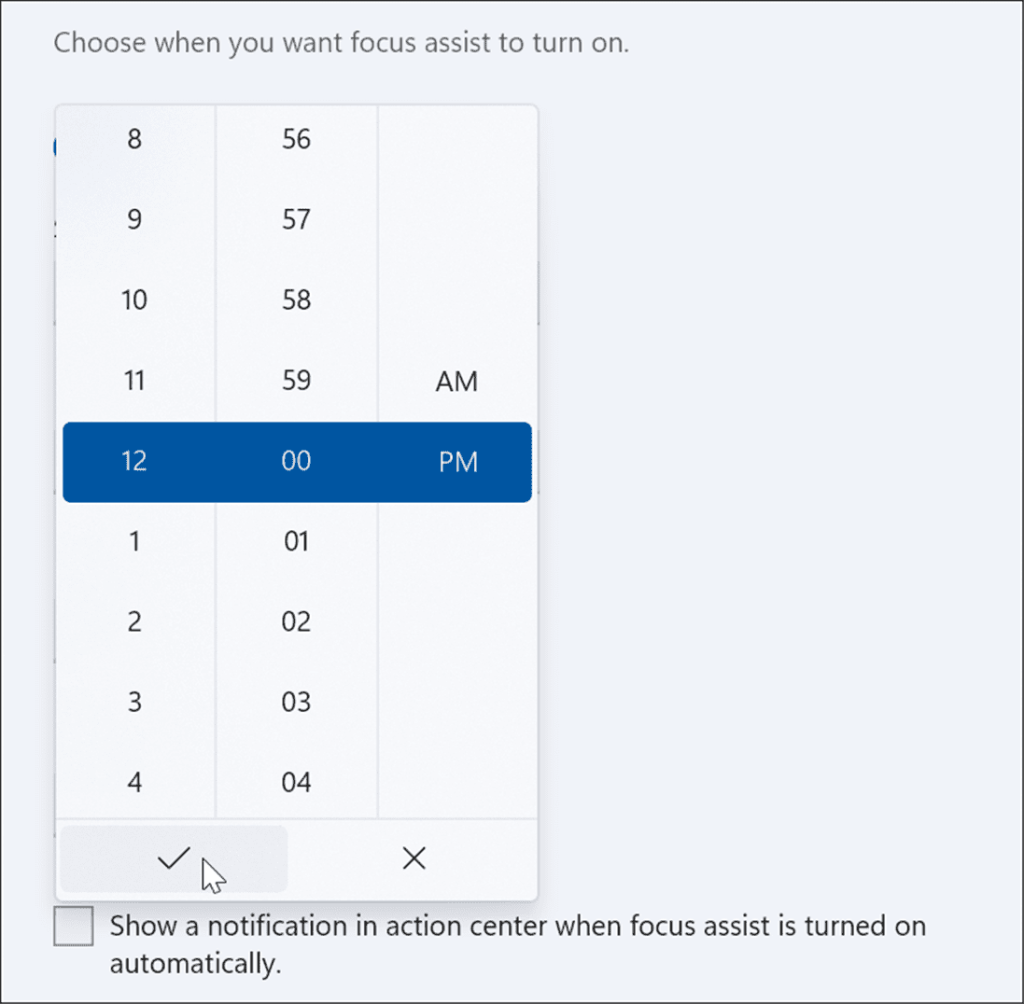
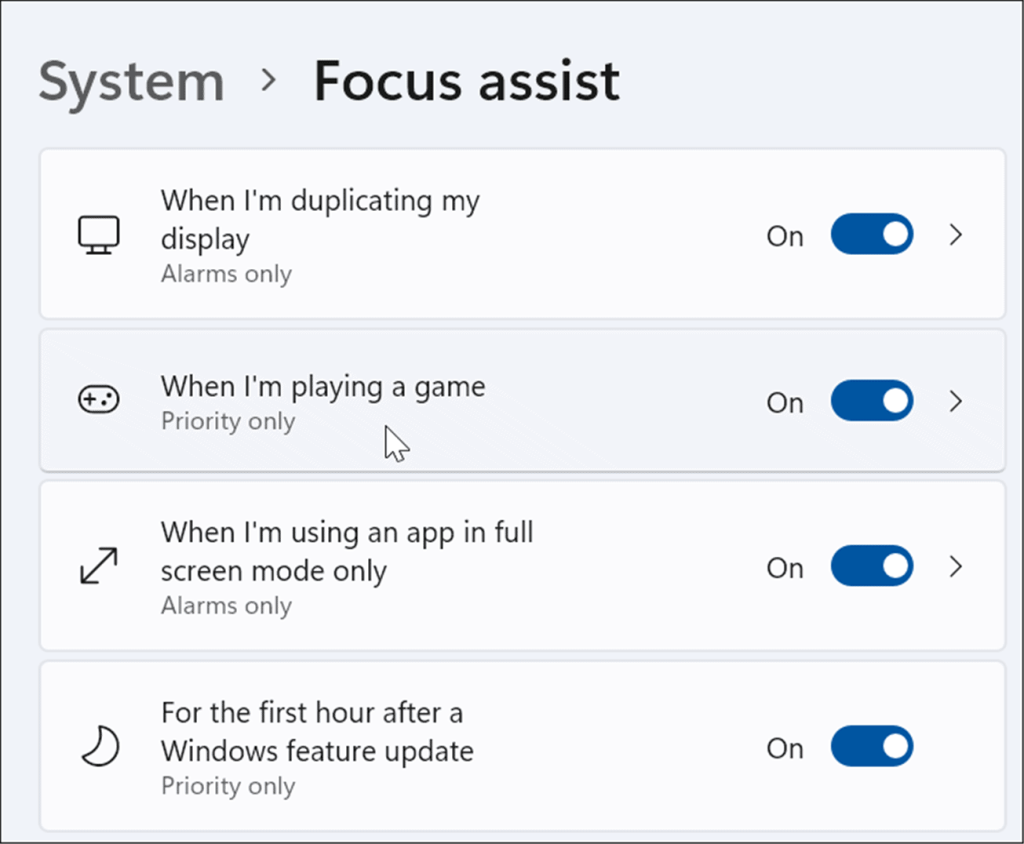
Tilpasning af Windows 11-funktioner
Aktivering af Focus Assist på Windows 11 er en fantastisk måde at skjule de spammeddelelser, du kan modtage, hvilket reducerer forstyrrelser, mens du har travlt med andre opgaver. Uanset om det er at arbejde på et stort projekt, spille et spil eller se en film, gør Focus Assist oplevelsen mere behagelig. Hvis du ikke er på Windows 11 endnu, skal du ikke bekymre dig – du bruger også Focus Assist på Windows 10 .
Focus Assist er ikke den eneste funktion, der er værd at bruge på Windows 11. For eksempel kan du også administrere dine systemlyde eller indstille dine billeder som en pauseskærm .
Lær hvordan du slår undertekster til på Zoom. Zooms automatiske undertekster gør det lettere at forstå opkaldsindholdet.
Modtager fejludskrivningsmeddelelse på dit Windows 10-system, følg derefter rettelserne i artiklen og få din printer på sporet...
Du kan nemt besøge dine møder igen, hvis du optager dem. Sådan optager og afspiller du en Microsoft Teams-optagelse til dit næste møde.
Når du åbner en fil eller klikker på et link, vil din Android-enhed vælge en standardapp til at åbne den. Du kan nulstille dine standardapps på Android med denne vejledning.
RETTET: Entitlement.diagnostics.office.com certifikatfejl
For at finde ud af de bedste spilsider, der ikke er blokeret af skoler, skal du læse artiklen og vælge den bedste ikke-blokerede spilwebsted for skoler, gymnasier og værker
Hvis du står over for printeren i fejltilstandsproblemet på Windows 10-pc og ikke ved, hvordan du skal håndtere det, så følg disse løsninger for at løse det.
Hvis du undrede dig over, hvordan du sikkerhedskopierer din Chromebook, har vi dækket dig. Lær mere om, hvad der sikkerhedskopieres automatisk, og hvad der ikke er her
Vil du rette Xbox-appen vil ikke åbne i Windows 10, så følg rettelserne som Aktiver Xbox-appen fra Tjenester, nulstil Xbox-appen, Nulstil Xbox-apppakken og andre..
Hvis du har et Logitech-tastatur og -mus, vil du se denne proces køre. Det er ikke malware, men det er ikke en vigtig eksekverbar fil til Windows OS.
![[100% løst] Hvordan rettes meddelelsen Fejludskrivning på Windows 10? [100% løst] Hvordan rettes meddelelsen Fejludskrivning på Windows 10?](https://img2.luckytemplates.com/resources1/images2/image-9322-0408150406327.png)




![RETTET: Printer i fejltilstand [HP, Canon, Epson, Zebra & Brother] RETTET: Printer i fejltilstand [HP, Canon, Epson, Zebra & Brother]](https://img2.luckytemplates.com/resources1/images2/image-1874-0408150757336.png)

![Sådan rettes Xbox-appen vil ikke åbne i Windows 10 [HURTIG GUIDE] Sådan rettes Xbox-appen vil ikke åbne i Windows 10 [HURTIG GUIDE]](https://img2.luckytemplates.com/resources1/images2/image-7896-0408150400865.png)
