Sådan slår du undertekster til på Zoom

Lær hvordan du slår undertekster til på Zoom. Zooms automatiske undertekster gør det lettere at forstå opkaldsindholdet.
Vil du gendanne en tabt eller ældre version af en fil på Windows? Du skal sandsynligvis bruge Filhistorik for at gøre det.
Filhistorik giver dig et tidslinjebillede af filer i vigtige filer, inklusive dem i mappen Dokumenter og på dit skrivebord. Hvis du har slettet en fil, eller du vil gendanne en ældre fil, du har gemt over, kan du bruge Filhistorik til at gøre det.
Filhistorik har siden været tilgængelig siden Windows 8, men funktionen fortsætter med at fungere på Windows 11. Hvis du er usikker på, hvordan du bruger Filhistorik på Windows 11, skal du følge nedenstående trin.
Sådan konfigureres filhistorik på Windows 11
Før du kan bruge Filhistorik, skal du konfigurere din pc for at sikre, at den er aktiveret og fungerer korrekt. Du skal bruge et dedikeret eksternt drev for at opbevare filens snapshots til filhistorik på et sikkert sted. Hvis du ikke har en tilsluttet, vil du ikke være i stand til at aktivere den.
Sådan aktiverer du filhistorik på Windows 11:
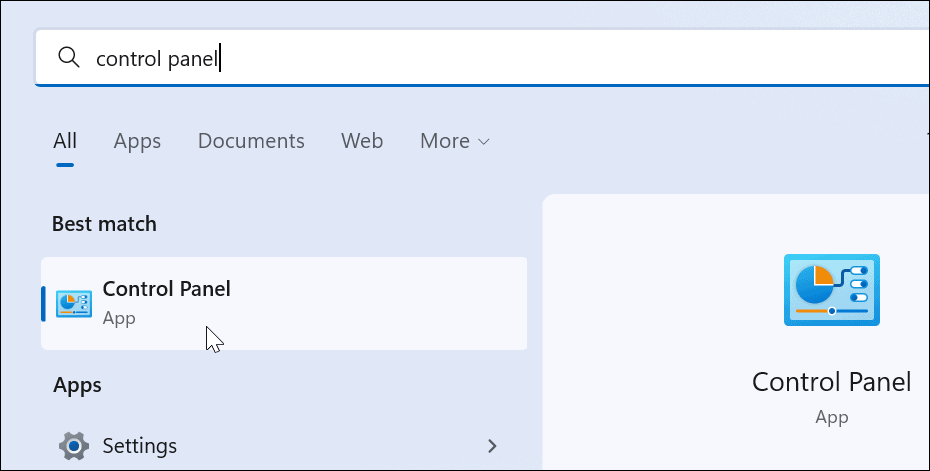
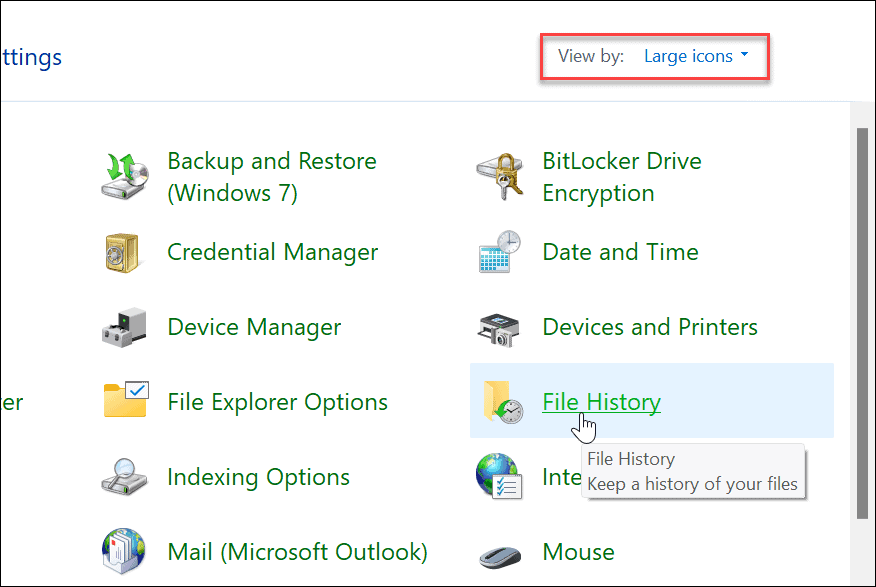
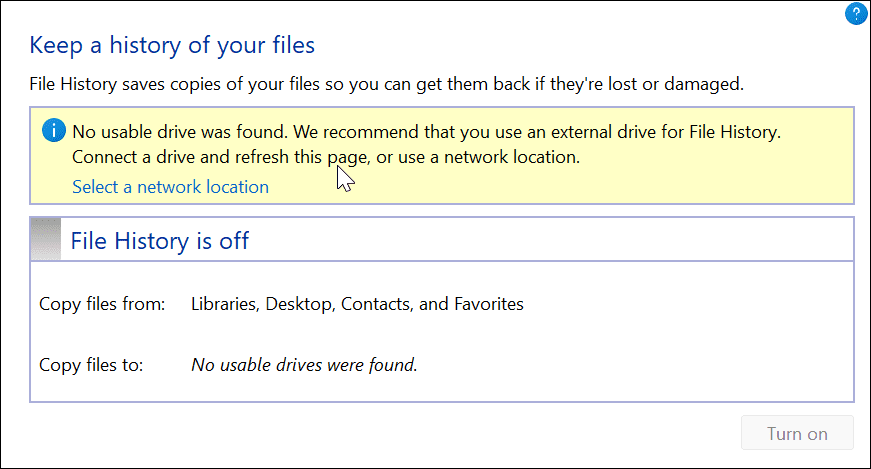
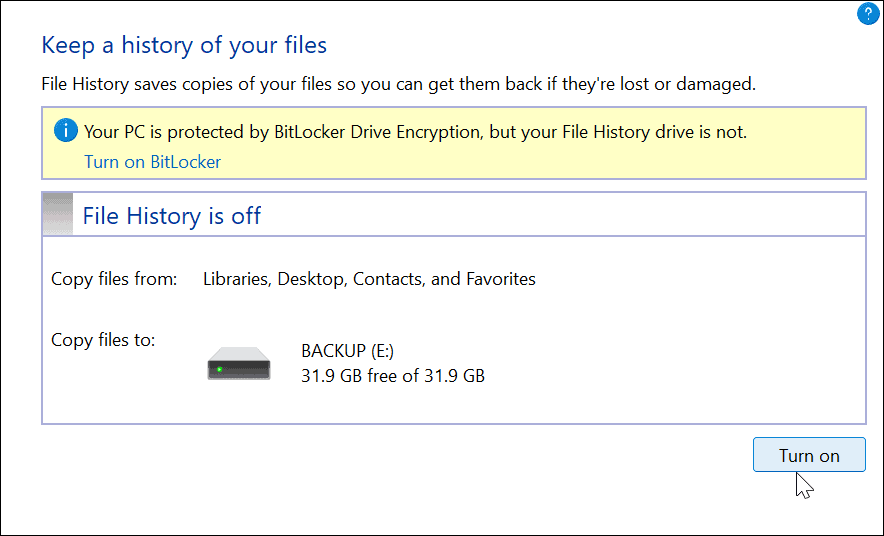
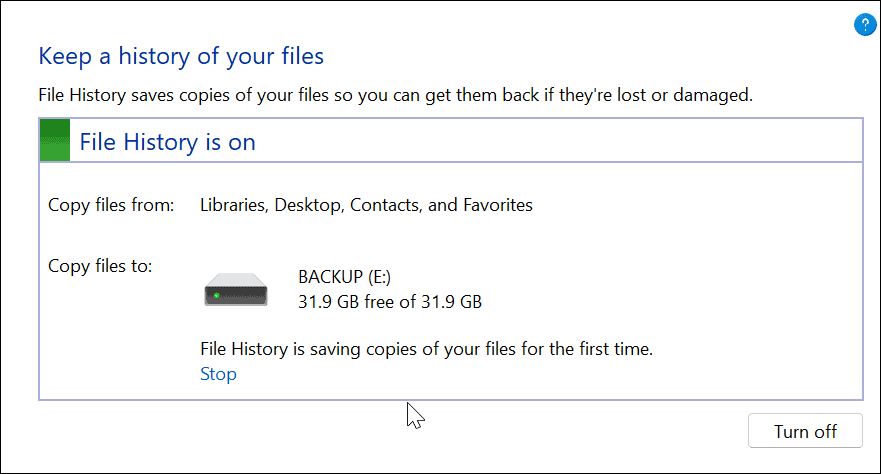
Sådan bruger du filhistorik på Windows 11
Nu hvor Filhistorik er aktiveret, begynder den automatisk at sikkerhedskopiere filer. Der er dog nogle andre indstillinger, du måske vil konfigurere.
Føj mapper til filhistorik
Som tidligere nævnt sikkerhedskopierer Filhistorik som standard vigtige mapper som Dokumenter, Billeder, Videoer og Desktop. Du kan dog tilføje enhver mappe til sikkerhedskopiering ved hjælp af Filhistorik. Du skal bare tilføje det til et af disse primære biblioteker.
Sådan tilføjer du mapper til filhistorik:
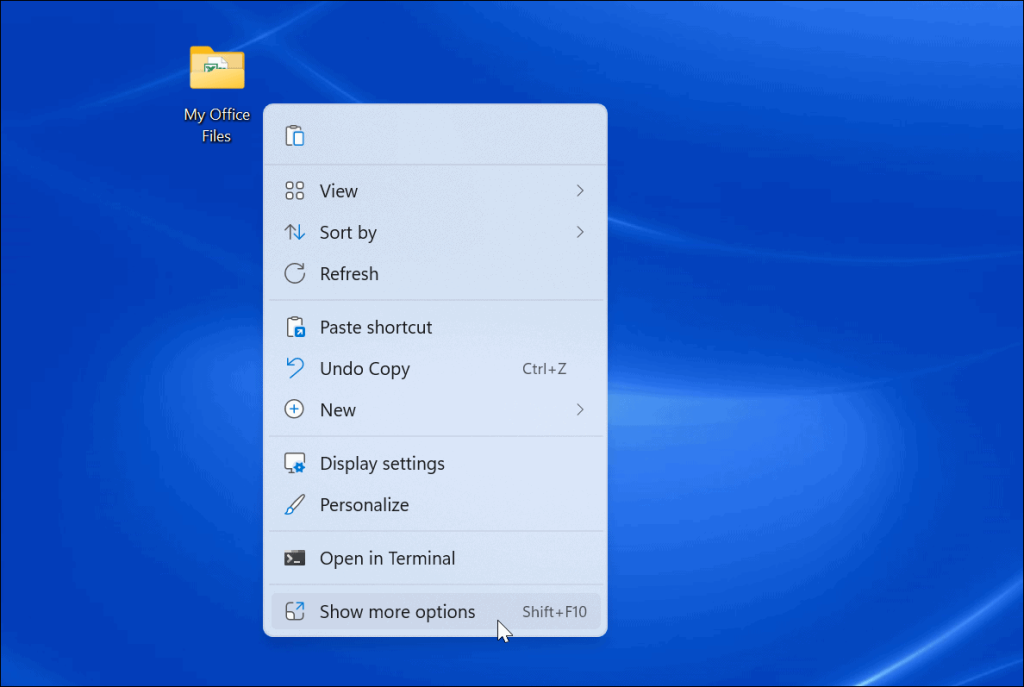
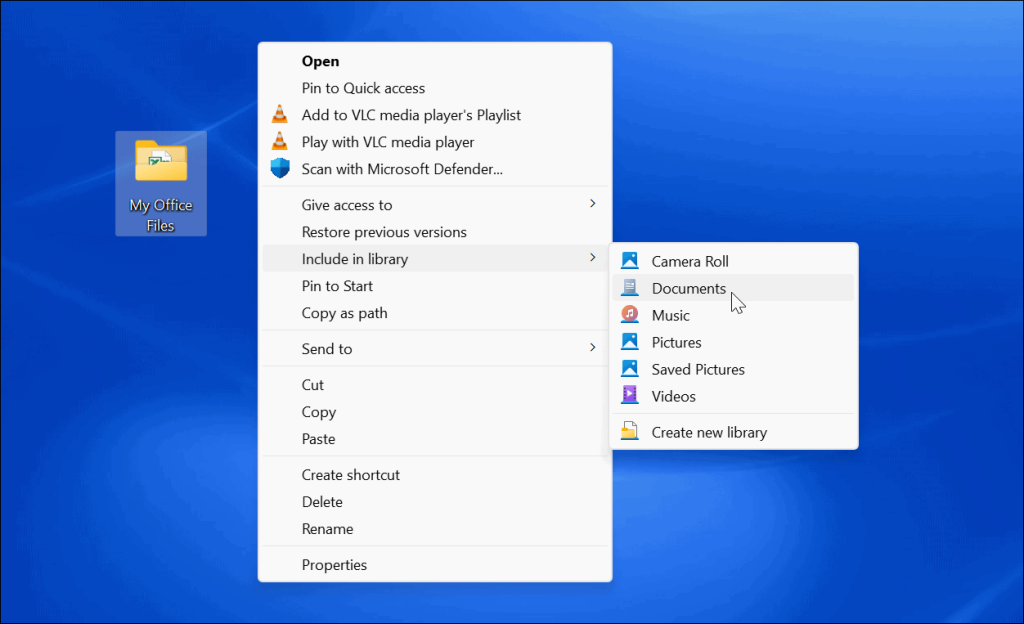
Alle elementer, du føjer til biblioteket, vil begynde at sikkerhedskopiere, når de tilføjes.
Ekskluder mapper fra filhistorik
Der kan være tidspunkter, hvor du ikke ønsker, at filhistorik skal sikkerhedskopiere en bestemt mappe. Heldigvis kan du udelukke mapper fra filhistorik.
Sådan ekskluderer du mapper fra filhistorik:
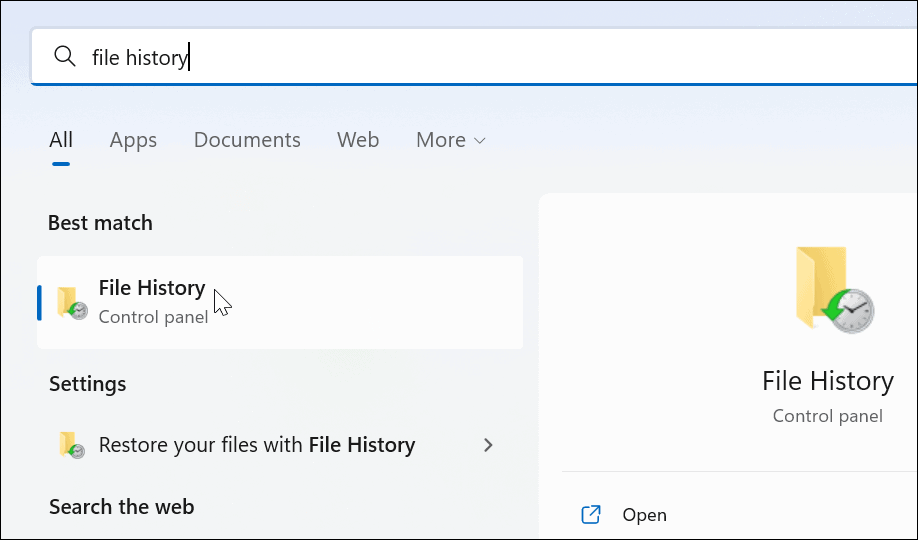
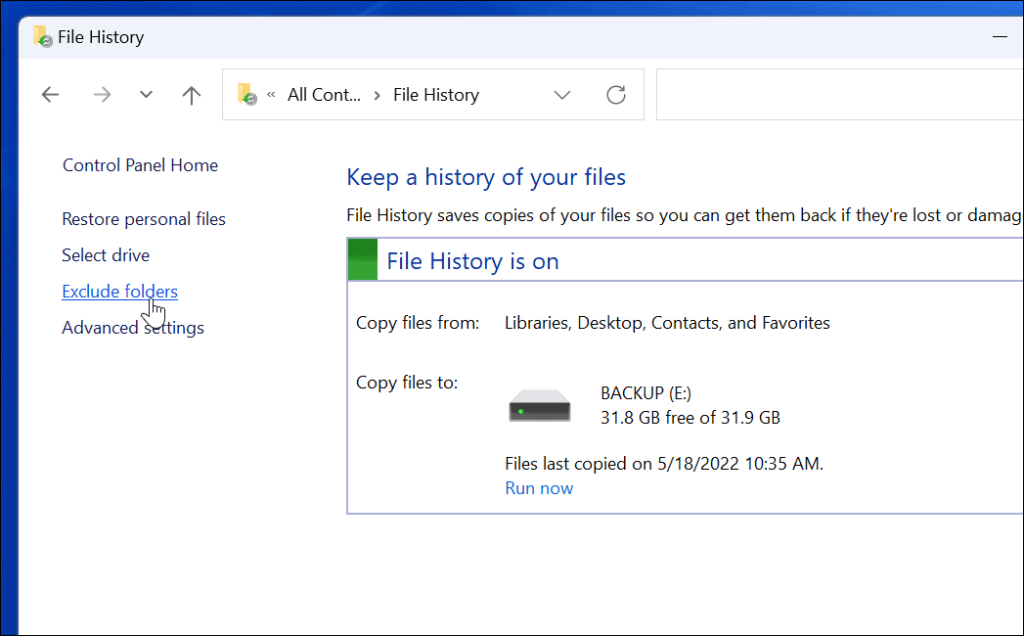
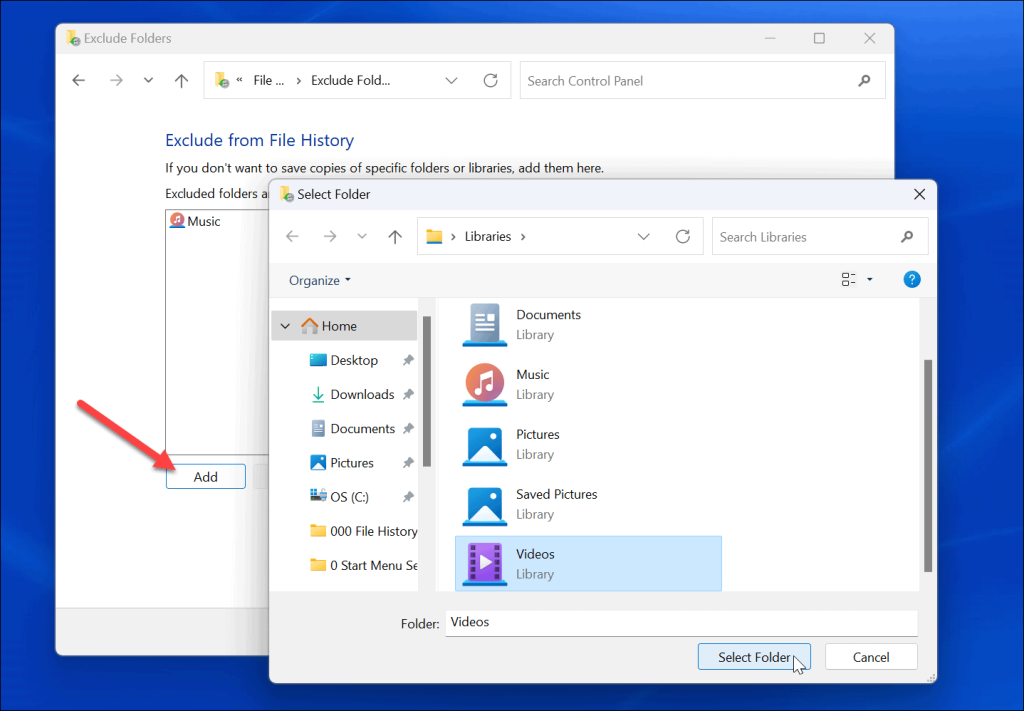
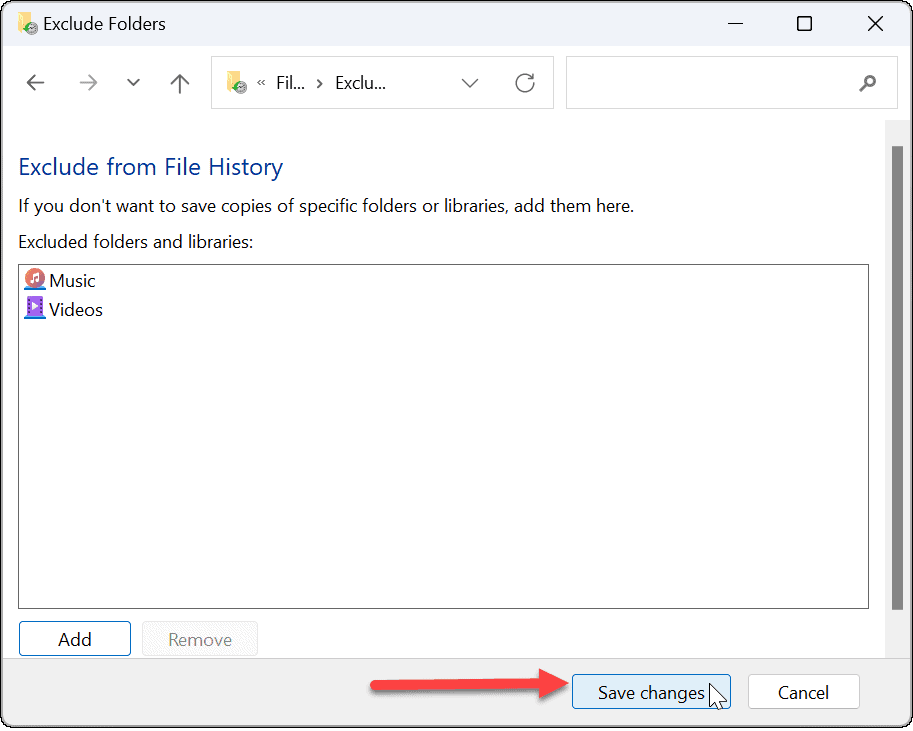
Skift tidsintervaller for backup
En anden indstilling, der er værd at konfigurere, er den frekvens, hvormed Filhistorik sikkerhedskopierer filer automatisk. Du kan indstille den til hvert par minutter til en gang om dagen.
Sådan konfigurerer du sikkerhedskopieringsfrekvens for filhistorik:
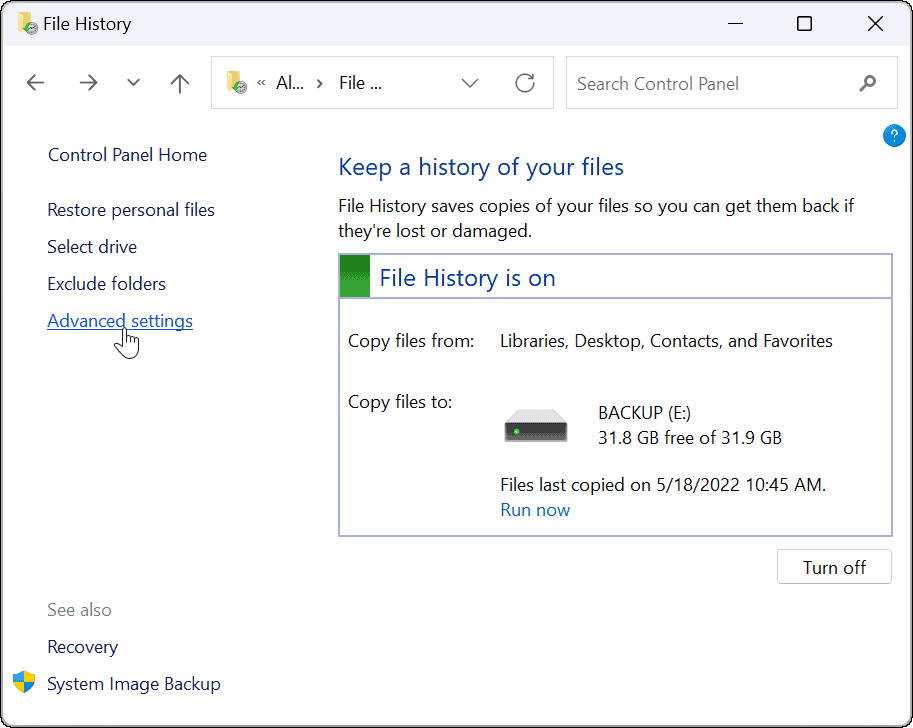
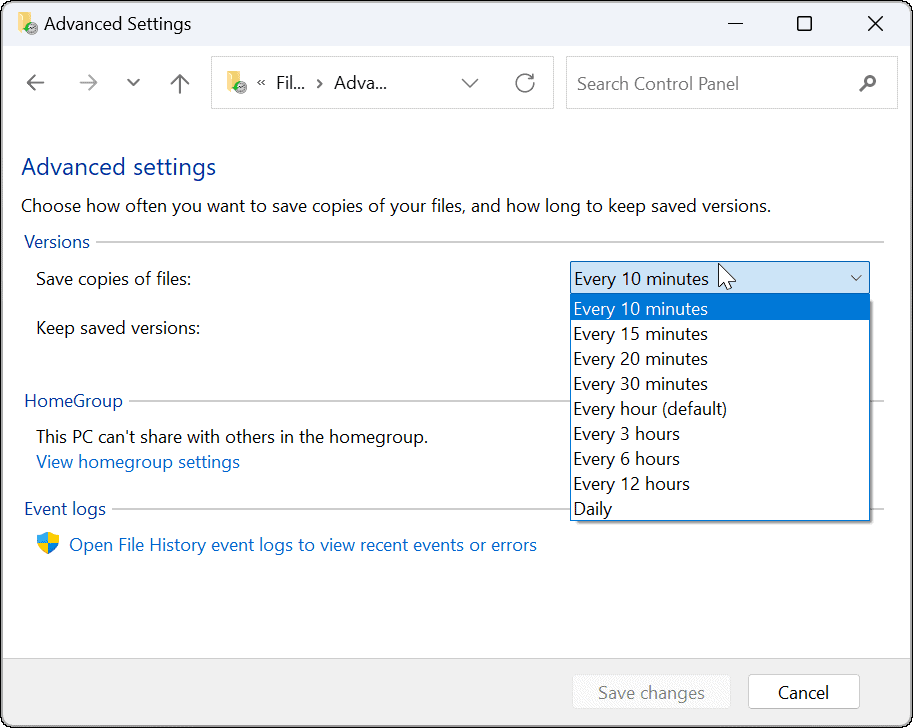
Sådan gendannes filer ved hjælp af filhistorik på Windows 11
Den vigtigste del af filhistorikkens funktioner er, at den giver dig mulighed for at gendanne filer, hvis du ved et uheld sletter dem. Da den laver en kopi af filer, er nogle nylige redigeringer af dokumentet muligvis ikke til stede, når du henter den fra filhistorik. Det giver dig dog stadig mulighed for at få vigtige filer, hvilket er det vigtigste.
Sådan gendannes en fil ved hjælp af Filhistorik:
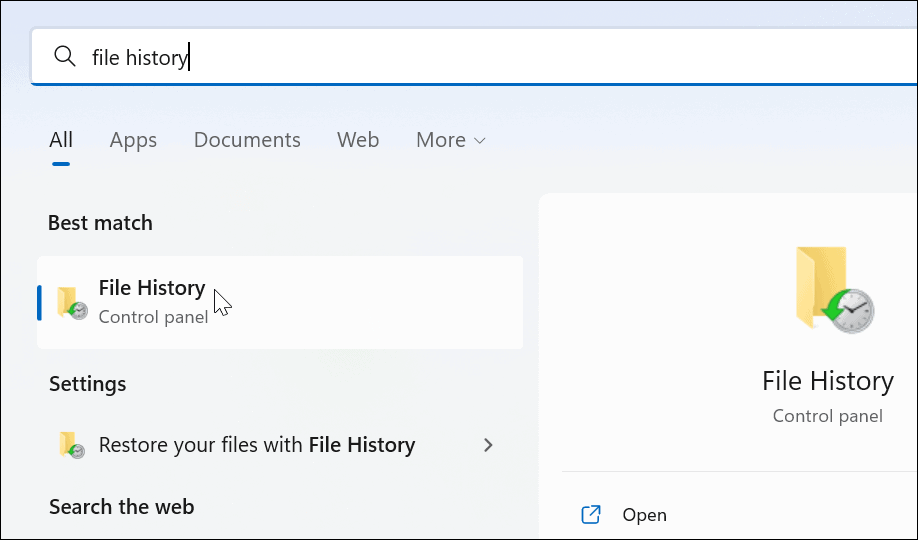
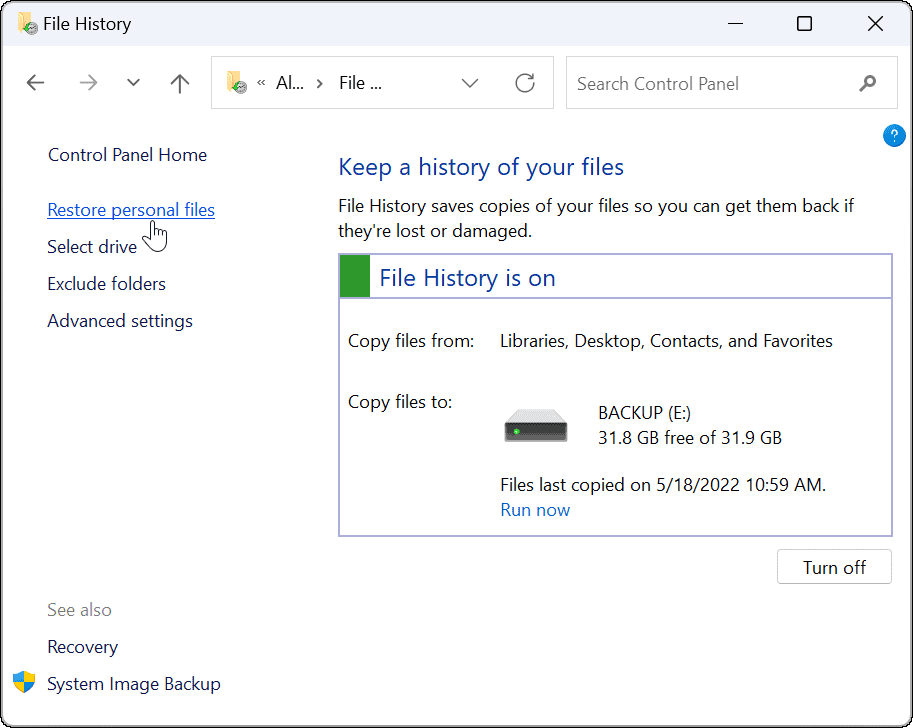
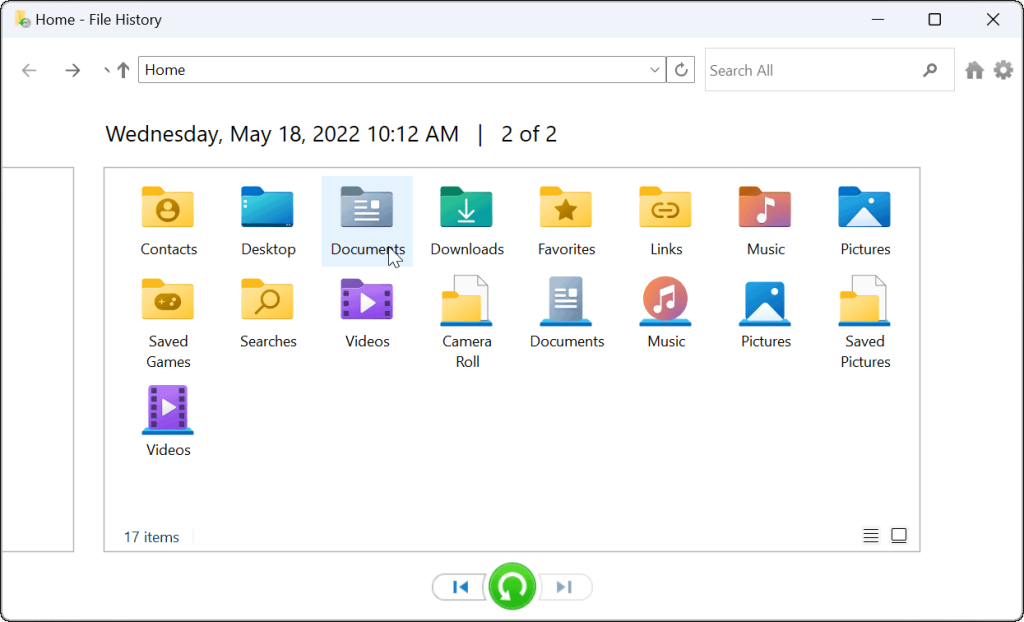
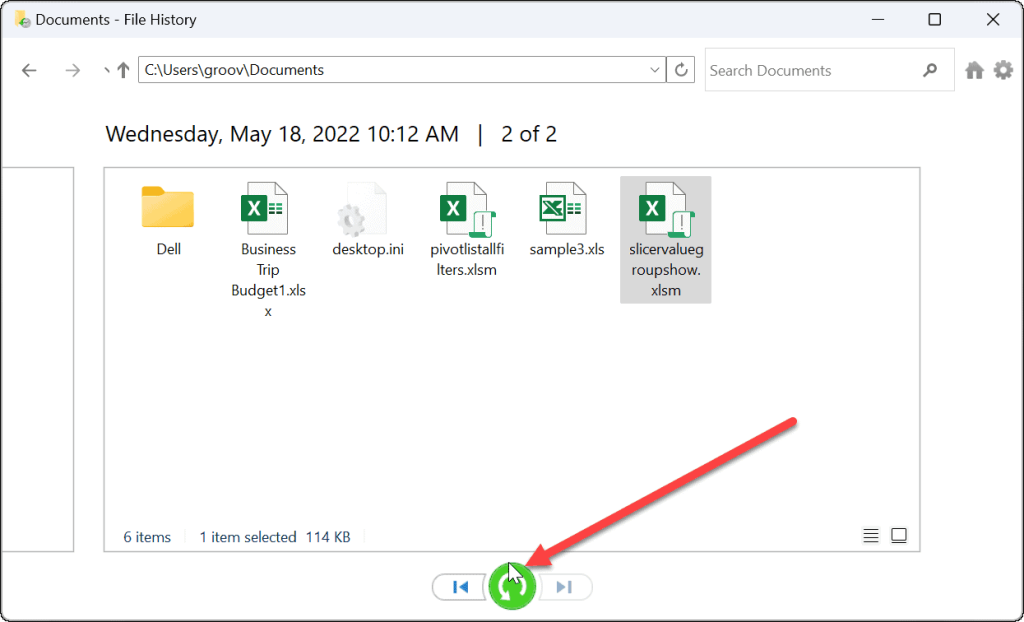
Det er alt, hvad der er til det. Når du gendanner en fil eller mappe, flyttes den til den oprindelige placering på din pc, og du kan få adgang til den som normalt.
Gendannelse af filer på Windows 11
Mens du kan synkronisere filer med OneDrive , er brug af Filhistorik en ekstra metode til sikkerhedskopiering af dine filer. Det giver dig ekstra ro i sindet ved at vide, at der er flere måder at gendanne vigtige elementer på, hvis de slettes ved et uheld.
Selvfølgelig er der andre måder at sikkerhedskopiere dine data på i Windows 11. Du kan for eksempel oprette en fuld billedsikkerhedskopi af din pc eller oprette et gendannelsespunkt for at få din pc tilbage til en fungerende tilstand .
Ud over mulighederne ovenfor er det en god praksis at sikre, at du har en tredjeparts online backup-løsning med en tjeneste som Backblaze . Hvis du ikke er på Windows 11, ingen bekymringer. Du kan også konfigurere Filhistorik på Windows 10 .
Lær hvordan du slår undertekster til på Zoom. Zooms automatiske undertekster gør det lettere at forstå opkaldsindholdet.
Modtager fejludskrivningsmeddelelse på dit Windows 10-system, følg derefter rettelserne i artiklen og få din printer på sporet...
Du kan nemt besøge dine møder igen, hvis du optager dem. Sådan optager og afspiller du en Microsoft Teams-optagelse til dit næste møde.
Når du åbner en fil eller klikker på et link, vil din Android-enhed vælge en standardapp til at åbne den. Du kan nulstille dine standardapps på Android med denne vejledning.
RETTET: Entitlement.diagnostics.office.com certifikatfejl
For at finde ud af de bedste spilsider, der ikke er blokeret af skoler, skal du læse artiklen og vælge den bedste ikke-blokerede spilwebsted for skoler, gymnasier og værker
Hvis du står over for printeren i fejltilstandsproblemet på Windows 10-pc og ikke ved, hvordan du skal håndtere det, så følg disse løsninger for at løse det.
Hvis du undrede dig over, hvordan du sikkerhedskopierer din Chromebook, har vi dækket dig. Lær mere om, hvad der sikkerhedskopieres automatisk, og hvad der ikke er her
Vil du rette Xbox-appen vil ikke åbne i Windows 10, så følg rettelserne som Aktiver Xbox-appen fra Tjenester, nulstil Xbox-appen, Nulstil Xbox-apppakken og andre..
Hvis du har et Logitech-tastatur og -mus, vil du se denne proces køre. Det er ikke malware, men det er ikke en vigtig eksekverbar fil til Windows OS.
![[100% løst] Hvordan rettes meddelelsen Fejludskrivning på Windows 10? [100% løst] Hvordan rettes meddelelsen Fejludskrivning på Windows 10?](https://img2.luckytemplates.com/resources1/images2/image-9322-0408150406327.png)




![RETTET: Printer i fejltilstand [HP, Canon, Epson, Zebra & Brother] RETTET: Printer i fejltilstand [HP, Canon, Epson, Zebra & Brother]](https://img2.luckytemplates.com/resources1/images2/image-1874-0408150757336.png)

![Sådan rettes Xbox-appen vil ikke åbne i Windows 10 [HURTIG GUIDE] Sådan rettes Xbox-appen vil ikke åbne i Windows 10 [HURTIG GUIDE]](https://img2.luckytemplates.com/resources1/images2/image-7896-0408150400865.png)
