Sådan slår du undertekster til på Zoom

Lær hvordan du slår undertekster til på Zoom. Zooms automatiske undertekster gør det lettere at forstå opkaldsindholdet.
Har du brug for mere farve for at gøre dine optagelser mere levende? Brug farvekorrektionsværktøjerne i DaVinci Resolve nu .
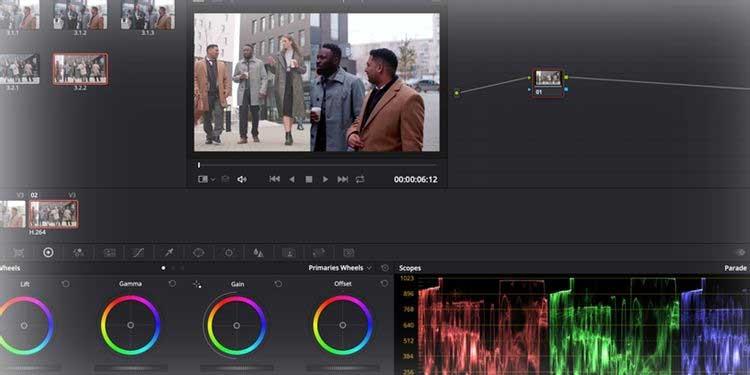
DaVinci Resolve er kraftfuld, professionel videoredigeringssoftware. Selvom den gratis version af DaVinci Resolve har begrænsede værktøjer og opløsning, er den stadig yderst nyttig for mange mennesker. Den følgende artikel viser dig, hvordan du importerer en tidslinje fra et andet redigeringssystem og bruger farveværktøjerne i DaVinci Resolve.
Forbered farvelaget
Når du åbner DaVinci Resolve, bliver du mødt med syv processer, repræsenteret af ikoner nederst i vinduet, herunder:

For eksempel vil vi i denne artikel bruge Farve , men vi skal kombinere det med Media for at finde den nødvendige filkilde og Rediger for at justere deres farve på tidslinjen.
Du kan konfigurere redigering fra starten til at rette farver i DaVinci Resolve. For at gøre dette kan du trække og slippe optagelserne i Master- vinduet i Media eller bruge funktionen Filer > Importer .
Indtast værker
Hvis du planlægger at bruge DaVinci Resolve til at bedømme dit nuværende arbejde, kan du importere tidslinjen fra anden software som en AAF-, EDL- eller XML-fil. I medievinduet skal du gå til Filer > Importer tidslinje og vælge den eksporterede tidslinjefil.
Dette eksempel importerede en XML-fil fra Premiere Pro:
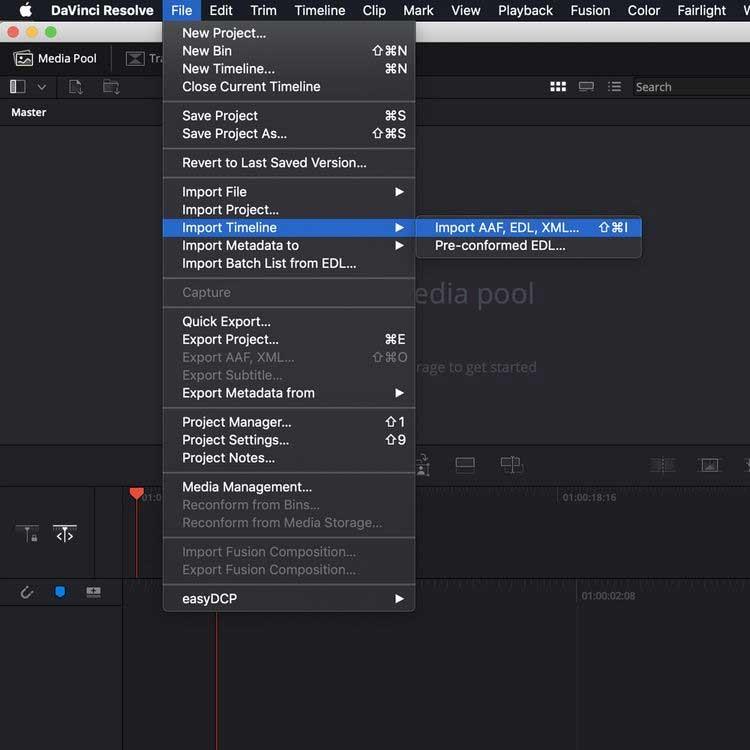
Du vil nu se et vindue, der giver dig mulighed for at justere projektindstillinger. Når du er tilfreds med valget, skal du trykke på knappen OK .
Hvis der mangler noget medie, vil en anden dialogboks give dig mulighed for at genlinke alt, der ikke er der.
Importer derefter tidslinjen til Resolve . Nu er det tid for os at bruge farveprocessen.
Instruktioner til brug af Color i DaVinci Resolve
Hvis du vil øve dig i at bruge DaVinci Resolve, men ikke har nogen optagelser endnu, kan du tjekke royaltyfrie videoressourcer. Artiklen tager et eksempel fra Pexels-siden.
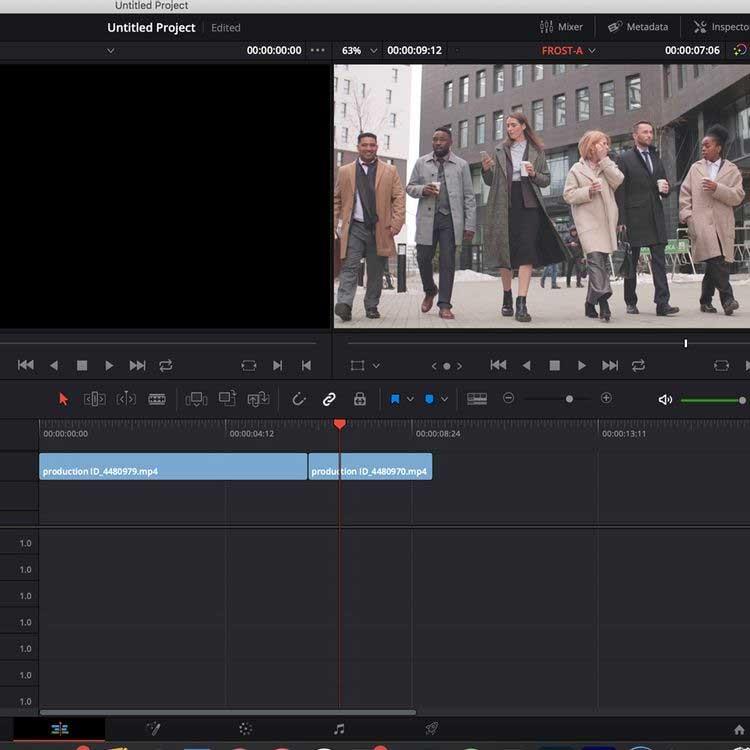
Når du har importeret optagelserne til softwaren og på tidslinjen via fanen Rediger , skal du skifte til afsnittet Farve .
I et standard enkeltskærmslayout opdeler DaVinci Resolve det i 6 vinduer: Viewer , Color Timeline , Nodesystem til påføring af lag og justeringer, Effects window , Scopes & Color Wheels .
Scopes , disse graflignende paneler placeret i nederste højre hjørne af skærmen, viser forskellige farvedata i klippet, afhængigt af brugerens behov.
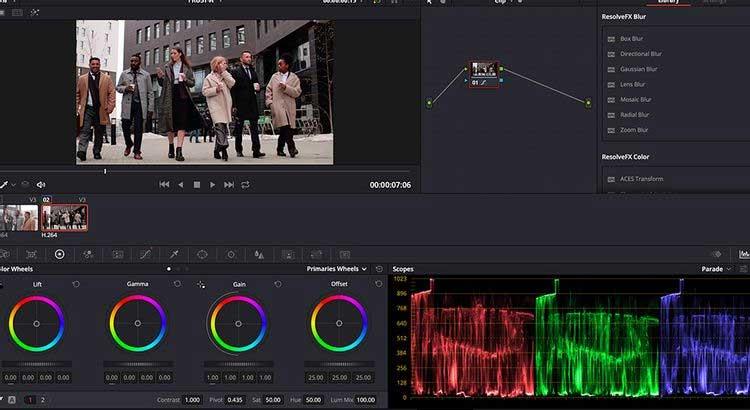
Tabellen på billedet ovenfor viser niveauet af rød , grøn eller blå farvedata i det valgte klip. Brug af Scopes er ekstremt vigtigt, når Shot Matching klip.
Farvehjul er nederst til venstre i vinduet, så du kan justere farve- og lysstyrkeniveauerne i dit billede.
Lift justerer farven og lysstyrken i billedets mørke toner, mens Gamma justerer mellemtonerne, og Gain justerer højlys (lysere dele af billedet). Offset øger eller mindsker alt.
Skydere i hvert hjul justerer lysstyrkeniveauerne på billedet. Ved at klikke og trække i farvehjulet kan du øge eller mindske niveauet af farvedata i henhold til farvespektret i hjulet.
I denne artikel er billedet til venstre det originale billede, billedet til højre er lagt i lag. På det originale billede blev Lift -farvehjulsskyderen trukket ned til -0,17 for at reducere genskin i de mørke dele af billedet, hvilket eliminerer den mælkeagtige effekt.
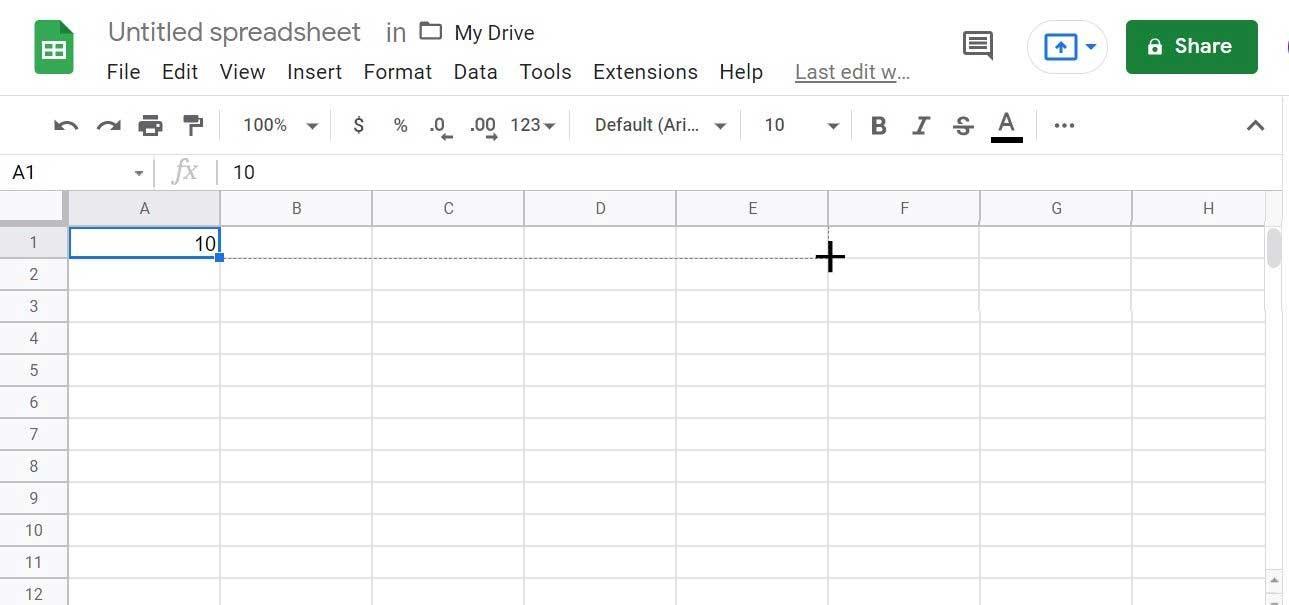
Scopes-panelet viser, at der er lidt flere røde data på det neutrale niveau, så skyderen trækkes væk fra det røde område i farvehjulet for at kompensere for denne detalje.
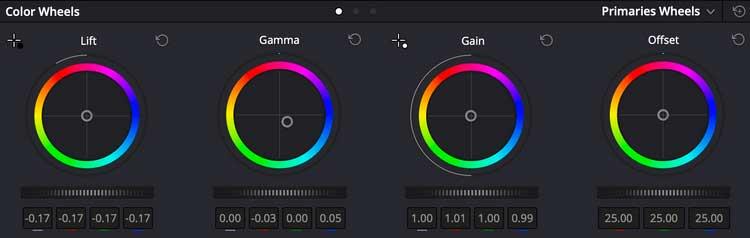
Du kan se, at justeringerne på hjulet er ret små, men stadig gør en stor forskel. Bemærk, hvordan gammahjulet er skævt væk fra rødt og rettet mod blåt for at reducere denne farvetilførsel.
De er kunstneriske valg og afhænger af den effekt, du ønsker at opnå.
Du bør først sætte dig ind i disse indstillinger. Prøv blot forskellige farver og indstillinger for at skabe en nøglescene, der matcher hele klippet.
Brug noder til at administrere farvelag
Node- vinduet ved siden af visningsopgaven giver dig mulighed for at administrere indstillinger for farvelag. Her er hele redigeringen indkapslet i en enkelt node, som du kan åbne/lukke med Shift + S .
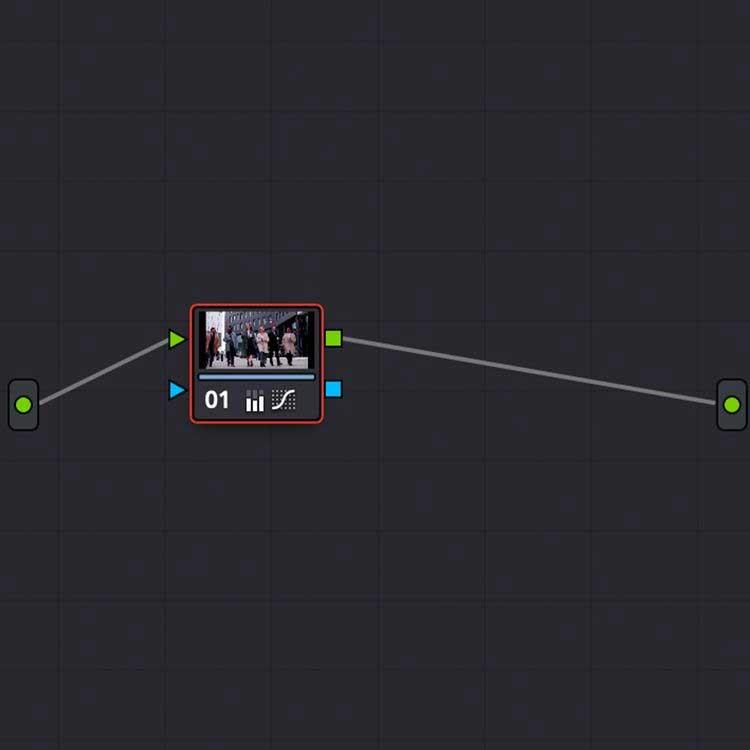
Du kan tilføje flere noder til et klip for at justere farveniveauer og tilføje yderligere justeringer modulært. For at tilføje en anden node skal du blot bruge Alt + S i nodevinduet.
Kombiner scener
Scenerne i klippet skal være konsekvente, det er det vigtigste. Davinci Resolve tilbyder en række forskellige klipkombineringsmetoder, fra kopiering af noder mellem scener på farvetidslinjen til brug af den automatiske Shot Match-funktion.
En af de mest nøjagtige metoder til farveklassificering er at kombinere klip ved hjælp af Scopes og Stills .
Stillbilleder giver dig mulighed for at tage skærmbilleder i klip til reference og sammenligning ved lagdeling. Højreklik på fremviseren, og vælg derefter Grab Still .

Dobbeltklik på en still-scene i biblioteket for at overlejre den på fremviseren, så du kan matche billedet med et andet klip på farvetidslinjen.
Især vises også data for stillbilleders rækkevidde. Ikke kun kan du Shot Match visuelt, men du kan også sammenligne farvedata i Scopes- vinduet .
Som du kan se på billedet nedenfor, matcher dataene i vinduet Scopes videoklippet på opdelt skærm. Områdedataene har flere farvedata i mørkere toner end områdedataene til venstre.
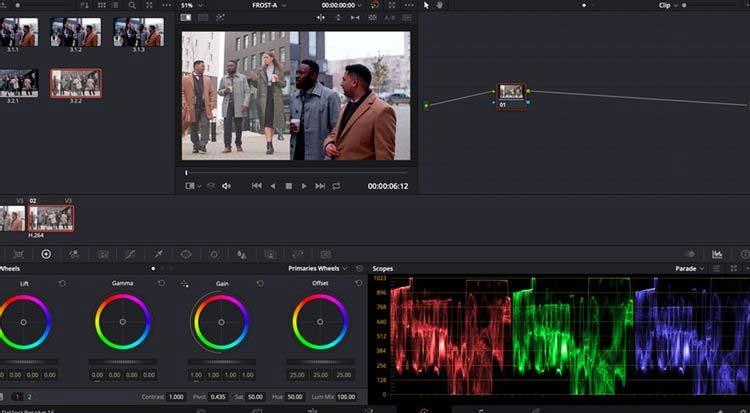
Ved at bruge disse værktøjer kan du få detaljeret farvekorrektion ned til minuttet, hvilket hjælper dig med at få de samme billeder, selvom de er optaget med forskellige kameraer eller fra forskellige kilder rundt om i verden.
Når du har farvekorrigeret dit klip, kan du eksportere de lagdelte optagelser på fanen Lever .
Ovenstående er, hvordan du bruger farveværktøjet og dets funktioner i Davinci Resolve . Hvis du ved noget andet om dette værktøj, så del venligst med EU.LuckyTemplates.
Lær hvordan du slår undertekster til på Zoom. Zooms automatiske undertekster gør det lettere at forstå opkaldsindholdet.
Modtager fejludskrivningsmeddelelse på dit Windows 10-system, følg derefter rettelserne i artiklen og få din printer på sporet...
Du kan nemt besøge dine møder igen, hvis du optager dem. Sådan optager og afspiller du en Microsoft Teams-optagelse til dit næste møde.
Når du åbner en fil eller klikker på et link, vil din Android-enhed vælge en standardapp til at åbne den. Du kan nulstille dine standardapps på Android med denne vejledning.
RETTET: Entitlement.diagnostics.office.com certifikatfejl
For at finde ud af de bedste spilsider, der ikke er blokeret af skoler, skal du læse artiklen og vælge den bedste ikke-blokerede spilwebsted for skoler, gymnasier og værker
Hvis du står over for printeren i fejltilstandsproblemet på Windows 10-pc og ikke ved, hvordan du skal håndtere det, så følg disse løsninger for at løse det.
Hvis du undrede dig over, hvordan du sikkerhedskopierer din Chromebook, har vi dækket dig. Lær mere om, hvad der sikkerhedskopieres automatisk, og hvad der ikke er her
Vil du rette Xbox-appen vil ikke åbne i Windows 10, så følg rettelserne som Aktiver Xbox-appen fra Tjenester, nulstil Xbox-appen, Nulstil Xbox-apppakken og andre..
Hvis du har et Logitech-tastatur og -mus, vil du se denne proces køre. Det er ikke malware, men det er ikke en vigtig eksekverbar fil til Windows OS.
![[100% løst] Hvordan rettes meddelelsen Fejludskrivning på Windows 10? [100% løst] Hvordan rettes meddelelsen Fejludskrivning på Windows 10?](https://img2.luckytemplates.com/resources1/images2/image-9322-0408150406327.png)




![RETTET: Printer i fejltilstand [HP, Canon, Epson, Zebra & Brother] RETTET: Printer i fejltilstand [HP, Canon, Epson, Zebra & Brother]](https://img2.luckytemplates.com/resources1/images2/image-1874-0408150757336.png)

![Sådan rettes Xbox-appen vil ikke åbne i Windows 10 [HURTIG GUIDE] Sådan rettes Xbox-appen vil ikke åbne i Windows 10 [HURTIG GUIDE]](https://img2.luckytemplates.com/resources1/images2/image-7896-0408150400865.png)
