Sådan slår du undertekster til på Zoom

Lær hvordan du slår undertekster til på Zoom. Zooms automatiske undertekster gør det lettere at forstå opkaldsindholdet.
Word 's Draw Table-funktion giver dig mulighed for at oprette perfekt formaterede tabeller i dit dokument. Nedenfor kan du se, hvordan du bruger Word's Draw Table .

Instruktioner til at tegne tabeller i Microsoft Word
Instruktioner til oprettelse af tabeller i Word ved hjælp af Draw Table
Som navnet antyder, giver Draw Table dig mulighed for at tegne og designe dine egne billeder ved hjælp af musen og penværktøjet.
Draw Table er en af Words 5 tabeloprettelsesmetoder. Det hjælper dig med at tilpasse tavlen på mange forskellige måder. For eksempel kan du præcist placere et bord i den ønskede position og skalere det hurtigt, mens du tegner.
Hvis du bruger Indsæt tabel , udvides din tabel, så den passer til siden. Derefter skal du skalere det ved hjælp af det tilsvarende formateringsværktøj.
Ydermere kan du med Draw Table tegne diagonale linjer og celler i celler. Nedenfor er et eksempel på, hvad du kan gøre med Microsoft Words tabeltegnefunktion.
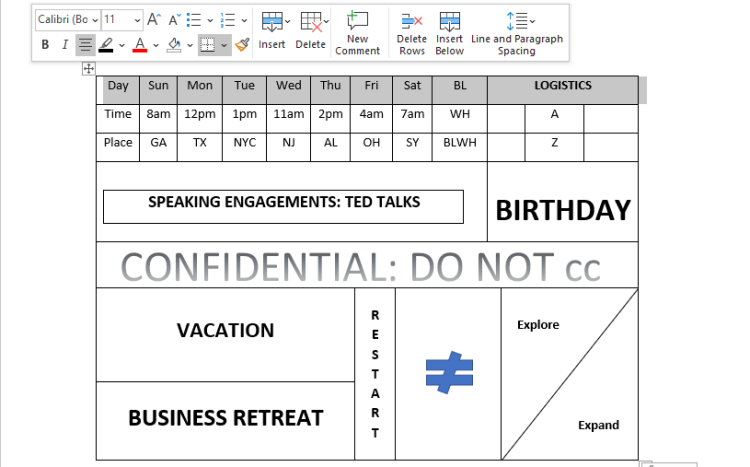
Håndtegnet bord på Word
Draw Table er i øjeblikket ikke tilgængelig på Microsoft Word-mobilappen, men du kan bruge den i Microsoft Office 365.
Sådan tegner du en simpel 10x5 tabel i Microsoft Word ved hjælp af Draw Table:
1. Åbn det dokument, hvor du vil indsætte en tabel i Microsoft Word til pc.
2. Klik på fanen Indsæt i båndområdet, og vælg Tabel fra menuindstillingerne.
3. Rul ned, og klik på Tegn tabel . Denne handling aktiverer penneværktøjet for at hjælpe dig med at tegne brættet.
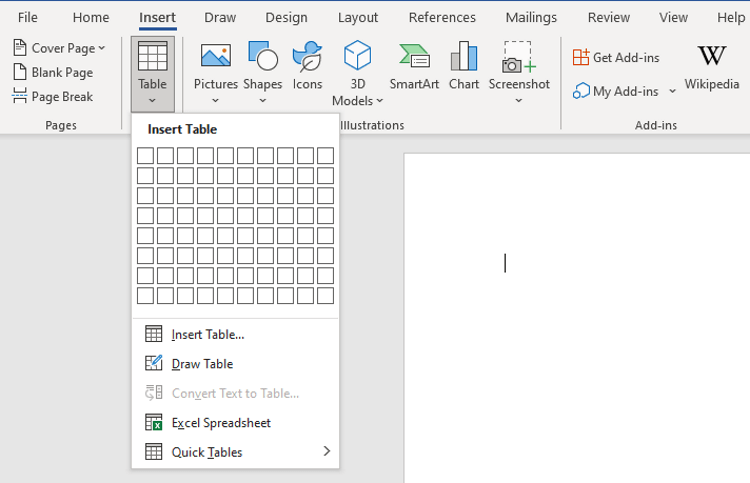
Vælg Tegn tabel i tabelmenuen
4. Klik og træk markøren vandret og en tomme ned for at oprette en enkelt ramme til tabellen.
5. Brug en pen til at tegne en lodret linje, der deler denne celle i 2 lige store dele for at skabe en 2x1 tabel.
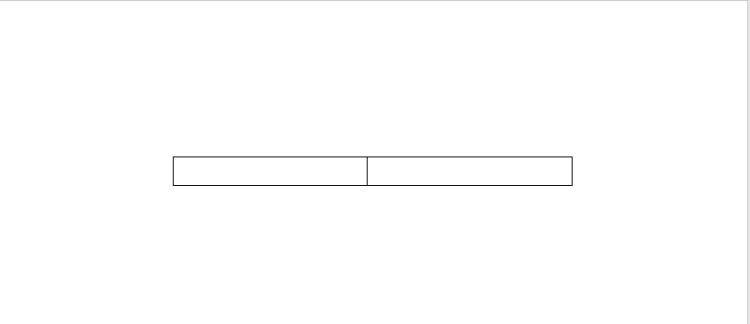
Tegn de to første kolonner til tabellen
6. Klik uden for tabellen for at deaktivere penværktøjet. Placer nu musemarkøren i det midterste punkt og klik på + knappen . Denne handling tilføjer flere kolonner til højre. Fortsæt med at gøre dette, indtil du har et 10x1-bræt.
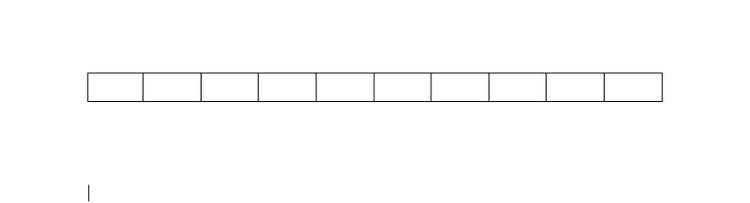
Udvid antallet af kolonner i tabellen
7. Placer markøren i øverste venstre ende af panelet for at åbne + knappen . Klik på den, indtil du har 4 rækker mere.
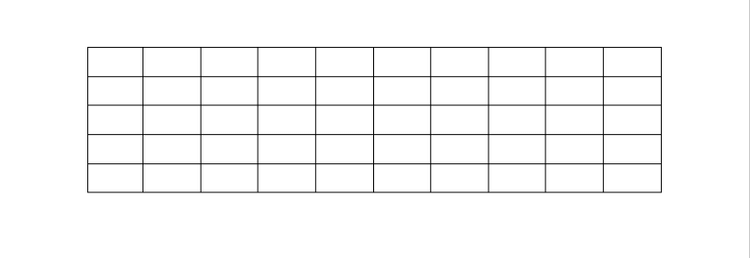
Tilpas rækker og kolonner frit, når du bruger Draw Table i Word
8. Du har nu oprettet en 10x5 tabel ved hjælp af Draw Table. Bemærk, at disse plots skal være i samme skala.
Ligesom andre måder at oprette tabeller i Word på, kan du formatere og tilpasse denne tabel, som du vil.
Klik på plusknappen rundt om tabellens kant, eller brug funktionen Indsæt til at indsætte yderligere kolonner til højre og venstre, øverste eller nederste række. Indsættelse af celler er ens.
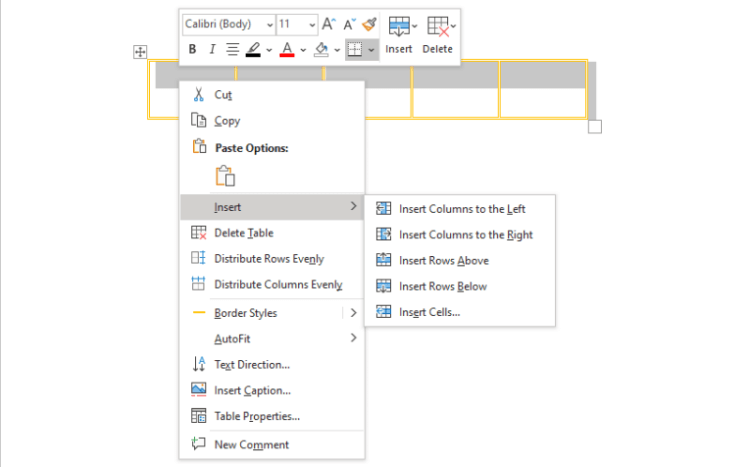
Mulighed for at tilføje kolonner eller rækker til en tabel i Word
For at rette ujævne række- og kolonnefejl, når du tegner en tabel, skal du vælge den og højreklikke indeni. Vælg Fordel rækker jævnt eller Fordel kolonner jævnt .
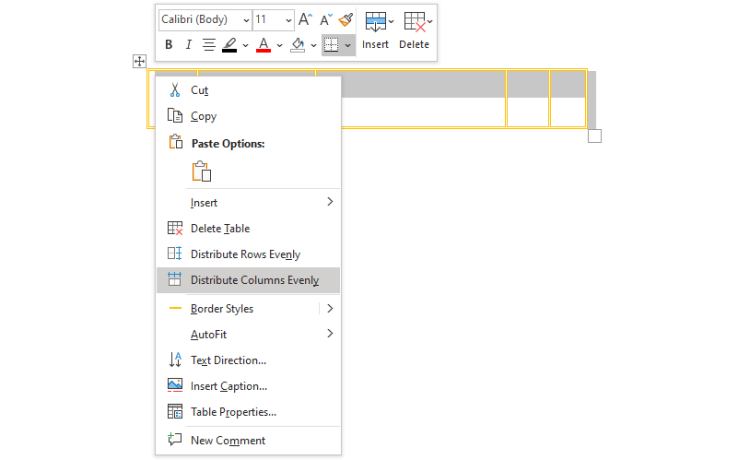
Mulighed for at fordele kolonner jævnt i Word
Hvis du ikke ønsker, at andre skal redigere den tabel, du opretter, skal du klikke på Gennemse > Begræns redigering på din højre side.
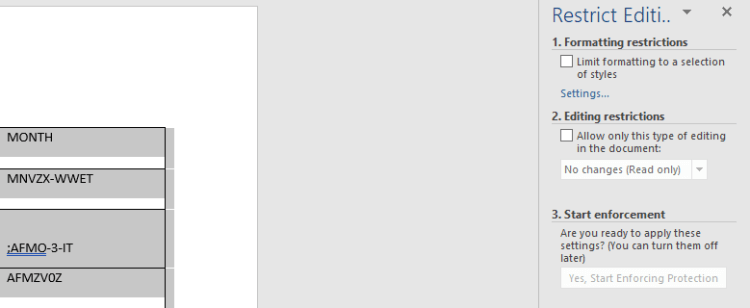
Indstil redigeringsbegrænsninger i Word
Placer markøren der, hvor du vil placere logoet, klik på Indsæt > WordArt . Vælg den stil, du kan lide, og indtast vandmærket i feltet Din tekst her . Træk og slip boksen til den position, du ønsker i tabellen.
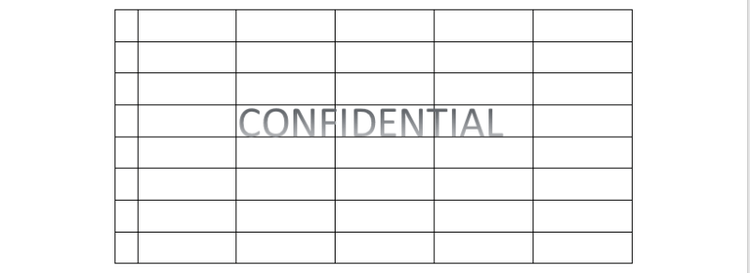
Luk vandmærket for tabellen i Word
Placer musemarkøren i den celle, du vil farvelægge, klik når den sorte markør vises. Klik på skyggeværktøjet , og vælg den farve, du vil udfylde cellen med.
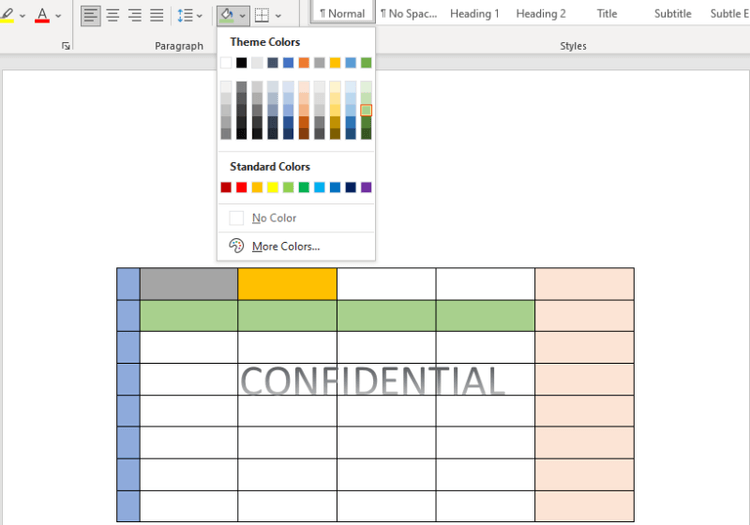
Farvelæg rækkerne og kolonnerne i tabellen
Ovenstående er, hvordan du bruger Draw Table i Microsoft Word . Håber artiklen er nyttig for dig.
Lær hvordan du slår undertekster til på Zoom. Zooms automatiske undertekster gør det lettere at forstå opkaldsindholdet.
Modtager fejludskrivningsmeddelelse på dit Windows 10-system, følg derefter rettelserne i artiklen og få din printer på sporet...
Du kan nemt besøge dine møder igen, hvis du optager dem. Sådan optager og afspiller du en Microsoft Teams-optagelse til dit næste møde.
Når du åbner en fil eller klikker på et link, vil din Android-enhed vælge en standardapp til at åbne den. Du kan nulstille dine standardapps på Android med denne vejledning.
RETTET: Entitlement.diagnostics.office.com certifikatfejl
For at finde ud af de bedste spilsider, der ikke er blokeret af skoler, skal du læse artiklen og vælge den bedste ikke-blokerede spilwebsted for skoler, gymnasier og værker
Hvis du står over for printeren i fejltilstandsproblemet på Windows 10-pc og ikke ved, hvordan du skal håndtere det, så følg disse løsninger for at løse det.
Hvis du undrede dig over, hvordan du sikkerhedskopierer din Chromebook, har vi dækket dig. Lær mere om, hvad der sikkerhedskopieres automatisk, og hvad der ikke er her
Vil du rette Xbox-appen vil ikke åbne i Windows 10, så følg rettelserne som Aktiver Xbox-appen fra Tjenester, nulstil Xbox-appen, Nulstil Xbox-apppakken og andre..
Hvis du har et Logitech-tastatur og -mus, vil du se denne proces køre. Det er ikke malware, men det er ikke en vigtig eksekverbar fil til Windows OS.
![[100% løst] Hvordan rettes meddelelsen Fejludskrivning på Windows 10? [100% løst] Hvordan rettes meddelelsen Fejludskrivning på Windows 10?](https://img2.luckytemplates.com/resources1/images2/image-9322-0408150406327.png)




![RETTET: Printer i fejltilstand [HP, Canon, Epson, Zebra & Brother] RETTET: Printer i fejltilstand [HP, Canon, Epson, Zebra & Brother]](https://img2.luckytemplates.com/resources1/images2/image-1874-0408150757336.png)

![Sådan rettes Xbox-appen vil ikke åbne i Windows 10 [HURTIG GUIDE] Sådan rettes Xbox-appen vil ikke åbne i Windows 10 [HURTIG GUIDE]](https://img2.luckytemplates.com/resources1/images2/image-7896-0408150400865.png)
