Sådan slår du undertekster til på Zoom

Lær hvordan du slår undertekster til på Zoom. Zooms automatiske undertekster gør det lettere at forstå opkaldsindholdet.
Hvis du har brug for at sende batchdokumenter til en gruppe enkeltpersoner, for eksempel en invitation til en begivenhed eller et møde, er Microsoft Mail Merge-funktionen en hurtig og nem måde at gøre det på. Vi har tidligere vist dig, hvordan du forbereder dokumenter ved hjælp af Mail Merge-funktionen i Word 2016 til Windows , men processen en smule anderledes for brugere af Word 2016 til Mac. I denne artikel viser vi dig, hvordan det fungerer.
Brug af brevfletningsfunktionen i Microsoft Word 2016 til Mac
Brevfletning er ikke kun til dokumenter; du kan bruge det til brochurer, nyhedsbreve eller materialer til masseudsendelser. Opsætning af et dokument til brevfletning er en todelt proces, som omfatter hoveddokumentet og datakilden bestående af navne og adresser på personerne for hvert dokument. Word bruger oplysninger, der er gemt i datakilden, til at kombinere og derefter generere dokumenter for hver.
Lad os begynde med at indsamle oplysninger om hver modtager kaldet feltnavnet. Et feltnavn indeholder oplysninger såsom navn, adresse og hilsen. En anden vigtig del af oprettelsen af et brevfletningsdokument er formularen, som indeholder oplysninger leveret til modtageren. Eksempelbrevet nedenfor indeholder en liste over felter, jeg vil inkludere i hvert dokument.
Opret modtagerlister
Start Microsoft Word, og vælg derefter fanen Forsendelser > Vælg modtagere > Opret en ny liste .
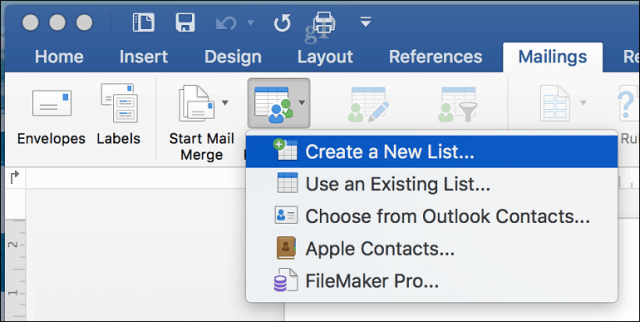
Datakildevinduet vises på skærmen. Som du kan se, er listefelterne allerede udfyldt med navne, du kan bruge. For en sikkerheds skyld ville jeg fjerne dem alle og bruge dine egne for at undgå forvirring. Vælg hvert felt, og klik derefter på minusknappen for at fjerne det. Efter at have ryddet hvert felt, fortsæt med at indtaste dit eget. Du kan organisere hvert felt ved hjælp af pil op og pil ned. Klik på Opret, når du er færdig.
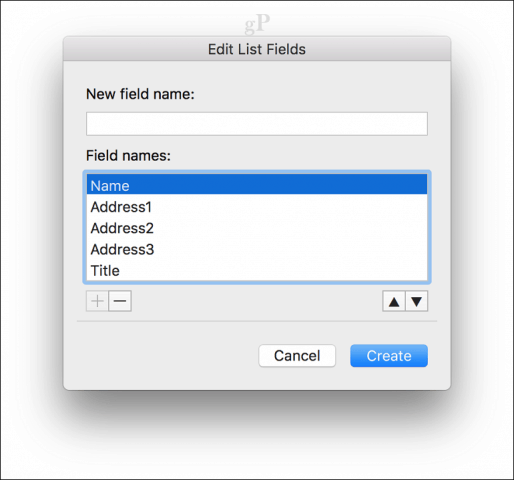
Giv datakilden et navn, og klik derefter på Gem.
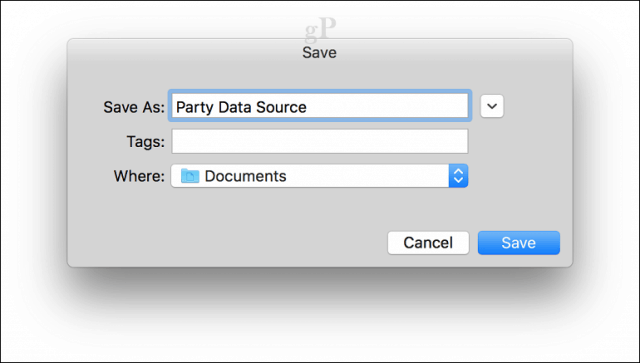
Udfyld felterne med navne og adresser på hver modtager; når du er færdig, skal du klikke på OK. Bemærk, at du kan tilføje eller fjerne en post ved at klikke på plus- eller minustegnet i nederste venstre hjørne af vinduet.
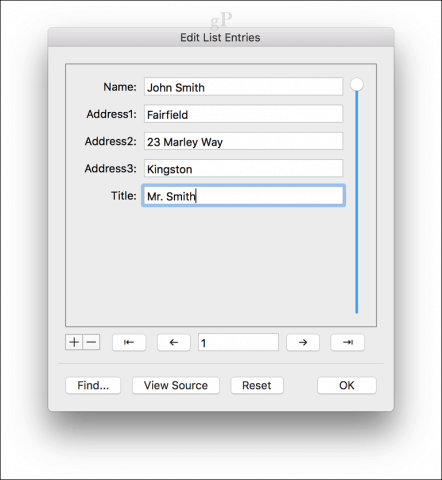
Indsæt fletningsfelter og afslut fletningsdokument
Nu kommer den nemme del, at indsætte dine flettefelter. Vælg fanen Forsendelser, klik derefter på Indsæt fletfelt, og vælg derefter dit flettefelt. Gentag trinene for at udfylde dit dokument med de relevante flettefelter.
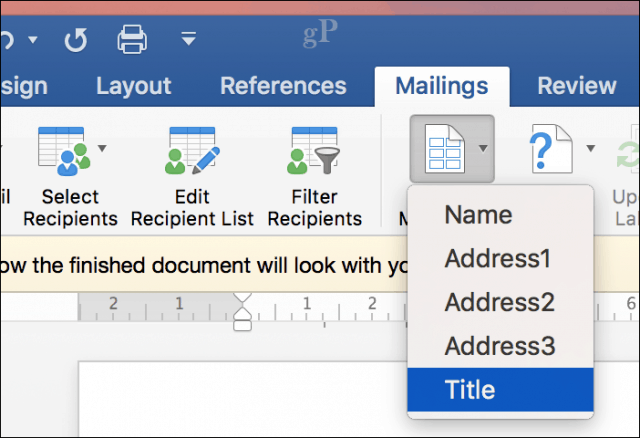
Gem formularbrevet, vælg fanen Forsendelser, klik derefter på knappen Udfør og flet, og klik derefter på Rediger individuelle dokumenter.
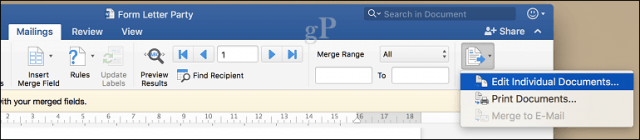
Du kan derefter gennemgå dine dokumenter eller udskrive dem.
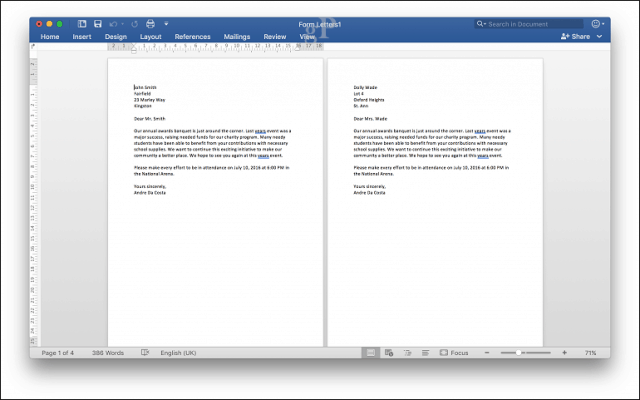
Brugere af Word 2016 til Windows vil bemærke, at der er små forskelle mellem begge versioner. Word 2016 til Mac minder ironisk nok om Word 97 til Windows. Uanset hvad giver begge de samme resultater.
For flere tips og tricks til brug af Microsoft Office , gennemse vores komplette arkiv af Office-artikler .
Lær hvordan du slår undertekster til på Zoom. Zooms automatiske undertekster gør det lettere at forstå opkaldsindholdet.
Modtager fejludskrivningsmeddelelse på dit Windows 10-system, følg derefter rettelserne i artiklen og få din printer på sporet...
Du kan nemt besøge dine møder igen, hvis du optager dem. Sådan optager og afspiller du en Microsoft Teams-optagelse til dit næste møde.
Når du åbner en fil eller klikker på et link, vil din Android-enhed vælge en standardapp til at åbne den. Du kan nulstille dine standardapps på Android med denne vejledning.
RETTET: Entitlement.diagnostics.office.com certifikatfejl
For at finde ud af de bedste spilsider, der ikke er blokeret af skoler, skal du læse artiklen og vælge den bedste ikke-blokerede spilwebsted for skoler, gymnasier og værker
Hvis du står over for printeren i fejltilstandsproblemet på Windows 10-pc og ikke ved, hvordan du skal håndtere det, så følg disse løsninger for at løse det.
Hvis du undrede dig over, hvordan du sikkerhedskopierer din Chromebook, har vi dækket dig. Lær mere om, hvad der sikkerhedskopieres automatisk, og hvad der ikke er her
Vil du rette Xbox-appen vil ikke åbne i Windows 10, så følg rettelserne som Aktiver Xbox-appen fra Tjenester, nulstil Xbox-appen, Nulstil Xbox-apppakken og andre..
Hvis du har et Logitech-tastatur og -mus, vil du se denne proces køre. Det er ikke malware, men det er ikke en vigtig eksekverbar fil til Windows OS.
![[100% løst] Hvordan rettes meddelelsen Fejludskrivning på Windows 10? [100% løst] Hvordan rettes meddelelsen Fejludskrivning på Windows 10?](https://img2.luckytemplates.com/resources1/images2/image-9322-0408150406327.png)




![RETTET: Printer i fejltilstand [HP, Canon, Epson, Zebra & Brother] RETTET: Printer i fejltilstand [HP, Canon, Epson, Zebra & Brother]](https://img2.luckytemplates.com/resources1/images2/image-1874-0408150757336.png)

![Sådan rettes Xbox-appen vil ikke åbne i Windows 10 [HURTIG GUIDE] Sådan rettes Xbox-appen vil ikke åbne i Windows 10 [HURTIG GUIDE]](https://img2.luckytemplates.com/resources1/images2/image-7896-0408150400865.png)
