Sådan slår du undertekster til på Zoom

Lær hvordan du slår undertekster til på Zoom. Zooms automatiske undertekster gør det lettere at forstå opkaldsindholdet.
Det er ikke svært at blokere websteder på Mac . Uanset hvilken browser du bruger, kan du følge nedenstående trin for at blokere et websted på din MacBook.

Sådan blokerer du websteder på Mac er meget enkelt
Internettet giver os adgang til menneskehedens rige videnressourcer med blot et enkelt klik. Men udover nyttig information indeholder onlineverdenen også potentielt skadeligt indhold for børn. Du kan bruge webblokeringsværktøjer til at begrænse indhold, der er upassende for børn, såsom websteder med voksenindhold eller sociale netværk.
Du har dog nemmere metoder til at gøre det. Specifikt her er skærmtid. Lad os lære med Download.vn , hvordan man blokerer websteder på MacBook ved hjælp af skærmtid!
Sådan bruger du skærmtid til at blokere et websted
Du kan anvende denne metode på enhver webbrowser, du bruger på Mac: Safari, Google Chrome, Firefox...
Trin til at blokere websteder på MacBook:
1. Åbn Systemindstillinger og gå til Skærmtid .
2. Vælg App Limits fra panelet til venstre. Hvis de er slukket, skal du tænde dem.
3. Klik på tegnet +. Du vil se forskellige kategorier her, som giver dig mulighed for også at vælge at begrænse adgangen.
4. Rul ned for at se alle de websteder, der kan blokeres, og føj endda individuelle sider til denne liste. Sådan gør du: Klik på fluebenet +ud for Tilføj websted , og indtast den specifikke webadresse.
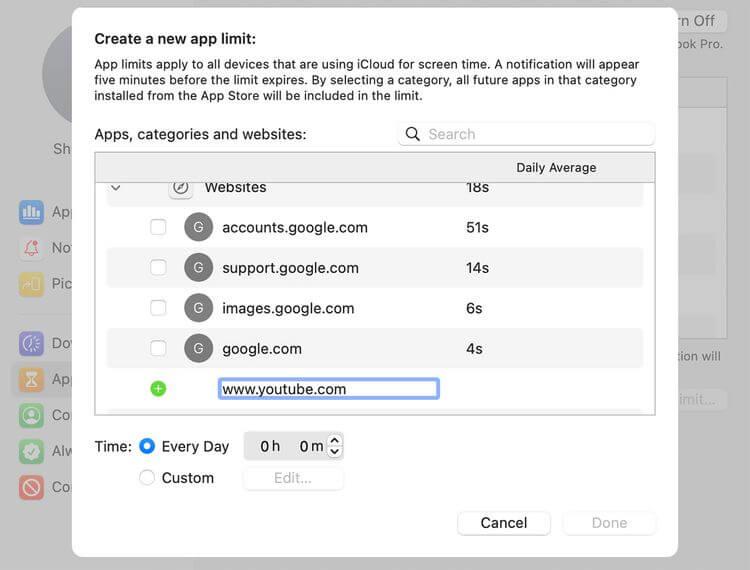
Opret nye applikationsbegrænsninger
5. Efter at have valgt den app eller hjemmeside, du vil blokere, kan du definere den nøjagtige daglige tidsgrænse i boksen nedenfor. Du kan også klikke på Brugerdefineret > Rediger for at angive en tilpasset daglig grænse.
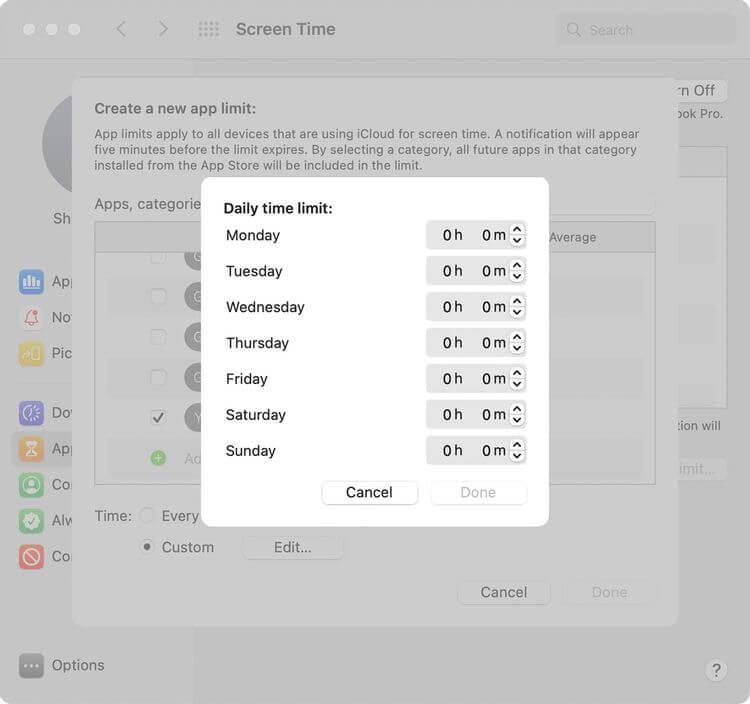
Daglig tidsgrænse
Når du har konfigureret alle begrænsede websteder, skal du angive en skærmtidsadgangskode for at sikre, at ingen kan ændre denne indstilling uden din tilladelse. For at gøre dette skal du gå til Indstillinger og vælge Brug skærmtidskode .
Slå Del på tværs af enheder til for at dele disse indstillinger på alle enheder, der er logget ind på din iCloud- konto.
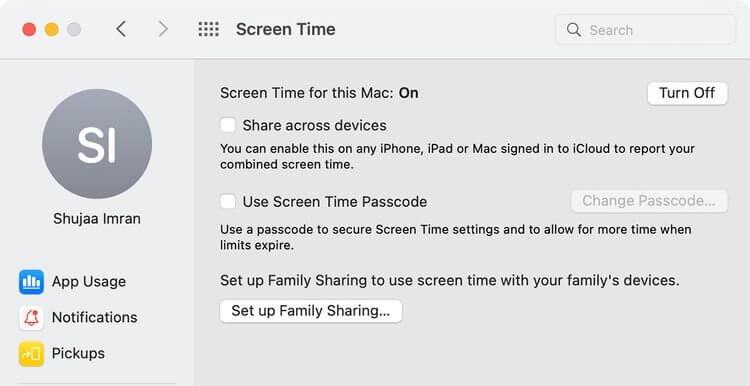
Aktiver delingsmuligheder på tværs af enheder
Du kan vælge at blokere alle voksenwebsteder via skærmtid som følger: klik på Indhold og privatliv > Slå til . Vælg Begræns voksenwebsteder eller Kun tilladte websteder efter ønske. Du kan skifte til fanen Apps og fjerne markeringen af de internet- eller browserapplikationer, du vil deaktivere.
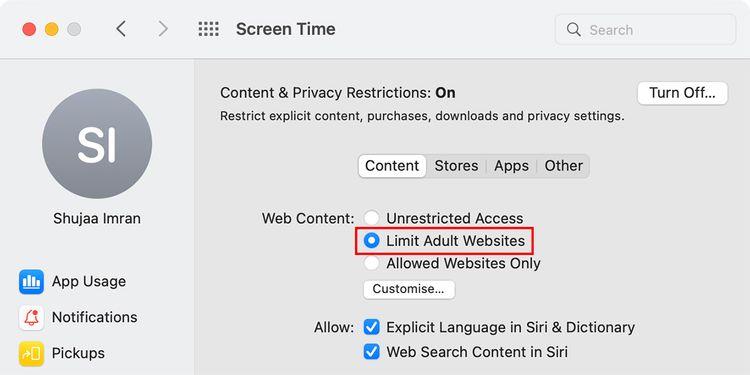
Begræns voksenwebsteder
Sådan bruger du Terminal til at blokere websteder
Dette er en lidt mere kompliceret måde at blokere websteder på MacBook end Screen Time på, men til gengæld er det sværere for børn at fortryde ændringer, hvis de får din Screen Time-adgangskode.
Sådan oprettes en webblok ved hjælp af Hosts-filen i Terminal som følger:
1. Åbn Terminal på Mac (find Terminal i Spotlight eller via Finder > Programmer > Hjælpeprogrammer > Terminal ).
Sikkerhedskopier først værtsfilen for at forhindre risici. For at gøre dette skal du indtaste koden nedenfor i Terminal og trykke på Retur på tastaturet:
sudo /bin/cp /etc/hosts /etc/hosts-original3. Indtast administratoradgangskoden, og tryk derefter på Retur- tasten . Bemærk, at markøren ikke flytter position, når du indtaster nøgleord.
4. Indtast derefter kommandoen nedenfor, og tryk derefter på Retur på tastaturet. Denne handling åbner Hosts-filen:
sudo nano -e /etc/hosts5. Brug piletasterne til at gå ned ad denne linje. Indtast 127.0.0.1 og den webadresse, du vil blokere. For eksempel, for at blokere YouTube, skal du indtaste følgende linje i Terminal:
127.0.0.1 www.youtube.com
Filværter i terminal
6. Indtast hvert websted på en separat linje. Tryk derefter på Control + O efter Return for at gemme filen, og derefter på Control + X for at lukke filen.
7. Indtast følgende kommando for at rydde cachen og foretage de valgte ændringer i browseren. Tryk på Retur for at indtaste følgende kommando:
sudo dscacheutil -flushcachNår du nu åbner et blokeret websted i en hvilken som helst browser på Mac, vil du modtage følgende besked:
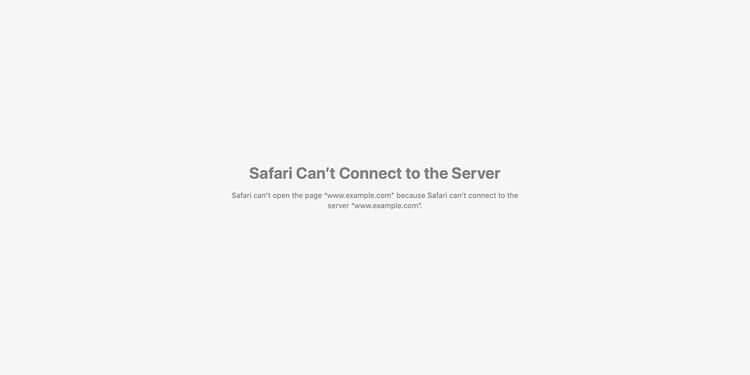
En meddelelse vises, når du besøger et blokeret websted
Ovenstående er to måder at blokere websteder på på Mac . Håber artiklen er nyttig for dig.
Lær hvordan du slår undertekster til på Zoom. Zooms automatiske undertekster gør det lettere at forstå opkaldsindholdet.
Modtager fejludskrivningsmeddelelse på dit Windows 10-system, følg derefter rettelserne i artiklen og få din printer på sporet...
Du kan nemt besøge dine møder igen, hvis du optager dem. Sådan optager og afspiller du en Microsoft Teams-optagelse til dit næste møde.
Når du åbner en fil eller klikker på et link, vil din Android-enhed vælge en standardapp til at åbne den. Du kan nulstille dine standardapps på Android med denne vejledning.
RETTET: Entitlement.diagnostics.office.com certifikatfejl
For at finde ud af de bedste spilsider, der ikke er blokeret af skoler, skal du læse artiklen og vælge den bedste ikke-blokerede spilwebsted for skoler, gymnasier og værker
Hvis du står over for printeren i fejltilstandsproblemet på Windows 10-pc og ikke ved, hvordan du skal håndtere det, så følg disse løsninger for at løse det.
Hvis du undrede dig over, hvordan du sikkerhedskopierer din Chromebook, har vi dækket dig. Lær mere om, hvad der sikkerhedskopieres automatisk, og hvad der ikke er her
Vil du rette Xbox-appen vil ikke åbne i Windows 10, så følg rettelserne som Aktiver Xbox-appen fra Tjenester, nulstil Xbox-appen, Nulstil Xbox-apppakken og andre..
Hvis du har et Logitech-tastatur og -mus, vil du se denne proces køre. Det er ikke malware, men det er ikke en vigtig eksekverbar fil til Windows OS.
![[100% løst] Hvordan rettes meddelelsen Fejludskrivning på Windows 10? [100% løst] Hvordan rettes meddelelsen Fejludskrivning på Windows 10?](https://img2.luckytemplates.com/resources1/images2/image-9322-0408150406327.png)




![RETTET: Printer i fejltilstand [HP, Canon, Epson, Zebra & Brother] RETTET: Printer i fejltilstand [HP, Canon, Epson, Zebra & Brother]](https://img2.luckytemplates.com/resources1/images2/image-1874-0408150757336.png)

![Sådan rettes Xbox-appen vil ikke åbne i Windows 10 [HURTIG GUIDE] Sådan rettes Xbox-appen vil ikke åbne i Windows 10 [HURTIG GUIDE]](https://img2.luckytemplates.com/resources1/images2/image-7896-0408150400865.png)
