Sådan slår du undertekster til på Zoom

Lær hvordan du slår undertekster til på Zoom. Zooms automatiske undertekster gør det lettere at forstå opkaldsindholdet.
Microsoft Excel er fantastisk til både grundlæggende og komplicerede beregninger, inklusive procentforskelle. Hvis du kæmper med at beregne procentvise stigninger eller fald på papir, kan Excel gøre det for dig.
Hvis du husker din skolematematik, er processen til beregning af procenter i Excel ret ens. Sådan bruger du Excel til at beregne procentvise stigninger og fald. Og udfør andre procentberegninger som procenter af et tal.
Beregning af stigning i procent i Excel
Procentvise stigninger involverer to tal. Den grundlæggende matematiske tilgang til beregning af en procentvis stigning er at trække det andet tal fra det første tal. Brug summen af dette tal, divider dette resterende tal med det oprindelige tal.
For at give dig et eksempel, koster en husstandsregning 100 USD i september, men 125 USD i oktober. For at beregne denne forskel kan du bruge excel-formlen =SUM(NY-GAMMEL)/GAMMEL eller, for dette eksempel, =SUM(125-100)/100 i Excel.
Hvis dine tal er i separate celler, kan du erstatte tal for cellereferencer i din formel. Hvis f.eks. septembers regningsbeløb er i celle B4 , og oktobers regningsbeløb er i celle B5, vil din alternative Excel-formel være =SUM(B5-B4)/B4 .
Den procentvise stigning mellem september og oktober er 25% , med dette tal vist som et decimaltal ( 0,25 ) som standard i Excel ved hjælp af formlen ovenfor.
Hvis du vil vise dette tal som en procentdel i Excel, skal du erstatte formateringen for din celle. Vælg din celle, og klik derefter på knappen Procentstil på fanen Hjem under nummerkategorien .
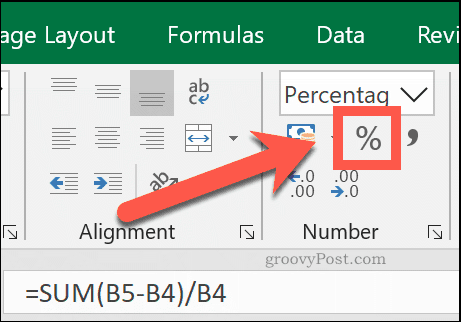
Du kan også højreklikke på din celle, klikke på Formater celler og derefter vælge Procentdele fra menuen Kategori > Tal for at opnå den samme effekt.
Beregning af fald i procent i Excel
For at beregne det procentvise fald mellem to tal, skal du bruge en beregning, der er identisk med den procentvise stigning. Du trækker det andet tal fra det første og dividerer det med det første tal. Den eneste forskel er, at det første tal vil være mindre end det andet tal.
For at fortsætte ovenstående eksempel, hvis en husstandsregning er 125 USD i oktober, men den vender tilbage til 100 USD i november, vil du bruge excel-formlen =SUM(NY-GAMMEL)/GAMMEL eller i dette eksempel =SUM(100-125) /125 .
Ved at bruge cellereferencer, hvis oktobers regningsbeløb på 125 USD er i celle B4 og novembers regningsbeløb på 100 USD er i celle B5 , vil din Excel-formel for et procentvis fald være =SUM(B5-B4)/B4 .
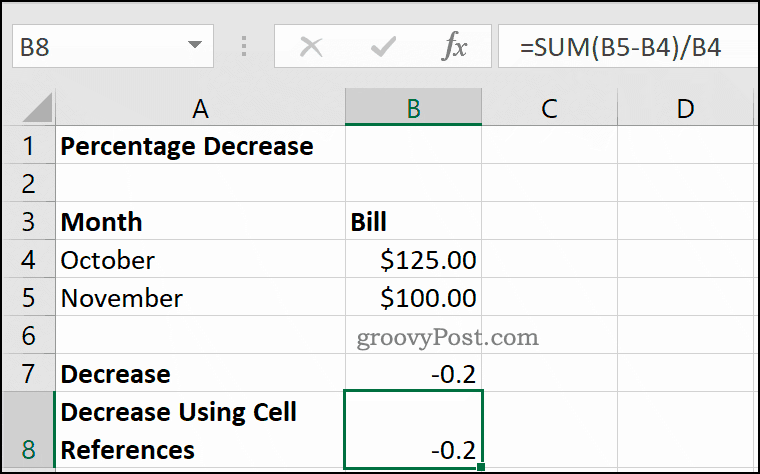
Forskellen mellem oktober og novembers tal er 20 % . Excel viser dette som et negativt decimaltal ( -0,2 ) i cellerne B7 og B8 ovenfor.
Indstilling af cellenummertypen til procenter ved hjælp af knappen Hjem > Procentformater vil ændre decimaltallet ( -0,2 ) til en procentdel ( -20 % ).
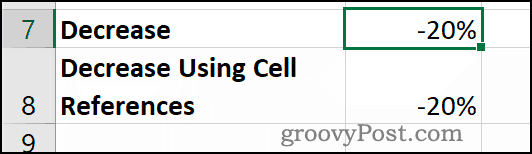
Beregning af en procentdel som en andel af et tal
Excel kan også hjælpe dig med at beregne en procentdel som en andel. Dette er forskellen mellem et tal, som din komplette figur, og et mindre tal. Dette kræver en endnu enklere matematisk beregning end en procentvis ændring.
For at give dig et eksempel, hvis du har en gæld på $100, og du allerede har betalt $50 , så er andelen af den gæld, du har betalt (og tilfældigvis stadig skylder), 50% . For at beregne dette dividerer du 50 med 100 .
I Excel ville formlen til at beregne dette eksempel være =50/100 . Ved at bruge cellereferencer, hvor $100 er i celle B3 og $50 er i celle B4 , er den krævede excel-formel =B4/B3.
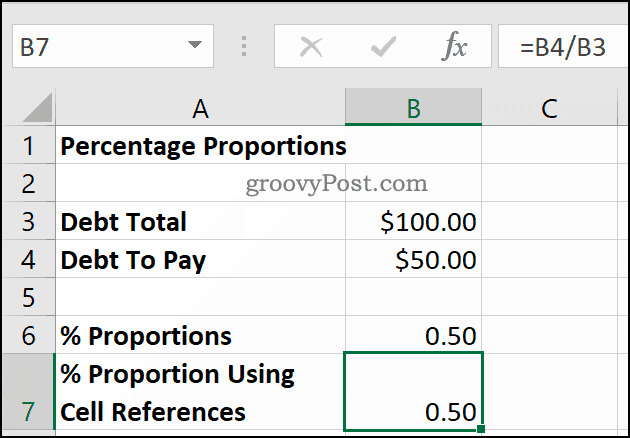
Dette bruger kun en grundlæggende divisionsoperator til at give dig decimaltallet ( 0,5 ).
Konvertering af denne cellenummertype til procenter ved at klikke på knappen Hjem > Procentvis stil vil vise det korrekte procenttal på 50 % .
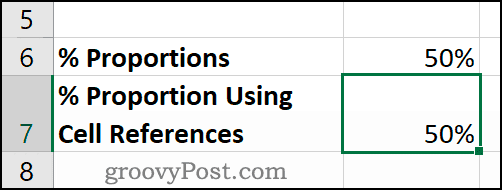
Sådan beregnes procenter af et tal
At beregne procentdelen af et tal er noget, du vil støde på i det daglige liv. Et godt eksempel ville være en vare til salg, hvor en rabat på 20 % anvendes på den oprindelige pris på 200 USD . En butiksmedarbejder skal vide, hvad 20 % af $200 var. De kunne derefter trække dette tal fra den oprindelige pris for at give den nedsatte pris.
Dette kræver endnu en simpel matematisk beregning i Excel. Kun multiplikationsoperatoren ( * ) og procenttegn ( % ) bruges her. For at beregne, hvad 20% af den oprindelige $200- pris er, kan du bruge enten =20%*20 0 eller =0,2*200 til at beregne i Excel.
For at bruge cellereferencer, hvor 20 % er i celle B4 og den oprindelige pris på 200 USD er i celle B5 , kan du bruge formlen =B4*B5 i stedet for.
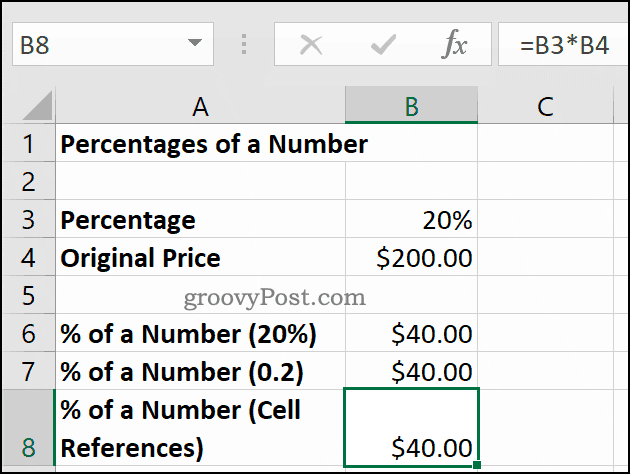
Resultatet er det samme, uanset om du bruger 20 % , 0,2 eller separate cellereferencer i din formel. 20% af $200 er lig med $40 , som vist i cellerne B6 til B8 ovenfor.
Brug af Excel til komplekse beregninger
Som denne vejledning viser, er Excel fantastisk til simple beregninger, men det håndterer også mere komplekse beregninger. Beregninger ved hjælp af funktioner som VLOOKUP-funktionen er gjort nemme takket være det indbyggede funktionssøgeværktøj.
Hvis du er ny til Excel, kan du drage fordel af nogle Excel-tip, som enhver bruger bør kende for at forbedre din produktivitet yderligere.
Lær hvordan du slår undertekster til på Zoom. Zooms automatiske undertekster gør det lettere at forstå opkaldsindholdet.
Modtager fejludskrivningsmeddelelse på dit Windows 10-system, følg derefter rettelserne i artiklen og få din printer på sporet...
Du kan nemt besøge dine møder igen, hvis du optager dem. Sådan optager og afspiller du en Microsoft Teams-optagelse til dit næste møde.
Når du åbner en fil eller klikker på et link, vil din Android-enhed vælge en standardapp til at åbne den. Du kan nulstille dine standardapps på Android med denne vejledning.
RETTET: Entitlement.diagnostics.office.com certifikatfejl
For at finde ud af de bedste spilsider, der ikke er blokeret af skoler, skal du læse artiklen og vælge den bedste ikke-blokerede spilwebsted for skoler, gymnasier og værker
Hvis du står over for printeren i fejltilstandsproblemet på Windows 10-pc og ikke ved, hvordan du skal håndtere det, så følg disse løsninger for at løse det.
Hvis du undrede dig over, hvordan du sikkerhedskopierer din Chromebook, har vi dækket dig. Lær mere om, hvad der sikkerhedskopieres automatisk, og hvad der ikke er her
Vil du rette Xbox-appen vil ikke åbne i Windows 10, så følg rettelserne som Aktiver Xbox-appen fra Tjenester, nulstil Xbox-appen, Nulstil Xbox-apppakken og andre..
Hvis du har et Logitech-tastatur og -mus, vil du se denne proces køre. Det er ikke malware, men det er ikke en vigtig eksekverbar fil til Windows OS.
![[100% løst] Hvordan rettes meddelelsen Fejludskrivning på Windows 10? [100% løst] Hvordan rettes meddelelsen Fejludskrivning på Windows 10?](https://img2.luckytemplates.com/resources1/images2/image-9322-0408150406327.png)




![RETTET: Printer i fejltilstand [HP, Canon, Epson, Zebra & Brother] RETTET: Printer i fejltilstand [HP, Canon, Epson, Zebra & Brother]](https://img2.luckytemplates.com/resources1/images2/image-1874-0408150757336.png)

![Sådan rettes Xbox-appen vil ikke åbne i Windows 10 [HURTIG GUIDE] Sådan rettes Xbox-appen vil ikke åbne i Windows 10 [HURTIG GUIDE]](https://img2.luckytemplates.com/resources1/images2/image-7896-0408150400865.png)
