Sådan slår du undertekster til på Zoom

Lær hvordan du slår undertekster til på Zoom. Zooms automatiske undertekster gør det lettere at forstå opkaldsindholdet.
Word viser små popup-vinduer kaldet ScreenTips, når du flytter musen over en knap eller kommando på båndet. Skærmtips giver korte beskrivelser, der angiver, hvad knappen gør, og kan også vise genvejstasten for den kommando.
Du kan kontrollere mængden af detaljer vist på skærmtip og deaktivere dem, hvis du ikke vil se dem. Du kan også oprette dine egne brugerdefinerede skærmtip om indhold i dit dokument for at vise nyttige oplysninger om tekst eller billeder.
I dag viser vi dig, hvordan du aktiverer og deaktiverer skærmtip, viser forbedrede skærmtip, viser eller skjuler genvejstaster i skærmtip og et par måder at oprette dine egne brugerdefinerede skærmtip på.
Aktiver og deaktiver skærmtip eller vis forbedrede skærmtip
De indbyggede skærmtip, der vises for knapper på båndet, er aktiveret og forbedret (vis funktionsbeskrivelser) som standard. Men du kan justere, hvad skærmtip viser eller deaktivere dem helt.
For at justere stilen på skærmtipsene skal du gå til Filer > Indstillinger og sørge for, at Generelt er valgt i højre rude. Vis funktionsbeskrivelser i skærmtip er valgt på rullelisten Skærmtip-stil som standard og viser forbedrede skærmtip med beskrivelser af, hvad hver knap gør.
For at vise skærmtip uden funktionsbeskrivelserne skal du vælge Vis ikke funktionsbeskrivelser i skærmtip .
For at deaktivere skærmtip helt skal du vælge Vis ikke skærmtip .
Klik på OK .
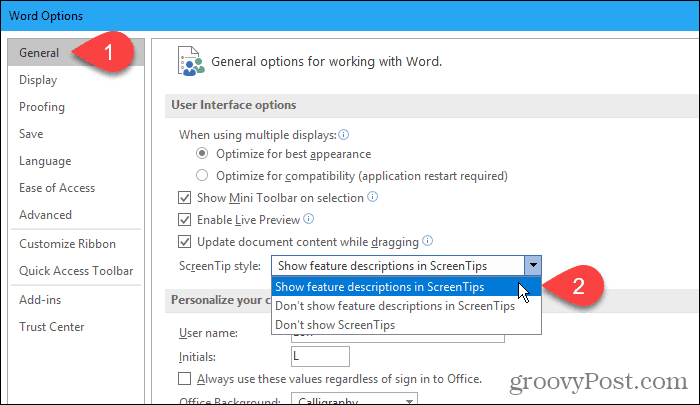
Disse indstillinger påvirker ikke nogen tilpassede skærmtip, du opretter på tekst eller billeder i dit dokument.
Vis eller skjul genvejstasterne i de indbyggede skærmtip
Hvis du kan lide at bruge tastaturgenveje, men har tendens til at glemme dem, kan du bruge de indbyggede skærmtip til at se tastaturgenvejene til knapperne på båndet. Eller, hvis du ikke vil se tastaturgenvejene, kan du skjule dem.
Som standard viser Word tastaturgenveje i skærmtip på båndet. For at skjule genvejene skal du gå til Filer > Indstillinger og klikke på Avanceret i højre rude i dialogboksen Indstillinger for Word.
Fjern derefter markeringen i feltet Vis genvejstaster i skærmtip i sektionen Display . Klik på OK .
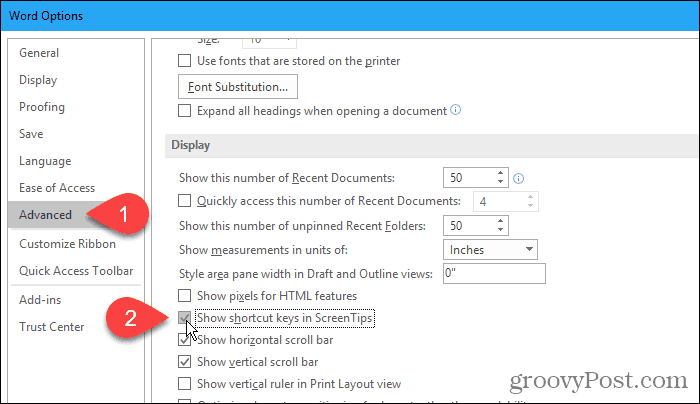
Nu vil du se tastaturgenvejene i skærmtip for knapper på båndet (der har genveje), når du bevæger musen hen over knapperne.
Denne indstilling gælder kun for de skærmtip, der er indbygget i Word.
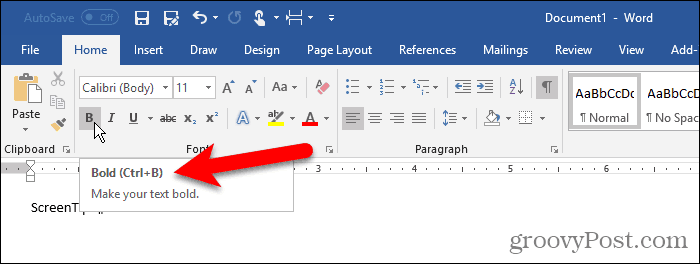
Opret et brugerdefineret skærmtip i dit dokument
Du kan oprette et brugerdefineret skærmtip på tekst eller billeder i dit dokument ved hjælp af et bogmærke og et hyperlink eller ved at bruge en slutnote.
Der er fordele og ulemper ved at bruge hver metode.
Når du bruger et bogmærke og et hyperlink:
Når du bruger en slutnote:
Baseret på ovenstående lister kan du bestemme, hvilken metode du vil bruge.
Brug af et bogmærke og et hyperlink
For denne metode vil vi oprette et bogmærke og derefter oprette et hyperlink på den samme tekst, der går lige tilbage til bogmærket, hvilket betyder, at linket ingen vegne går.
Klik på fanen Indsæt , og klik på Bogmærke i afsnittet Links . Hvis dit Word-vindue ikke er bredt nok til at vise hele Links- sektionen, skal du klikke på Links- knappen og derefter klikke på Bogmærke .
Når du holder musemarkøren over bogmærkeknappen , kan du muligvis se et forbedret skærmtip, hvis du lod skærmtip-stilen være på standardindstillingen, vi diskuterede i afsnittet "Aktiver og deaktiver skærmtip eller vis forbedrede skærmtip" ovenfor.
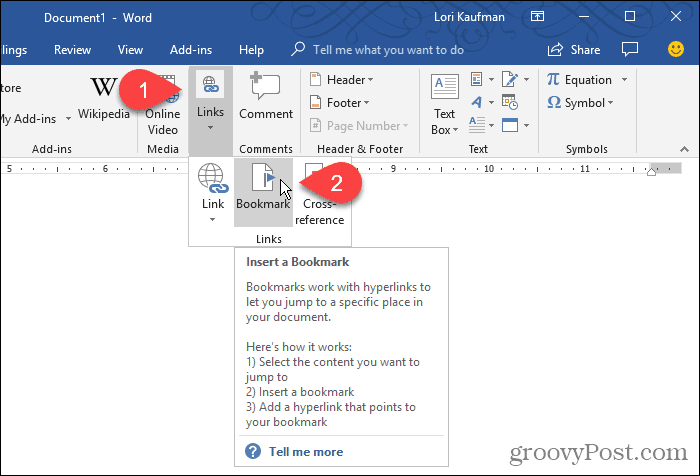
I dialogboksen Bogmærke skal du indtaste et navn uden mellemrum i boksen Bogmærkenavn .
Klik på Tilføj . Word tilføjer bogmærket til den markerede tekst og lukker dialogboksen Bogmærke .
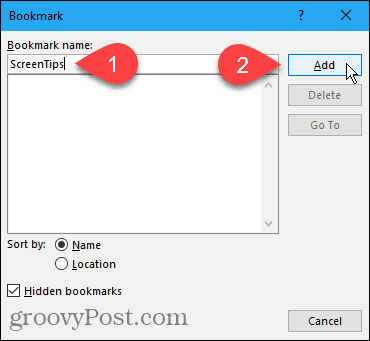
Nu vil vi tilføje et hyperlink til den bogmærkede tekst.
Lad teksten være markeret, og tryk på Ctrl + K for at åbne dialogboksen Indsæt hyperlink .
Klik på Placer i dette dokument i feltet Link til , og klik på det bogmærke, du oprettede under Bogmærker i feltet Vælg et sted i dette dokument . Hvis du ikke kan se dit bogmærke, skal du klikke på plustegnet til venstre for Bogmærker .
Klik derefter på ScreenTip .
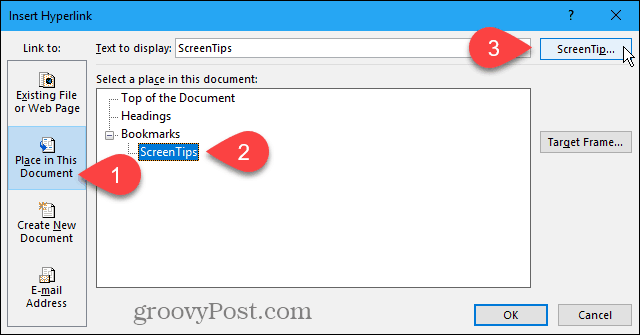
Indtast din tekst til skærmtip i dialogboksen Indstil hyperlink skærmtip , og klik på OK .
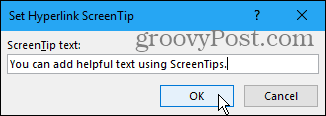
Klik på OK i dialogboksen Indsæt hyperlink .
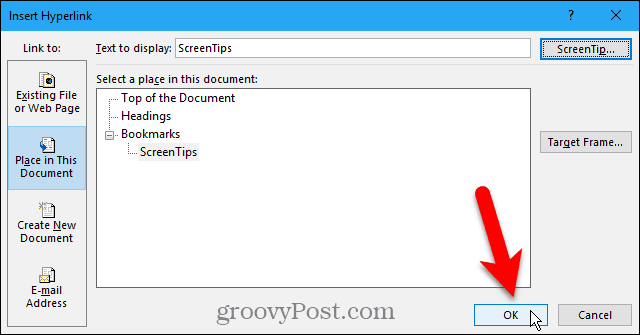
Når du holder musen over den tekst, du har anvendt skærmtip på, vises en popup, der indeholder din brugerdefinerede tekst.
Du kan bruge denne metode til at tilføje et skærmtip til et normalt hyperlink uden at oprette et bogmærke, der skal linkes til først. Skærmtipset indeholder din brugerdefinerede tekst og tekst, der siger til Ctrl + Klik for at følge linket.
Du kan ikke helt fjerne instruktionerne til at følge linket. Men hvis du opretter et normalt link, kan du ændre det, så du ikke behøver at trykke på Ctrl, når du klikker på linket for at følge det.
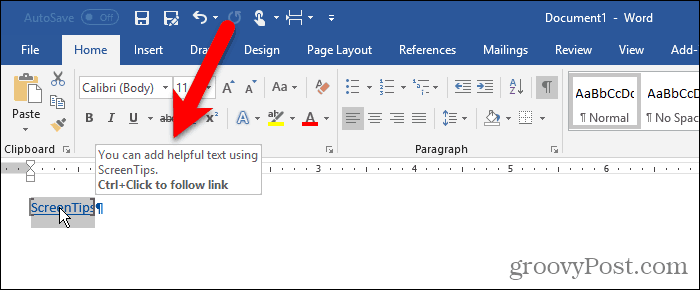
Word formaterer teksten som et typisk hyperlink med blå, understreget tekst. Hvis du vil få hyperlinket til at ligne resten af teksten omkring det, kan du ændre formateringen.
Vælg teksten, og brug tekstfarveknappen i Font- sektionen på fanen Hjem for at ændre farven på teksten. Klik derefter på knappen Understregning for at fjerne understregningen.
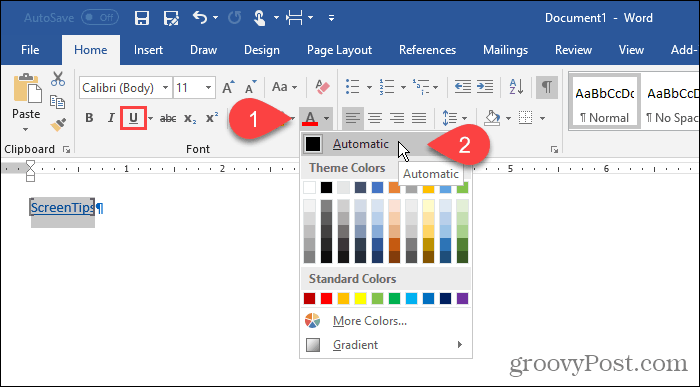
Du kan også fjerne de parenteser, som Word placerer omkring den bogmærkede tekst.
Gå til Filer > Indstillinger , og klik på Avanceret i venstre rude i dialogboksen Word-indstillinger . Fjern markeringen i feltet Vis bogmærker i sektionen Vis dokumentindhold for at skjule bogmærkeparenteserne. Marker afkrydsningsfeltet igen for at vise dem.
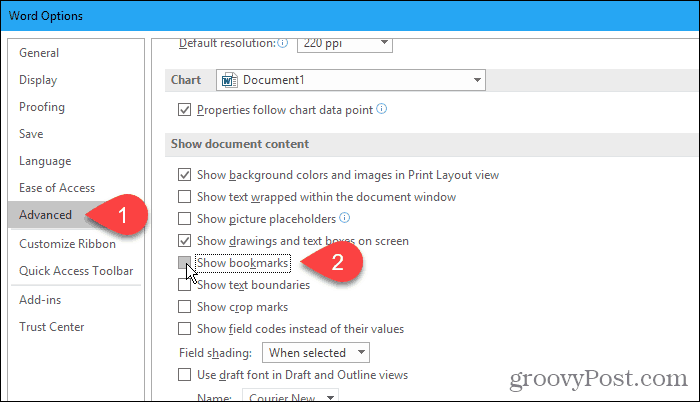
Her er teksten med det brugerdefinerede skærmtip.
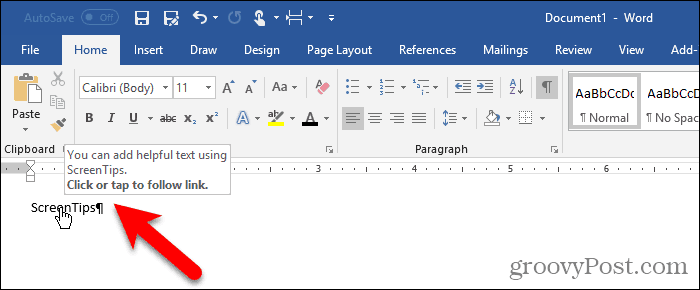
Brug af en slutnote
Du kan også oprette et brugerdefineret skærmtip ved hjælp af en slutnote.
Sæt markøren efter teksten, hvor du ønsker, at skærmtip skal poppe op. Klik derefter på Indsæt slutnote i afsnittet Fodnoter på fanen Referencer .
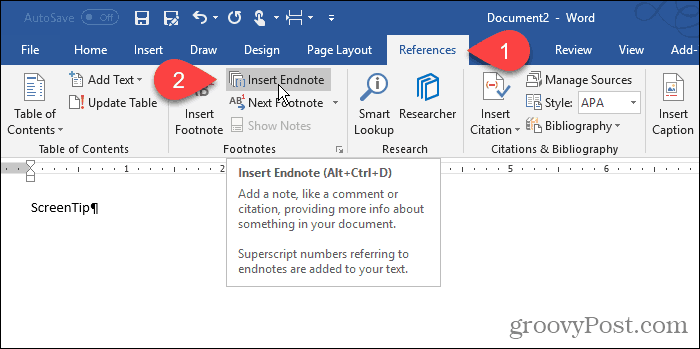
Word tilføjer et lille romertal (eller lille "i"), hvor markøren var, og placerer markøren i slutnoten.
Indtast den tekst, du vil have vist på skærmtip i slutnoten.
Når du bevæger musen hen over tallet, vises dit skærmtip.
For at redigere skærmtip skal du dobbeltklikke på tallet for at springe til slutnoten og ændre teksten.
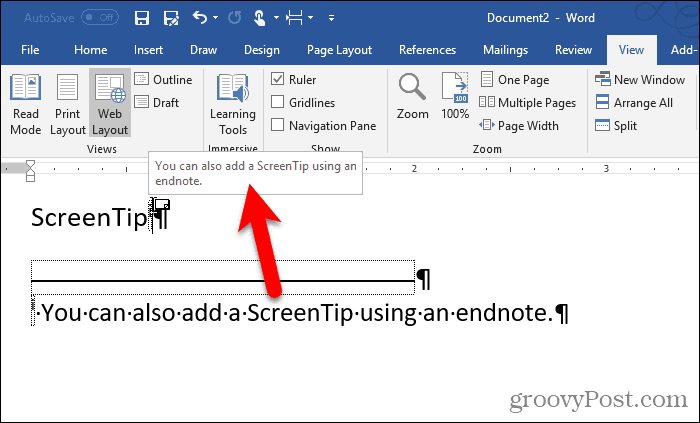
Hvis du vil skjule tallet i din tekst, skal du markere det og højreklikke på det.
På miniværktøjslinjen skal du ændre farven på tallet til hvid eller for at matche baggrundsfarven i dit dokument. Du kan også bruge tekstfarveknappen i Skrifttype- sektionen på fanen Hjem til at ændre farven.
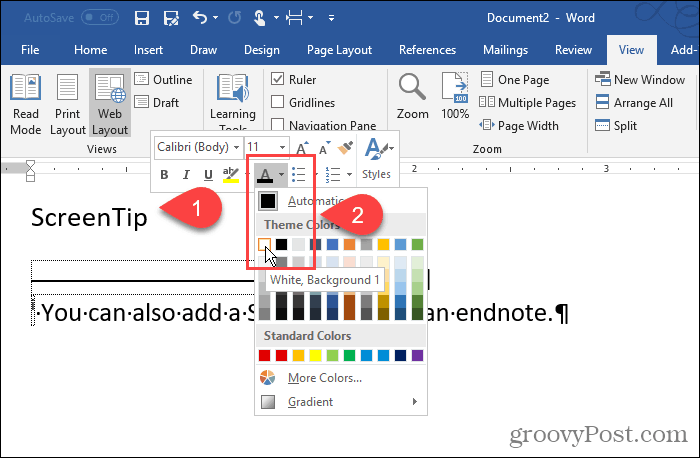
Vi ændrede farven på tallet til hvid, så det smelter sammen med baggrunden.
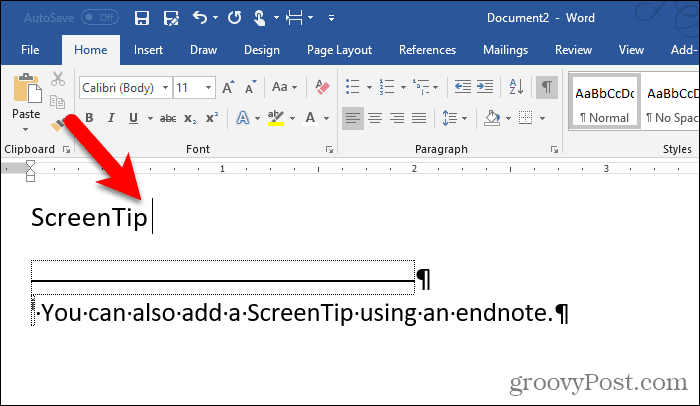
Du kan også manuelt ændre tallet på slutnoten. Eller du kan anvende formateringsændringen på slutnotereferencestilen og få den anvendt på alle slutnotenumre automatisk.
For at ændre stilen skal du klikke på knappen Styles i sektionen Styles på fanen Hjem .
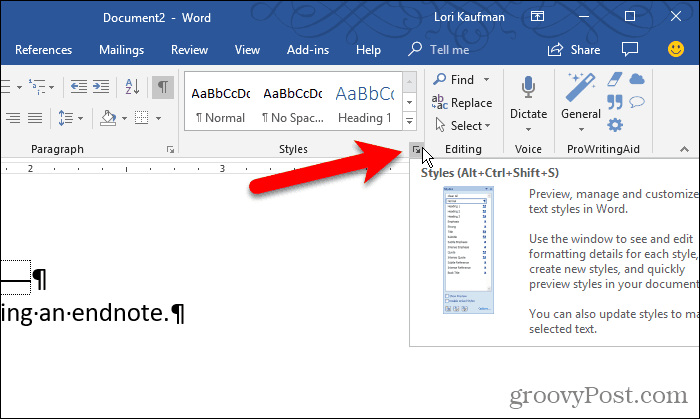
I ruden Typografier kan du muligvis ikke se typografien Endnote Reference på listen. Hvis ikke, skal du klikke på Indstillinger nederst i ruden.
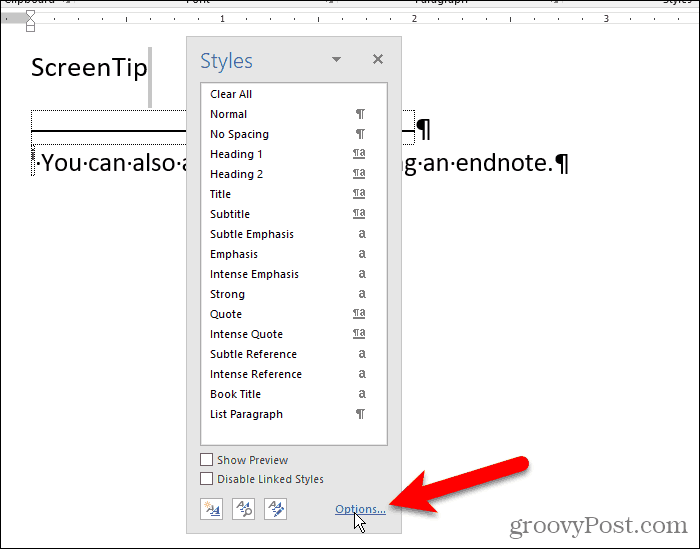
Vælg Alle stile fra rullelisten Vælg stilarter, der skal vises, og klik på OK .
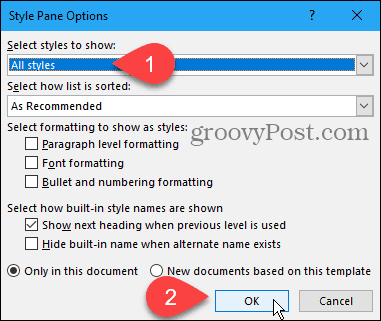
Find Endnote Reference -stilen på listen på fanen Styles . Flyt musen over stilen for at afsløre rullemenuen. Klik på pilen, og vælg Update Endnote Reference to Match Selection .
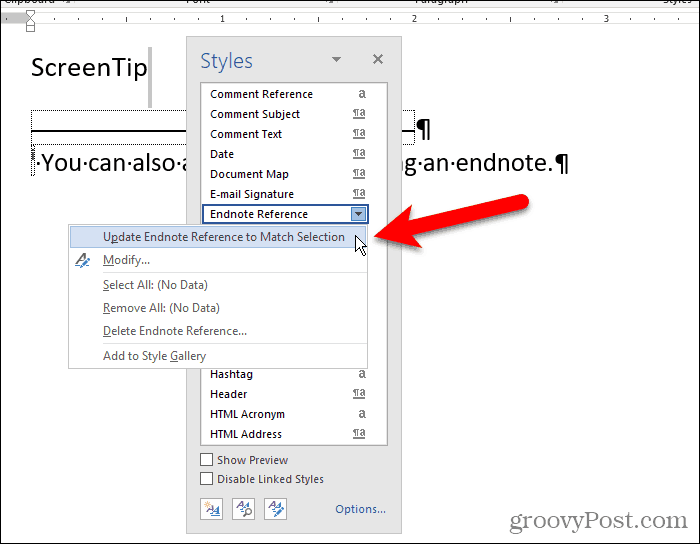
Nu vises tallet skjult i teksten og i slutnoten.
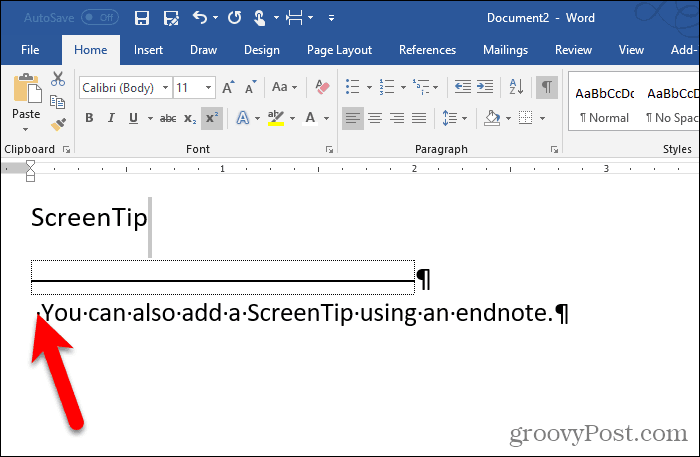
Du kan "skjule" slutnoten ved at lægge den på en separat side fra den sidste side i dit dokument.
Tryk på Enter efter den sidste linje. Klik derefter på Breaks i sektionen Sideopsætning på fanen Sidelayout .
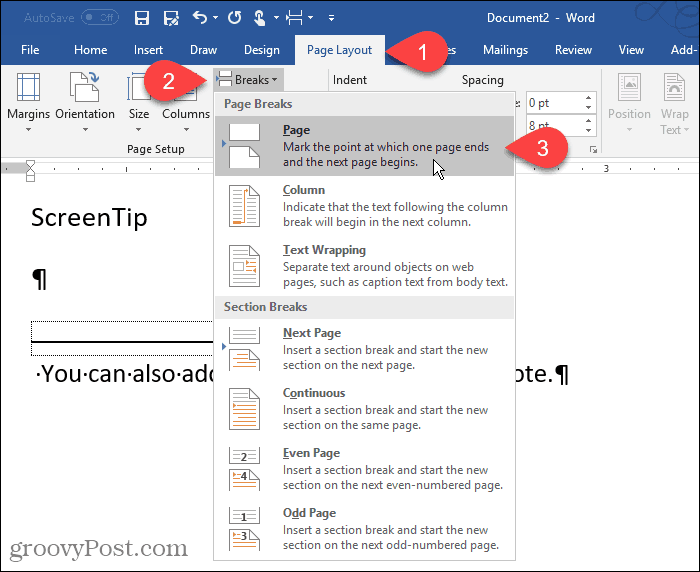
Tilføj nyttige tips til dine dokumenter
Brugerdefinerede skærmtip er nyttige til at give nyttige tips til andre, der læser dit dokument, uden at skulle tilføje indholdet til selve dokumentet.
Lær hvordan du slår undertekster til på Zoom. Zooms automatiske undertekster gør det lettere at forstå opkaldsindholdet.
Modtager fejludskrivningsmeddelelse på dit Windows 10-system, følg derefter rettelserne i artiklen og få din printer på sporet...
Du kan nemt besøge dine møder igen, hvis du optager dem. Sådan optager og afspiller du en Microsoft Teams-optagelse til dit næste møde.
Når du åbner en fil eller klikker på et link, vil din Android-enhed vælge en standardapp til at åbne den. Du kan nulstille dine standardapps på Android med denne vejledning.
RETTET: Entitlement.diagnostics.office.com certifikatfejl
For at finde ud af de bedste spilsider, der ikke er blokeret af skoler, skal du læse artiklen og vælge den bedste ikke-blokerede spilwebsted for skoler, gymnasier og værker
Hvis du står over for printeren i fejltilstandsproblemet på Windows 10-pc og ikke ved, hvordan du skal håndtere det, så følg disse løsninger for at løse det.
Hvis du undrede dig over, hvordan du sikkerhedskopierer din Chromebook, har vi dækket dig. Lær mere om, hvad der sikkerhedskopieres automatisk, og hvad der ikke er her
Vil du rette Xbox-appen vil ikke åbne i Windows 10, så følg rettelserne som Aktiver Xbox-appen fra Tjenester, nulstil Xbox-appen, Nulstil Xbox-apppakken og andre..
Hvis du har et Logitech-tastatur og -mus, vil du se denne proces køre. Det er ikke malware, men det er ikke en vigtig eksekverbar fil til Windows OS.
![[100% løst] Hvordan rettes meddelelsen Fejludskrivning på Windows 10? [100% løst] Hvordan rettes meddelelsen Fejludskrivning på Windows 10?](https://img2.luckytemplates.com/resources1/images2/image-9322-0408150406327.png)




![RETTET: Printer i fejltilstand [HP, Canon, Epson, Zebra & Brother] RETTET: Printer i fejltilstand [HP, Canon, Epson, Zebra & Brother]](https://img2.luckytemplates.com/resources1/images2/image-1874-0408150757336.png)

![Sådan rettes Xbox-appen vil ikke åbne i Windows 10 [HURTIG GUIDE] Sådan rettes Xbox-appen vil ikke åbne i Windows 10 [HURTIG GUIDE]](https://img2.luckytemplates.com/resources1/images2/image-7896-0408150400865.png)
