Sådan slår du undertekster til på Zoom

Lær hvordan du slår undertekster til på Zoom. Zooms automatiske undertekster gør det lettere at forstå opkaldsindholdet.
Har du nogensinde brugt en overstregningspen til at få bestemte dele af teksten til at dukke op på en side? Fantastisk til at lave noter, men der er et problem - at fremhæve et stykke papir er endeligt. Du kan ikke slette farven fra dit papir, når du er færdig.
I Microsoft Word er tingene lidt anderledes. Du kan kopiere highlighter-effekten i Word, men du kan finde og fjerne dine highlights i modsætning til rigtige highlighter-penne.
Dette lader dig gennemgå og gennemgå dine fremhævede punkter ved hjælp af Words Find-funktion, men du kan også fjerne eventuelle tekstfremhævninger bagefter. Det er nemt at lære, hvordan du anvender, fjerner og finder fremhævet tekst i Word – her er, hvad du skal gøre.
Sådan fremhæver du et udvalg af tekst i Word
Hvis du kun planlægger at fremhæve én del af teksten med en enkelt farve, kan du gøre dette på få sekunder i Word.
Sådan fremhæver du en tekstsektion i Word:
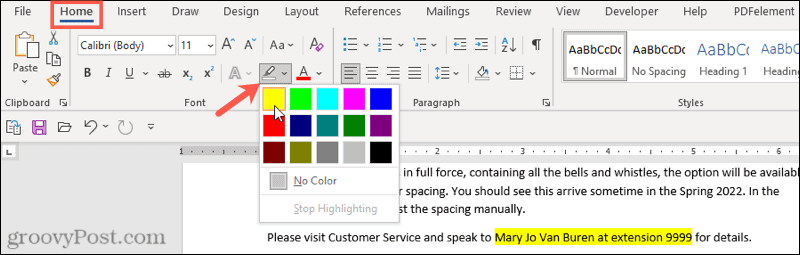
Når du har valgt en farve fra rullemenuen, opdateres din valgte tekst med det samme for at vise en fremhævet baggrund i den farve.
Sådan fremhæver du flere valg af tekst
Hvis du har flere dele af teksten, du vil fremhæve, kan du stadig bruge overstregningsværktøjet til at få din tekst til at skille sig ud.
Du behøver dog ikke bruge metoden ovenfor for at gøre dette, da der er en nemmere måde at vælge flere tekstsektioner på. Når du har aktiveret highlighteren, forbliver den tændt, indtil du slukker den, så du kan fremhæve yderligere områder.
Sådan fremhæver du flere tekstsektioner i Word:

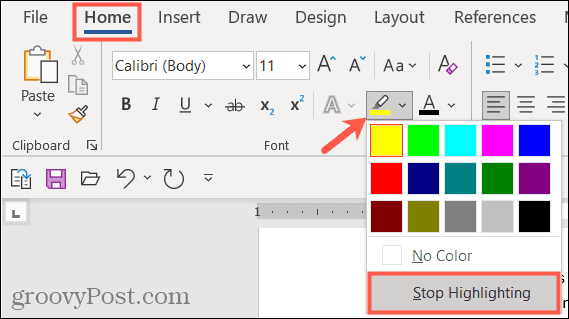
Hvis du vil ændre farver, kan du gøre dette, når overstregningsværktøjet er aktivt. Klik på knappen Tekstfremhævningsfarve , vælg en anden farve, og fortsæt derefter med at trække gennem dine tekstdele for at fremhæve dem.
Sådan fjerner du en fremhævning fra tekst
Du kan gøre dette ved at bruge værktøjet Tekstfremhævningsfarve, når du vil fjerne højlys fra din tekst i Word. Dette giver dig mulighed for at fjerne højlys fra specifik tekst eller hele dit dokument.
Sådan fjerner du højlys fra markeret tekst i Word:
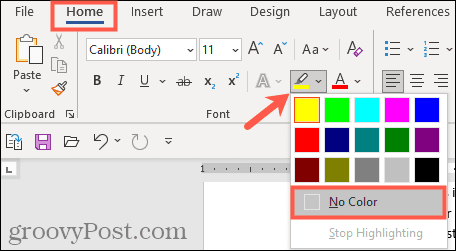
Sådan finder du fremhævet tekst i Word
Du behøver ikke manuelt at rulle gennem dit dokument for at finde dele af tekst, som du har fremhævet. Takket være Find-funktionen i Word kan du finde enhver fremhævet tekst på ingen tid.
Find specifik fremhævet tekst
Måske indeholder den fremhævede tekst, du leder efter, et bestemt ord. Hvis ja, brug disse trin til at finde det:
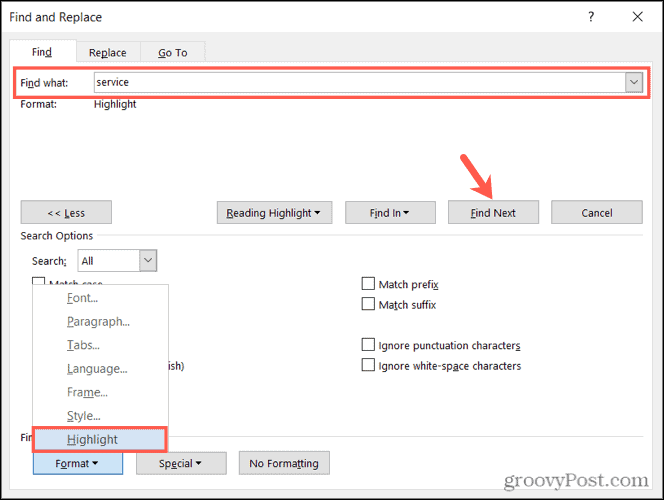
Når du kører søgningen, vil du se enhver fremhævet tekst, der matcher dit søgeord. På dette tidspunkt skal du klikke på Find næste for at bladre gennem dine søgeresultater, eller trykke på Annuller for at lukke vinduet.
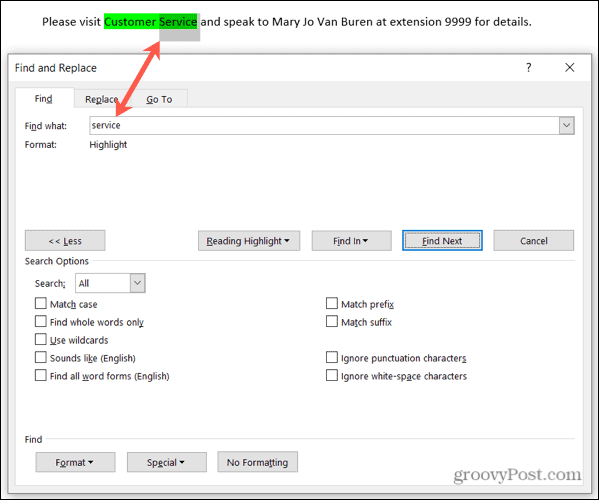
Find al fremhævet tekst
For at finde al den tekst, du har fremhævet i dit Word-dokument, skal du gentage ovenstående trin, men eliminere trin 2. Du behøver ikke at bruge en avanceret søgning her, og sørg for at lade feltet Find hvad stå tomt.
Når du klikker på Find næste , vil du se den første del af den fremhævede tekst fundet. Fortsæt med at klikke på Find næste for at bladre igennem og se hver ekstra sektion af fremhævet tekst i dit dokument.
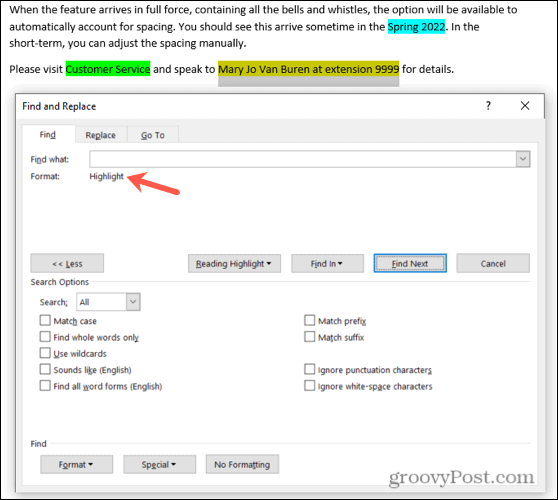
Når der ikke findes flere forekomster, vil du se en besked, der fortæller dig det.

Pak din highlighter væk
Femten smarte farver, en praktisk metode til at finde din fremhævede tekst og en nem måde at fjerne den på bagefter - du kan pakke din fysiske overstregningspen og bruge Words overstregningsværktøj til at begynde at lave noter i stedet.
For mere, tag et kig på, hvordan du finder og erstatter formatering i Word , eller hvordan du rydder al formatering i dit Word-dokument .
Er du interesseret i kommende tutorials til Microsoft Word? Forbind med os på Twitter eller Facebook for at holde dig opdateret!
Lær hvordan du slår undertekster til på Zoom. Zooms automatiske undertekster gør det lettere at forstå opkaldsindholdet.
Modtager fejludskrivningsmeddelelse på dit Windows 10-system, følg derefter rettelserne i artiklen og få din printer på sporet...
Du kan nemt besøge dine møder igen, hvis du optager dem. Sådan optager og afspiller du en Microsoft Teams-optagelse til dit næste møde.
Når du åbner en fil eller klikker på et link, vil din Android-enhed vælge en standardapp til at åbne den. Du kan nulstille dine standardapps på Android med denne vejledning.
RETTET: Entitlement.diagnostics.office.com certifikatfejl
For at finde ud af de bedste spilsider, der ikke er blokeret af skoler, skal du læse artiklen og vælge den bedste ikke-blokerede spilwebsted for skoler, gymnasier og værker
Hvis du står over for printeren i fejltilstandsproblemet på Windows 10-pc og ikke ved, hvordan du skal håndtere det, så følg disse løsninger for at løse det.
Hvis du undrede dig over, hvordan du sikkerhedskopierer din Chromebook, har vi dækket dig. Lær mere om, hvad der sikkerhedskopieres automatisk, og hvad der ikke er her
Vil du rette Xbox-appen vil ikke åbne i Windows 10, så følg rettelserne som Aktiver Xbox-appen fra Tjenester, nulstil Xbox-appen, Nulstil Xbox-apppakken og andre..
Hvis du har et Logitech-tastatur og -mus, vil du se denne proces køre. Det er ikke malware, men det er ikke en vigtig eksekverbar fil til Windows OS.
![[100% løst] Hvordan rettes meddelelsen Fejludskrivning på Windows 10? [100% løst] Hvordan rettes meddelelsen Fejludskrivning på Windows 10?](https://img2.luckytemplates.com/resources1/images2/image-9322-0408150406327.png)




![RETTET: Printer i fejltilstand [HP, Canon, Epson, Zebra & Brother] RETTET: Printer i fejltilstand [HP, Canon, Epson, Zebra & Brother]](https://img2.luckytemplates.com/resources1/images2/image-1874-0408150757336.png)

![Sådan rettes Xbox-appen vil ikke åbne i Windows 10 [HURTIG GUIDE] Sådan rettes Xbox-appen vil ikke åbne i Windows 10 [HURTIG GUIDE]](https://img2.luckytemplates.com/resources1/images2/image-7896-0408150400865.png)
