Sådan slår du undertekster til på Zoom

Lær hvordan du slår undertekster til på Zoom. Zooms automatiske undertekster gør det lettere at forstå opkaldsindholdet.
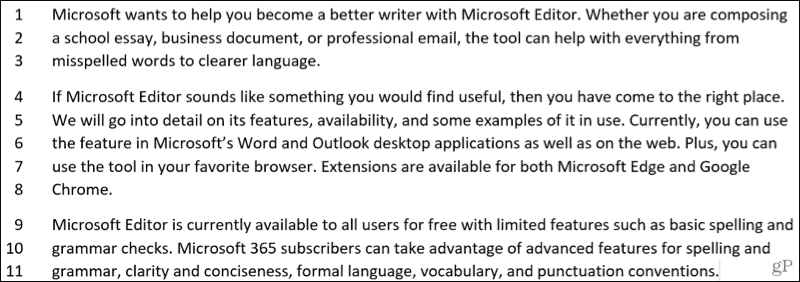
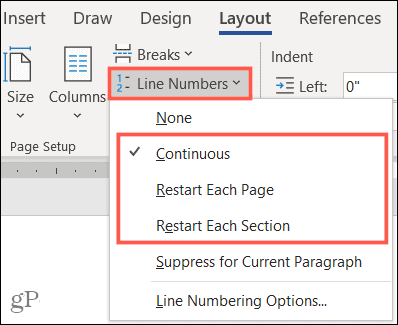
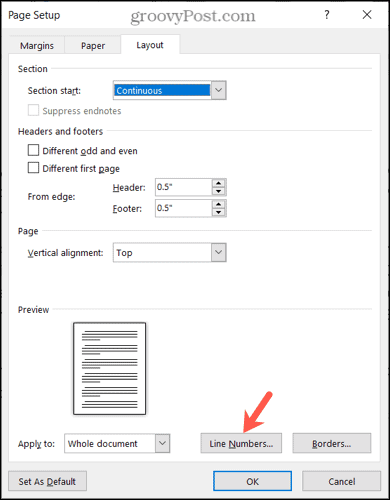
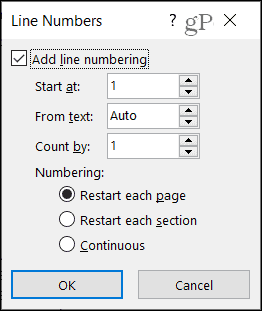
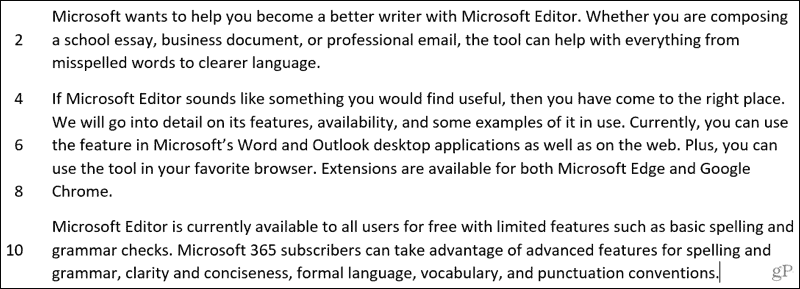
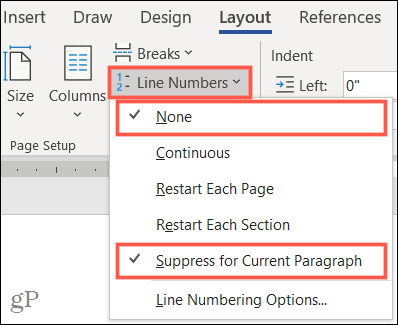








Ved at bruge linjenumre har du praktiske referencepunkter i dit dokument. For ting som kontrakter og scripts eller dokumenter, som du gennemgår med andre, kan du nemt indsætte linjenumre i Microsoft Word. Og ligesom mange Office-funktioner har du fleksibilitet. Du kan bestemme, hvordan og hvor dine linjenumre vises.
For at forberede dig på at bruge linjenumre, viser vi dig, hvordan du indsætter dem, hvad dine nummereringsmuligheder er, og hvordan du fjerner dem, hvis det er nødvendigt.
Indsæt linjenumre i Word
For at bruge linjenumre i Word skal du være i visningen Udskriftslayout. Gå til fanen Vis , og klik på Udskriftslayout i sektionen Visninger på båndet.
Indsæt derefter tallene ved at gå til fanen Layout . Klik på knappen Linjenumre i sektionen Sideopsætning på båndet. Vælg derefter den linjenummereringsindstilling, du vil bruge, blandt følgende:
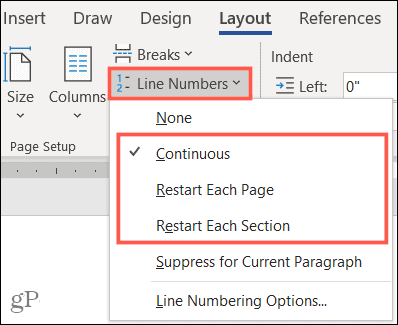
Når du har foretaget dit valg, vil du se sidetallene langs venstre side af dit dokument.
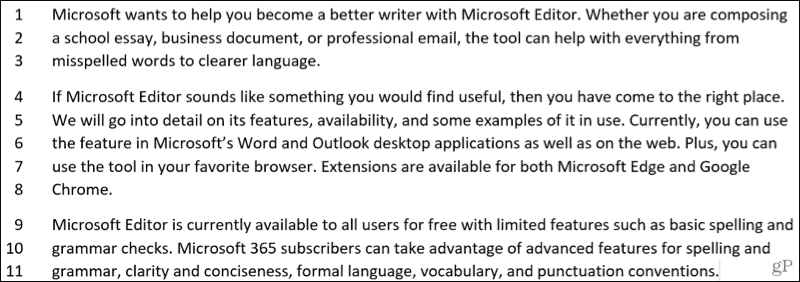
Bemærkninger til linjenumre
Her er et par bemærkninger til brug af linjenumre i Word, du skal huske på.
Tilpas dine linjenumre
Du har et par indstillinger, som du kan justere for dine linjenumre, såsom afstand fra tekst og startnummer.
For at få adgang til disse indstillinger skal du klikke på Linjenumre på fanen Layout og vælge Linjenummerindstillinger . Klik på knappen Linjenumre på fanen Layout i pop op-vinduet.
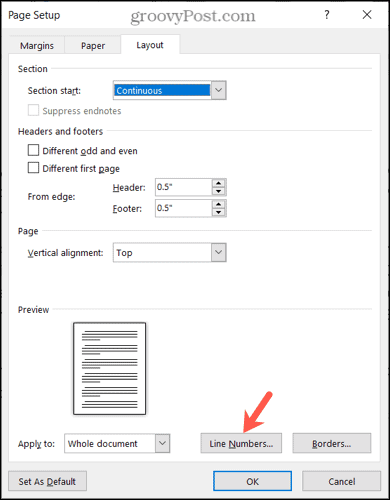
Når det lille vindue med linjenumre vises, skal du starte med at markere afkrydsningsfeltet øverst for Tilføj linjenummerering . Du kan ikke justere de andre muligheder i vinduet, hvis feltet ikke er markeret.
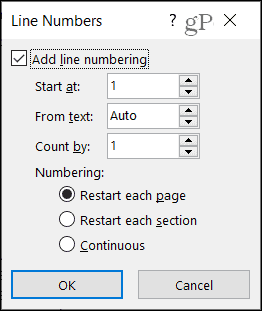
Start ved : Vælg et nummer, hvis du vil have noget andet end nummer 1.
Fra tekst : Standardindstillingen er Auto, men du kan bruge pilene til at vælge et specifikt mellemrum for linjenumrene i forhold til din tekst.
Tæl efter : I stedet for at nummerere hver eneste linje, kan du indstille et Count By-tal. For eksempel, hvis du vælger 2, vil dine linjenumre tælle med to som på skærmbilledet nedenfor.
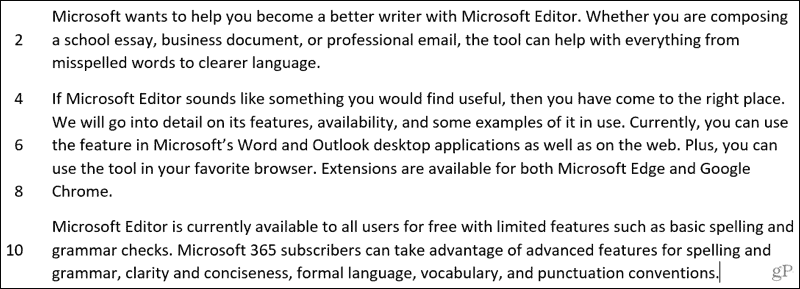
Nummerering : Ligesom valgmulighederne i rullemenuen Linjenumre på fanen Layout kan du også vælge Genstart hver side, Genstart hver sektion eller Kontinuerlig her.
Når du har foretaget dine justeringer, skal du klikke på OK og derefter på OK igen for at anvende dem.
Fjern linjenumre i Word
Hvis du vil slå linjenumrene fra, kan du gøre dette for hele dokumentet eller dit nuværende afsnit.
Klik på Linjenumre på fanen Layout . Gør derefter et af følgende:
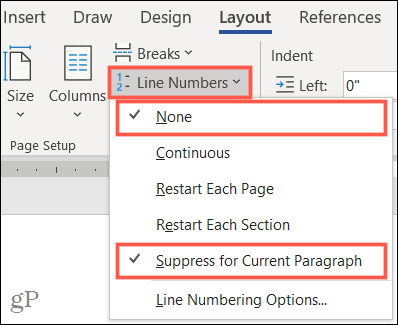
Kom på samme side med linjenumre i Word
Sørg for, at alle er på samme side, linje eller afsnit med linjenumre i Word. Uanset om du bruger dem i kort tid eller opbevarer dem på dokumentet for evigt, er de nyttige!
For relaterede how-tos, tag et kig på, hvordan du tilføjer sidetal til dine dokumenter , og hvordan du arbejder med side- og sektionsskift i Word .
Sørg for at følge med i, hvad der er nyt på Luckytemplates, følg os på Twitter !
Lær hvordan du slår undertekster til på Zoom. Zooms automatiske undertekster gør det lettere at forstå opkaldsindholdet.
Modtager fejludskrivningsmeddelelse på dit Windows 10-system, følg derefter rettelserne i artiklen og få din printer på sporet...
Du kan nemt besøge dine møder igen, hvis du optager dem. Sådan optager og afspiller du en Microsoft Teams-optagelse til dit næste møde.
Når du åbner en fil eller klikker på et link, vil din Android-enhed vælge en standardapp til at åbne den. Du kan nulstille dine standardapps på Android med denne vejledning.
RETTET: Entitlement.diagnostics.office.com certifikatfejl
For at finde ud af de bedste spilsider, der ikke er blokeret af skoler, skal du læse artiklen og vælge den bedste ikke-blokerede spilwebsted for skoler, gymnasier og værker
Hvis du står over for printeren i fejltilstandsproblemet på Windows 10-pc og ikke ved, hvordan du skal håndtere det, så følg disse løsninger for at løse det.
Hvis du undrede dig over, hvordan du sikkerhedskopierer din Chromebook, har vi dækket dig. Lær mere om, hvad der sikkerhedskopieres automatisk, og hvad der ikke er her
Vil du rette Xbox-appen vil ikke åbne i Windows 10, så følg rettelserne som Aktiver Xbox-appen fra Tjenester, nulstil Xbox-appen, Nulstil Xbox-apppakken og andre..
Hvis du har et Logitech-tastatur og -mus, vil du se denne proces køre. Det er ikke malware, men det er ikke en vigtig eksekverbar fil til Windows OS.
![[100% løst] Hvordan rettes meddelelsen Fejludskrivning på Windows 10? [100% løst] Hvordan rettes meddelelsen Fejludskrivning på Windows 10?](https://img2.luckytemplates.com/resources1/images2/image-9322-0408150406327.png)




![RETTET: Printer i fejltilstand [HP, Canon, Epson, Zebra & Brother] RETTET: Printer i fejltilstand [HP, Canon, Epson, Zebra & Brother]](https://img2.luckytemplates.com/resources1/images2/image-1874-0408150757336.png)

![Sådan rettes Xbox-appen vil ikke åbne i Windows 10 [HURTIG GUIDE] Sådan rettes Xbox-appen vil ikke åbne i Windows 10 [HURTIG GUIDE]](https://img2.luckytemplates.com/resources1/images2/image-7896-0408150400865.png)
