Sådan slår du undertekster til på Zoom

Lær hvordan du slår undertekster til på Zoom. Zooms automatiske undertekster gør det lettere at forstå opkaldsindholdet.
Sort skærm-funktion - Sort skærm på TeamViewer hjælper dig med at skjule fjernskærmen under forbindelser til Windows, Mac, Linux-computere. Nedenfor kan du se, hvordan du bruger Black Screen på TeamViewer .
Med TeamViewer Black Screen kan du sikre privatlivets fred på arbejdspladsen ved at skjule indholdet på fjernskærmen. Når du aktiverer den sorte skærm på TeamViewer :
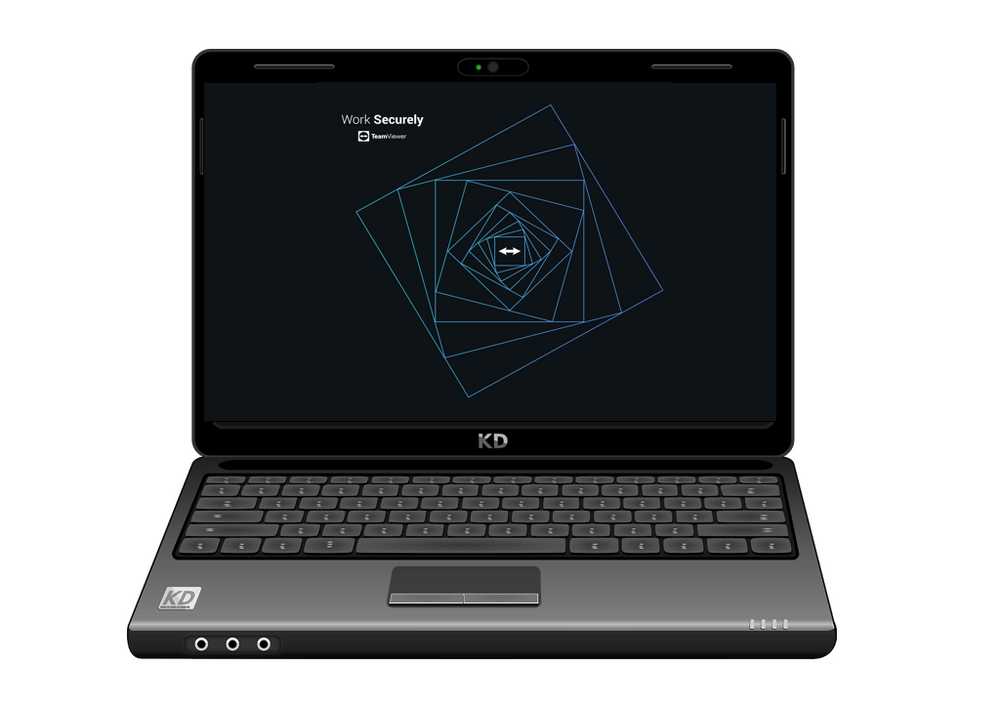
Kompatibel
Du kan aktivere TeamViewers sorte skærmfunktion i forbindelser på ethvert desktopoperativsystem (Windows, macOS og Linux) til Windows 7/8/10, Linux og macOS-enheder (kun TeamViewer 15.8 og nyere).
Særlige krav til macOS
På grund af tekniske begrænsninger kan macOS-brugere kun aktivere TeamViewers sorte skærm, hvis de vælger Start TeamViewer med System . Derudover skal tilgængelighedstilladelser gives til TeamViewer-appen, inklusive på macOS 10.13.
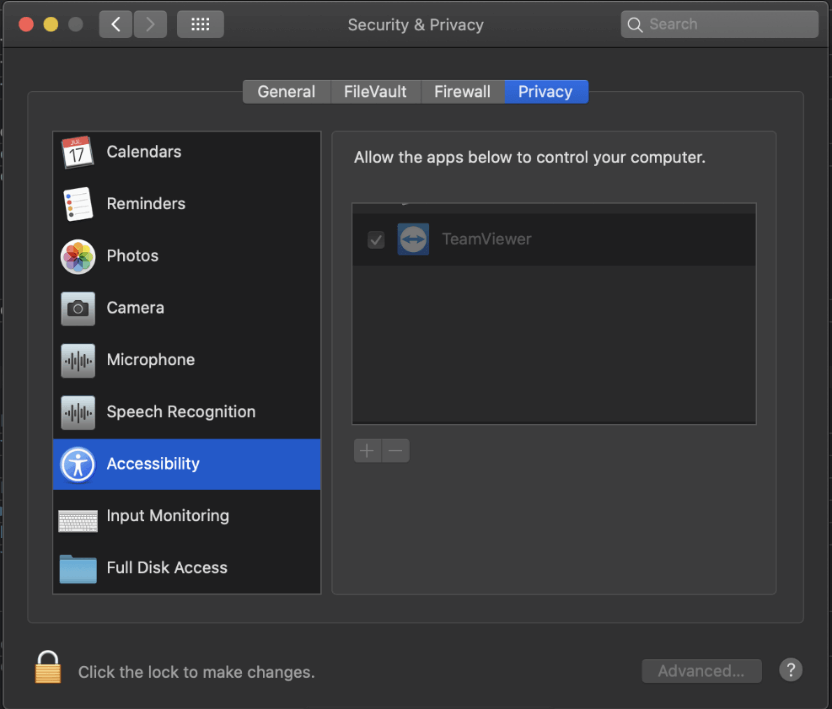
Med valgfri fjernadgangsindstillinger bør du også:
Bemærk, du kan ikke undertrykke tastaturinput på fjernsiden, mens du viser systemadgangskodefelter på grund af begrænsninger på macOS.
Sådan aktiveres Black Screen på TeamViewer
Under en fjernbetjeningssession
Klik på fanen Handlinger (1) på værktøjslinjen Fjernbetjening, og vælg Vis sort skærm (2).

Via fjernskrivebordets TeamViewer-indstilling
Du kan indstille TeamViewer Black Screen til at være aktiveret som standard på alle forbindelser til en bestemt enhed (f.eks. din arbejdscomputer). Detaljer om hvert trin er som følger:
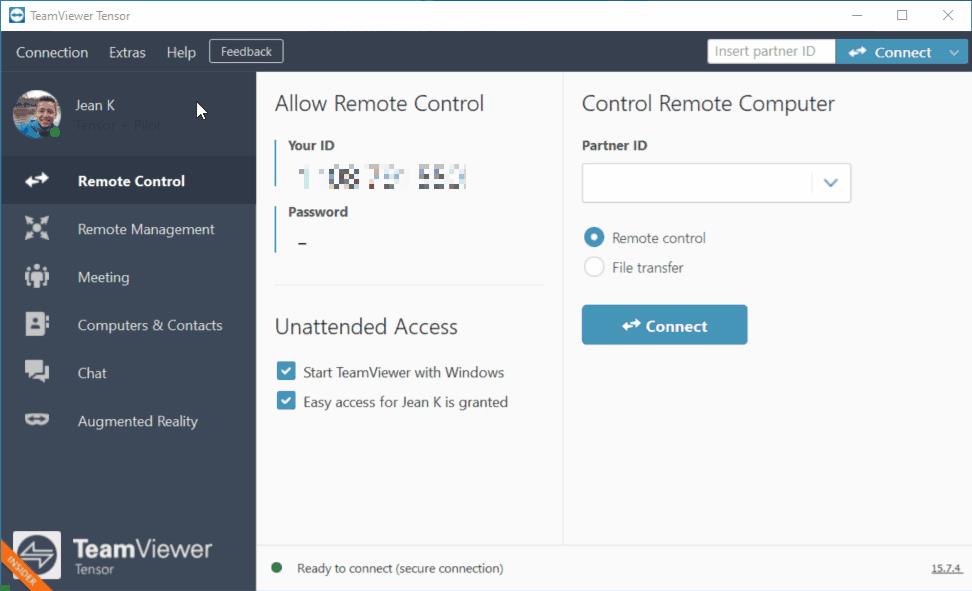
Gå gennem listen over computere og kontakter
1. På listen Computere og kontakter skal du vælge enheden, klikke på det blå tandhjulsikon og derefter Egenskaber .
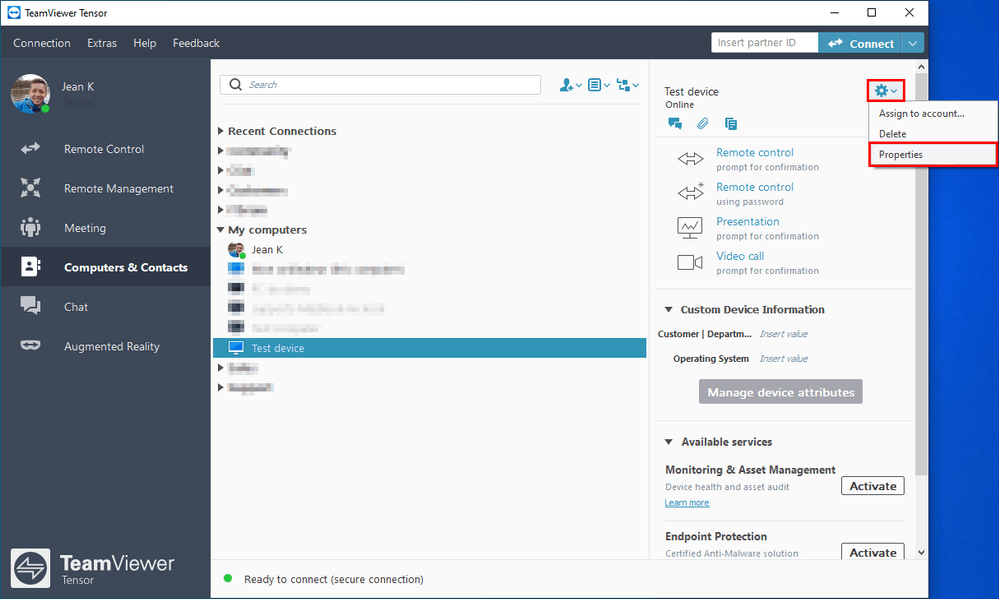
2. Klik på Avanceret i menuen Egenskaber .
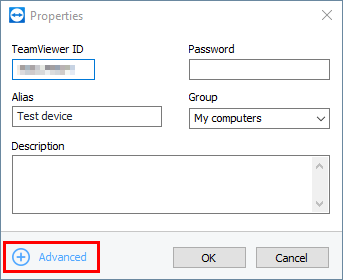
3. I indstillingen Fjernindtastning i Indstillinger for handlinger skal du vælge Deaktiver fjerninput og vis sort skærm .
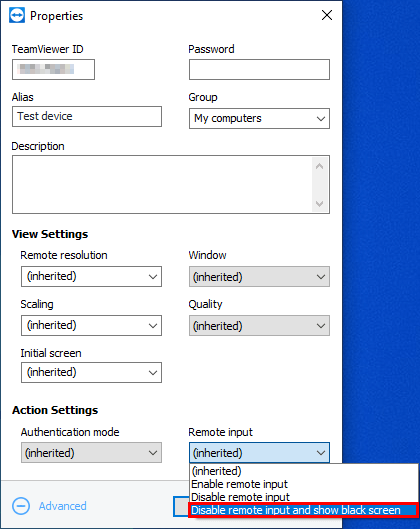
Klik på OK for at gemme.
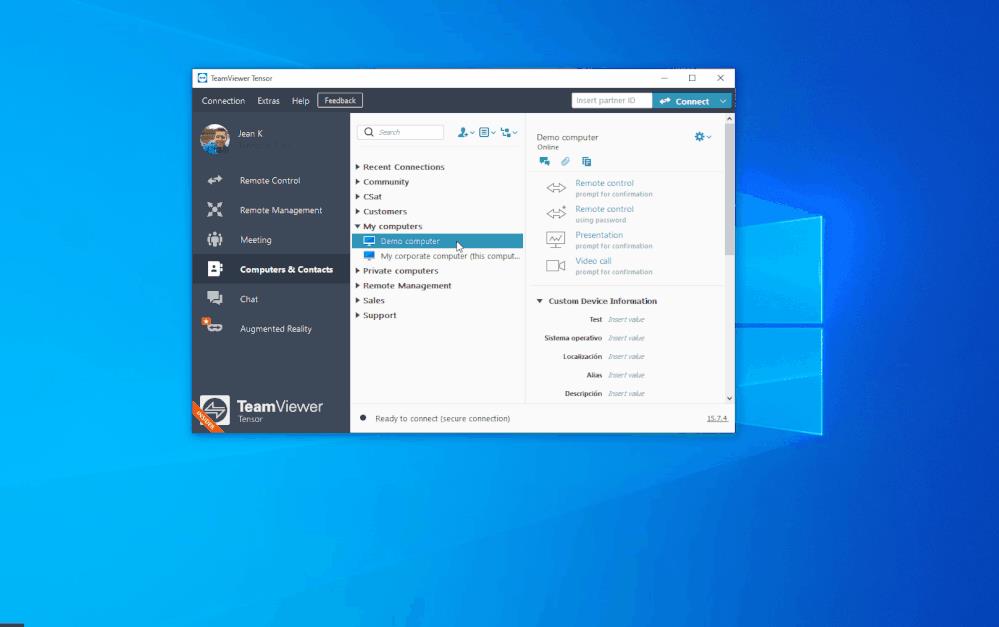
Bemærk:
Sådan aktiverer du brugerdefineret sort skærm på TeamViewer
Du kan tilpasse denne funktion ved at indsætte dit yndlingsbillede, når du aktiverer den sorte skærm på TeamViewer.
På Windows
Ved fjerncomputeren
1. Sørg for, at indstillingen Start med system er aktiveret , og luk TeamViewer .
2. Åbn Registreringseditor , og gå til følgende sti:
Computer\HKEY_LOCAL_MACHINE\SOFTWARE\WOW6432Node\TeamViewer3. Klik nu på Rediger , gå til Ny og vælg String Value .
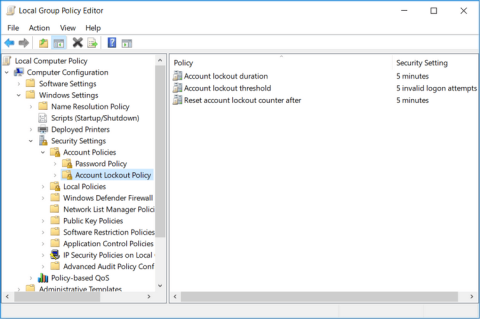
4. Omdøb hovedindgangen CustomBlackScreen og tilføj som værdi stien, der fører dig til det brugerdefinerede billede, og medtag billedfilnavnet i stien:
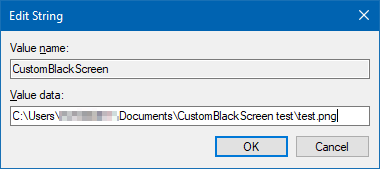
…klik på OK .
5. Genstart nu TeamViewer-tjenesten.
På den lokale computer
På macOS
På fjerncomputeren
1. Sørg for , at Start med systemet er aktiveret , og luk TeamViewer.
2. Åbn Terminal, og tilføj følgende indstillinger:
sudo defaults write /Library/Preferences/com.teamviewer.teamviewer.preferences.plist CustomBlackScreen -string "/path/to/test.png"Sørg for, at billedet er i den vej, du vælger.
På den lokale computer
Bemærk:
Ovenstående er, hvordan du bruger TeamViewer Black Screen-funktionen . Håber artiklen er nyttig for dig.
Lær hvordan du slår undertekster til på Zoom. Zooms automatiske undertekster gør det lettere at forstå opkaldsindholdet.
Modtager fejludskrivningsmeddelelse på dit Windows 10-system, følg derefter rettelserne i artiklen og få din printer på sporet...
Du kan nemt besøge dine møder igen, hvis du optager dem. Sådan optager og afspiller du en Microsoft Teams-optagelse til dit næste møde.
Når du åbner en fil eller klikker på et link, vil din Android-enhed vælge en standardapp til at åbne den. Du kan nulstille dine standardapps på Android med denne vejledning.
RETTET: Entitlement.diagnostics.office.com certifikatfejl
For at finde ud af de bedste spilsider, der ikke er blokeret af skoler, skal du læse artiklen og vælge den bedste ikke-blokerede spilwebsted for skoler, gymnasier og værker
Hvis du står over for printeren i fejltilstandsproblemet på Windows 10-pc og ikke ved, hvordan du skal håndtere det, så følg disse løsninger for at løse det.
Hvis du undrede dig over, hvordan du sikkerhedskopierer din Chromebook, har vi dækket dig. Lær mere om, hvad der sikkerhedskopieres automatisk, og hvad der ikke er her
Vil du rette Xbox-appen vil ikke åbne i Windows 10, så følg rettelserne som Aktiver Xbox-appen fra Tjenester, nulstil Xbox-appen, Nulstil Xbox-apppakken og andre..
Hvis du har et Logitech-tastatur og -mus, vil du se denne proces køre. Det er ikke malware, men det er ikke en vigtig eksekverbar fil til Windows OS.
![[100% løst] Hvordan rettes meddelelsen Fejludskrivning på Windows 10? [100% løst] Hvordan rettes meddelelsen Fejludskrivning på Windows 10?](https://img2.luckytemplates.com/resources1/images2/image-9322-0408150406327.png)




![RETTET: Printer i fejltilstand [HP, Canon, Epson, Zebra & Brother] RETTET: Printer i fejltilstand [HP, Canon, Epson, Zebra & Brother]](https://img2.luckytemplates.com/resources1/images2/image-1874-0408150757336.png)

![Sådan rettes Xbox-appen vil ikke åbne i Windows 10 [HURTIG GUIDE] Sådan rettes Xbox-appen vil ikke åbne i Windows 10 [HURTIG GUIDE]](https://img2.luckytemplates.com/resources1/images2/image-7896-0408150400865.png)
