Sådan slår du undertekster til på Zoom

Lær hvordan du slår undertekster til på Zoom. Zooms automatiske undertekster gør det lettere at forstå opkaldsindholdet.
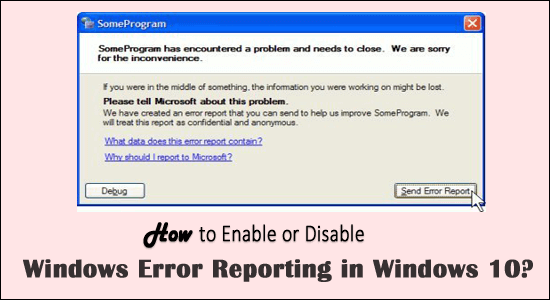
Windows Error Reporting er en tjeneste, der giver brugerne mulighed for at sende alle operativsystemfejl, advarsler relateret indhold til Microsoft. Fejlrapporteringstjenesten skal hjælpe brugeren med at sikre, at pc'en fungerer optimalt.
Når din pc/laptop hænger eller går ned, sender OS automatisk en fejlrapport til Microsoft. Hvis løsningen er tilgængelig, sender Microsoft dig rettelser, men hvis ikke, prøver de at finde løsningerne.
Og i hver Windows-version er tjenesten aktiveret som standard, så hver gang du står over for en fejl, sender Windows-systemet automatisk en fejlrapport til Microsoft .
Windows Fejlrapportering er aktiveret som standard. Og når du sender generel information om fejl end Microsoft (For mere kan du besøge den officielle side : https://technet.microsoft.com/en-us/library/cc754364(v=ws.11).aspx ) vil sende tilbage enten den seneste rettelse eller brug oplysningerne til at finde en perfekt løsning på det relaterede problem.
Nå, Windows-fejlrapporteringsfunktionen beder dig altid om at sende oplysningerne om problemet til Microsoft, når et bestemt program eller operativsystem støder på problemer.
Og dette er grunden til, at mange brugere søger, hvordan man deaktiverer fejlrapporteringsfunktionen for at:
Microsoft Error Reporting-tjenesten bliver nogle gange irriterende og bliver nødvendig for at stoppe denne tjeneste.
Så i denne artikel deler jeg de bedst mulige måder med dig på, hvordan du deaktiverer eller aktiverer fejlrapporteringstjenester på Windows 10 såvel som Windows 8 & 7.
Sådan deaktiveres Windows-fejlrapportering i Windows 10?
Nå, du kan deaktivere fejlrapporteringen i Windows 10 på tre forskellige måder. Følg trinene på listen for nemt at deaktivere tjenesten.
Trin 1 – Deaktiver fejlrapportering via Registreringseditor
Hvis du er god til at følge kommandoerne, skal du følge trinene på listen for at deaktivere Windows-fejlrapporteringstjenesten gennem registreringseditoren.
Følg trinene for at gøre det:
Nå, Windows-fejlrapportering er deaktiveret på dit Windows 10-system. Åbn nu kontrolpanelet og bekræft fejlrapporteringstjenestens status, den skal ændres fra Til til Fra.
Trin 2 – Deaktiver Windows-fejlrapportering via tjenester
Hvis du er Windows 10-bruger, så lær, hvordan du slår Windows fejlrapporteringstjeneste fra i Windows 10 gennem tjenester:
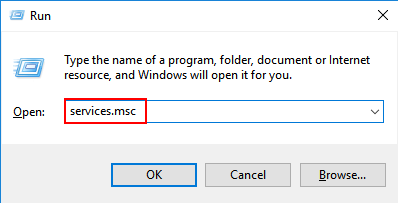
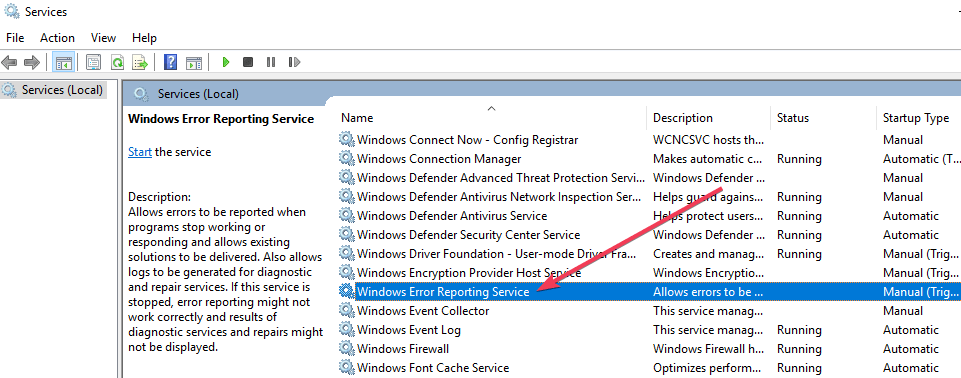
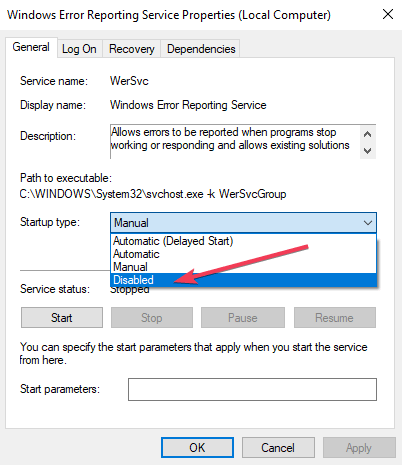
Fejlrapporteringstjenesten i Windows 10 er deaktiveret nu.
Trin 3 – Deaktiver Windows-fejlrapportering via gruppepolitik
Følg her trinene for at deaktivere Windows-fejlrapporteringstjenesten gennem gruppepolitikken.
Nu er Windows-fejlrapporteringsfunktionen deaktiveret med succes på Windows 10.
Sådan deaktiveres fejlrapportering i Windows 8 og Windows 7?
Nå, trinene til at deaktivere fejlrapporteringstjenesten er de samme for både Windows 8 og 7 OS. Så følg de angivne trin omhyggeligt.
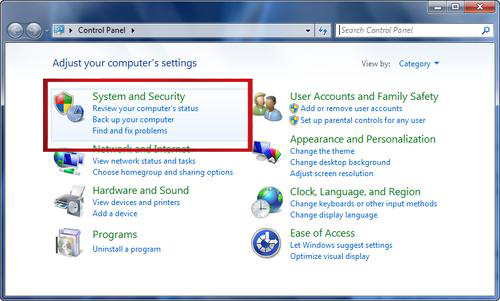
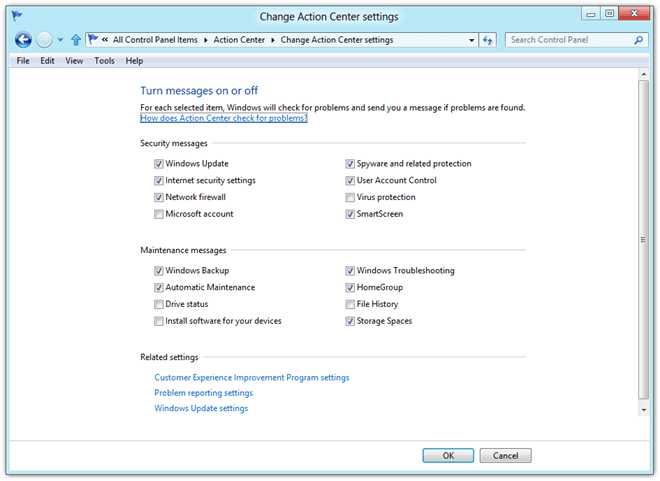
Her finder du fire indstillingsmuligheder for problemrapportering:
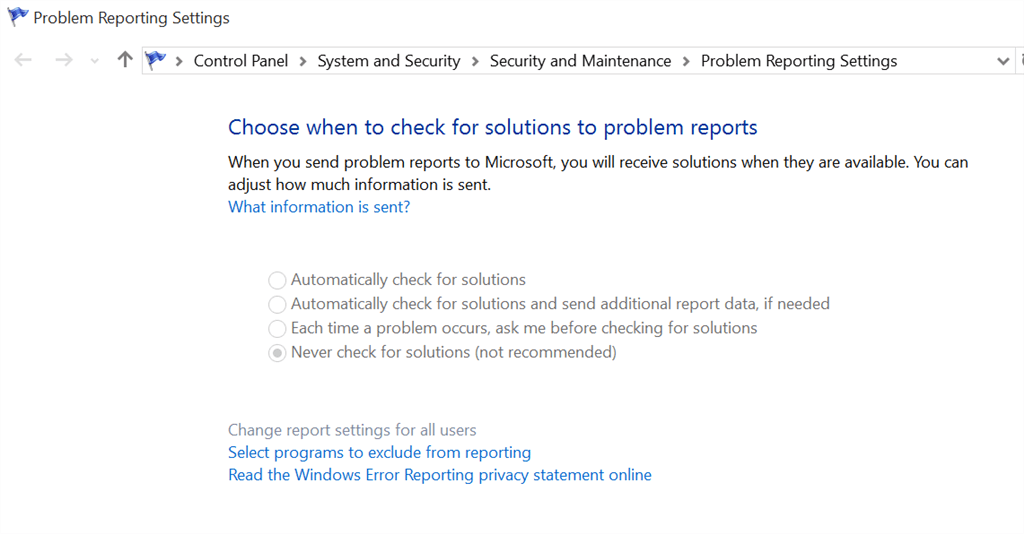
Bemærk: Hvis du vil deaktivere denne tjeneste delvist, skal du vælge Hver gang der opstår et problem, så spørg mig, før du søger efter løsninger.
Windows -fejlrapporteringsfunktionen er nu deaktiveret.
Hvis du nu efter deaktivering af Windows-fejlrapporteringsfunktionen på Windows 10 undrer dig over, hvordan du aktiverer service i Windows 10, så lær hvordan du gør det:
Sådan aktiverer du Windows-fejlrapportering i Windows 10?
Hvis du ønsker at aktivere fejlrapporteringstjeneste i Windows 10, skal du blot følge nedenstående trin:
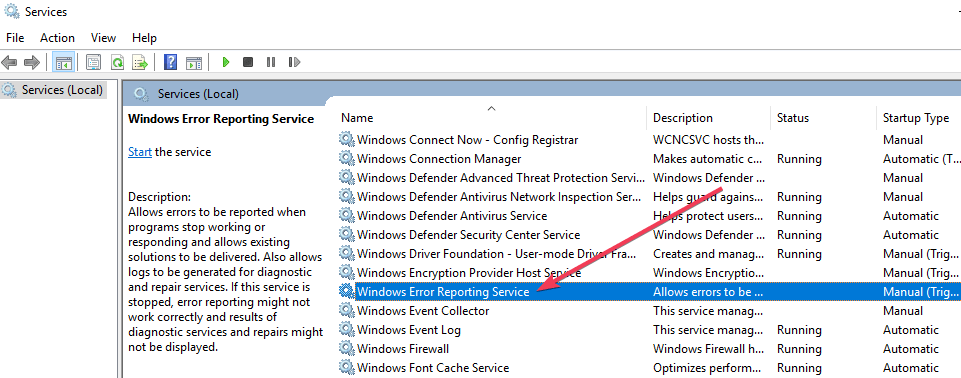
Og det er det nu, din Windows-fejlrapporteringstjeneste er aktiveret i Windows 10 OS .
Er det sikkert at deaktivere Windows Error Reporting Service?
Nå, deaktivering af Windows-fejlrapporteringstjenesten vil ikke påvirke systemets ydeevne, men hvis alle begynder at deaktivere Windows-fejlrapporteringen , vil det være sværere for Microsoft at vide om de baggrundsproblemer, som brugerne støder på.
Og i sidste ende kan det blive forsinket at få øjeblikkelig support og forbedringer.
Gør din Windows-pc/laptop fejlfri
Hvis du støder på forskellige Windows-pc/laptop-fejl, eller dit system kører langsomt, så foreslås det her at scanne dit system med PC-reparationsværktøjet .
Dette er et avanceret reparationsværktøj, der blot ved at scanne én gang opdager og løser forskellige pc-problemer, herunder BSOD-fejl, reparerer de beskadigede Windows-systemfiler, DLL-fejl, registreringsfejl, forhindrer virus- eller malwareinfektion og meget mere.
Dette retter ikke kun fejl, men optimerer også din Windows-pc-ydeevne som en ny for at optimere spilydelsen.
Få PC Repair Tool, for at gøre din pc fejlfri og hastighed op
Konklusion:
Nå, Windows-fejlrapporteringstjenesten er en af de nyttige ting, og den hjælper brugeren med at løse det opståede problem.
Men hvis du vil slippe af med fejlrapporteringstjenesten sammen med fejlene eller har bekymringer om privatlivets fred, skal du straks deaktivere fejlrapporteringstjenesten.
Her kan du følge trinene for at anvende trinene baseret på forskellige Windows-versioner og undgå fejlrapporteringstjenesten for at hente personlige oplysninger.
Håber artiklen virker for dig.
Lær hvordan du slår undertekster til på Zoom. Zooms automatiske undertekster gør det lettere at forstå opkaldsindholdet.
Modtager fejludskrivningsmeddelelse på dit Windows 10-system, følg derefter rettelserne i artiklen og få din printer på sporet...
Du kan nemt besøge dine møder igen, hvis du optager dem. Sådan optager og afspiller du en Microsoft Teams-optagelse til dit næste møde.
Når du åbner en fil eller klikker på et link, vil din Android-enhed vælge en standardapp til at åbne den. Du kan nulstille dine standardapps på Android med denne vejledning.
RETTET: Entitlement.diagnostics.office.com certifikatfejl
For at finde ud af de bedste spilsider, der ikke er blokeret af skoler, skal du læse artiklen og vælge den bedste ikke-blokerede spilwebsted for skoler, gymnasier og værker
Hvis du står over for printeren i fejltilstandsproblemet på Windows 10-pc og ikke ved, hvordan du skal håndtere det, så følg disse løsninger for at løse det.
Hvis du undrede dig over, hvordan du sikkerhedskopierer din Chromebook, har vi dækket dig. Lær mere om, hvad der sikkerhedskopieres automatisk, og hvad der ikke er her
Vil du rette Xbox-appen vil ikke åbne i Windows 10, så følg rettelserne som Aktiver Xbox-appen fra Tjenester, nulstil Xbox-appen, Nulstil Xbox-apppakken og andre..
Hvis du har et Logitech-tastatur og -mus, vil du se denne proces køre. Det er ikke malware, men det er ikke en vigtig eksekverbar fil til Windows OS.
![[100% løst] Hvordan rettes meddelelsen Fejludskrivning på Windows 10? [100% løst] Hvordan rettes meddelelsen Fejludskrivning på Windows 10?](https://img2.luckytemplates.com/resources1/images2/image-9322-0408150406327.png)




![RETTET: Printer i fejltilstand [HP, Canon, Epson, Zebra & Brother] RETTET: Printer i fejltilstand [HP, Canon, Epson, Zebra & Brother]](https://img2.luckytemplates.com/resources1/images2/image-1874-0408150757336.png)

![Sådan rettes Xbox-appen vil ikke åbne i Windows 10 [HURTIG GUIDE] Sådan rettes Xbox-appen vil ikke åbne i Windows 10 [HURTIG GUIDE]](https://img2.luckytemplates.com/resources1/images2/image-7896-0408150400865.png)
