Sådan slår du undertekster til på Zoom

Lær hvordan du slår undertekster til på Zoom. Zooms automatiske undertekster gør det lettere at forstå opkaldsindholdet.
Samlinger-funktionen i Microsoft Edge giver dig mulighed for at gemme artikler og andet webindhold til at læse senere. Det ligner at gemme faner fra den gamle Edge. Det ligner også tredjepartstjenester som Pocket .
Samlinger-funktionen er tilgængelig i betaversionerne af Edge, men har endnu ikke vist sig i den stabile build. Det fede er dog, at du kan aktivere det i den stabile build. Sådan aktiverer og bruger du funktionen Samlinger.
Opdatering: Samlinger er nu en funktion af den stabile version af Microsoft Edge
Du skulle ikke længere skulle gennemgå trinene nedenfor for at konfigurere funktionen Samlinger. Den er nu tilgængelig i den stabile udgivelse (version 91 på tidspunktet for skrivningen). Start Edge, og du skulle se knappen "Samlinger" i øverste højre hjørne af værktøjslinjen. Klik på den.
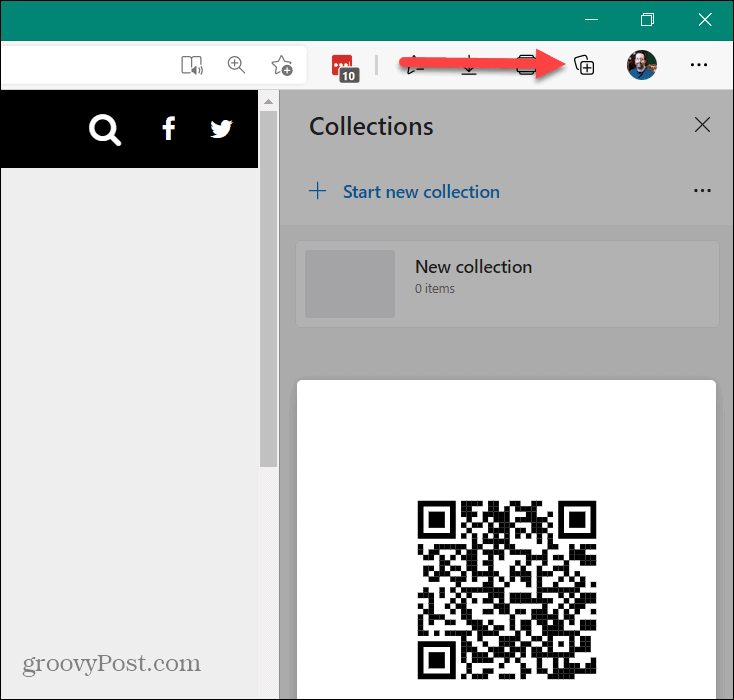
Første gang du starter den, vil du se en QR-kode til at scanne for mobilsynkronisering. Du kan derefter begynde at bruge funktionen Samlinger. For mere om det, læs venligst vores artikel om, hvordan du bruger samlinger i Microsoft Edge .
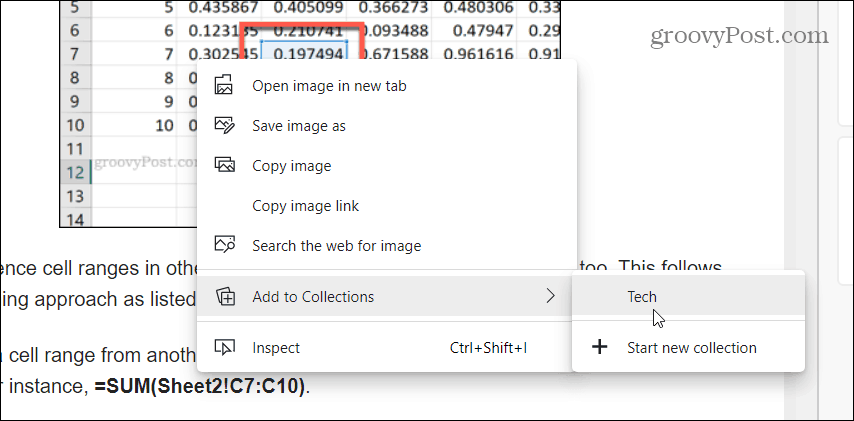
Aktiver samlinger i Microsoft Edge
Den første ting du skal gøre er at oprette en skrivebordsgenvej til Edge. Du har sandsynligvis en genvej på skrivebordet, da du installerede den nye browser.
Men hvis ikke, kan du trykke på Windows-tasten, finde Microsoft Edge opført under dine apps og trække det til skrivebordet.
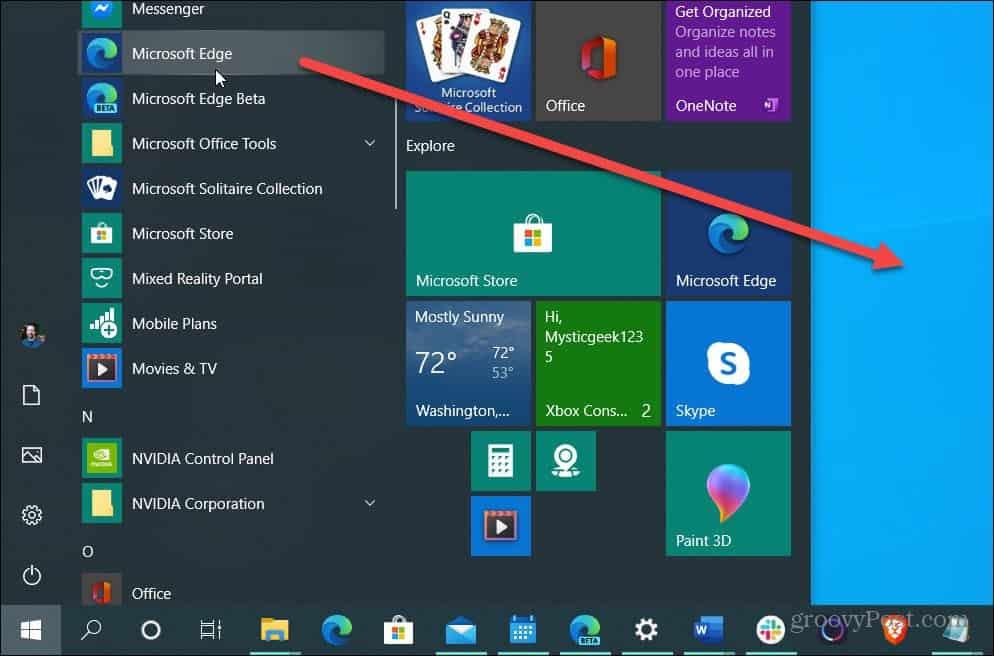
Nu hvor du har etableret en skrivebordsgenvej, er det tid til at tilføje den kodelinje, der vil aktivere den. Højreklik på den genvej, du lavede, og vælg Egenskaber > Genvej .
Indtast derefter følgende lige efter "msede.exe"-indtastningen i feltet Target, og klik på OK . For at være klar skal du bruge et mellemrum mellem "msede.exe" og koden.
--enable-features=msEdgeCollections
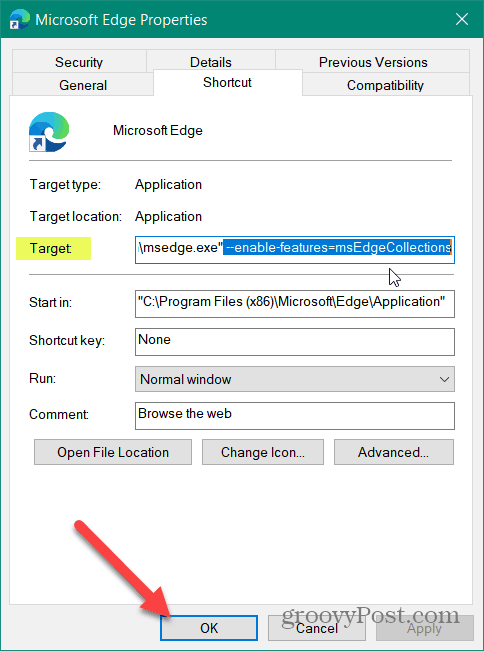
Det er det. Når du har indtastet koden, skal du starte skrivebordsikonet, og du vil nu have funktionen Samlinger aktiveret. Du vil vide, at det er vellykket, når du starter det og ser knappen Samlinger i øverste højre hjørne af skærmen. Det vises ved siden af dit brugerprofilikon. Klik på den, og du kan begynde at bruge funktionen Samlinger.
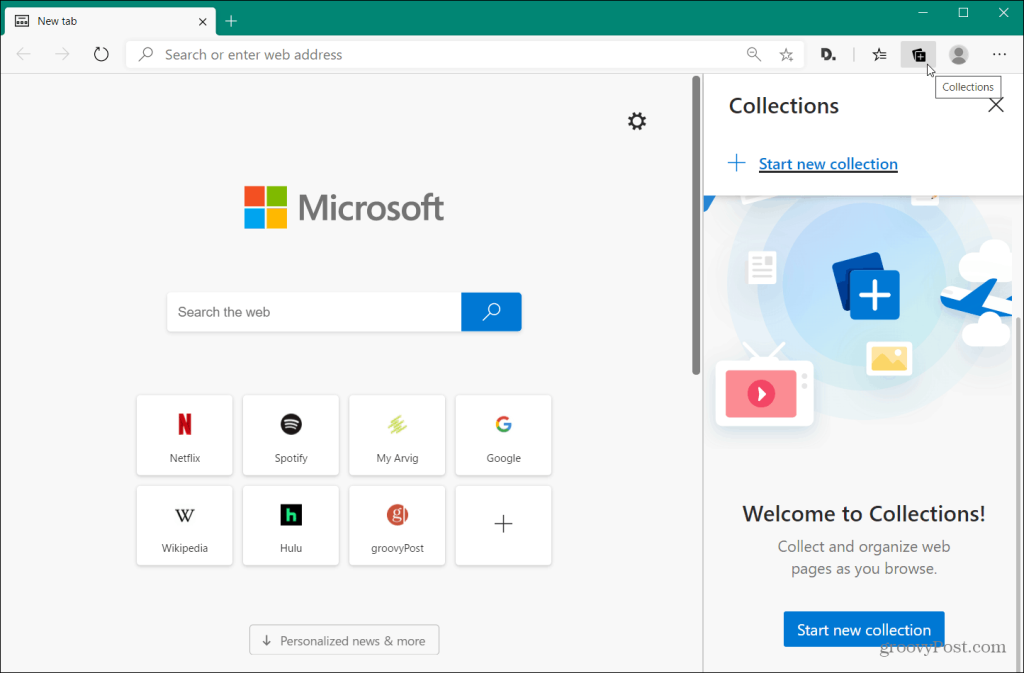
Opsummering
Bemærk, at samlingsfunktionen officielt kommer til den stabile build af Microsoft Edge. Når det er gået gennem testfasen, vil det blive rullet ud til brugerne, og du behøver ikke at rigge skrivebordsgenvejen. Men hvis du vil forblive på den stabile opbygning af Edge, kan du aktivere funktionen Samlinger.
Når du har det aktiveret, skal du tjekke, hvordan du bruger samlinger i Microsoft Edge .
Husk, at den nye Microsoft Edge er bygget med Chromium og virkelig er på tværs af platforme. Den er tilgængelig til Windows 7,8,10. macOS, Android og iOS. En Linux-version af browseren er også på dækket og skulle rulle ud senere i år.
Hvis du ikke har det endnu, så tjek vores artikel om, hvordan du installerer Microsoft Edge . Når du har installeret det, er en af de første ting, du skal gøre, at tilføje dine foretrukne Google Chrome-udvidelser .
Lær hvordan du slår undertekster til på Zoom. Zooms automatiske undertekster gør det lettere at forstå opkaldsindholdet.
Modtager fejludskrivningsmeddelelse på dit Windows 10-system, følg derefter rettelserne i artiklen og få din printer på sporet...
Du kan nemt besøge dine møder igen, hvis du optager dem. Sådan optager og afspiller du en Microsoft Teams-optagelse til dit næste møde.
Når du åbner en fil eller klikker på et link, vil din Android-enhed vælge en standardapp til at åbne den. Du kan nulstille dine standardapps på Android med denne vejledning.
RETTET: Entitlement.diagnostics.office.com certifikatfejl
For at finde ud af de bedste spilsider, der ikke er blokeret af skoler, skal du læse artiklen og vælge den bedste ikke-blokerede spilwebsted for skoler, gymnasier og værker
Hvis du står over for printeren i fejltilstandsproblemet på Windows 10-pc og ikke ved, hvordan du skal håndtere det, så følg disse løsninger for at løse det.
Hvis du undrede dig over, hvordan du sikkerhedskopierer din Chromebook, har vi dækket dig. Lær mere om, hvad der sikkerhedskopieres automatisk, og hvad der ikke er her
Vil du rette Xbox-appen vil ikke åbne i Windows 10, så følg rettelserne som Aktiver Xbox-appen fra Tjenester, nulstil Xbox-appen, Nulstil Xbox-apppakken og andre..
Hvis du har et Logitech-tastatur og -mus, vil du se denne proces køre. Det er ikke malware, men det er ikke en vigtig eksekverbar fil til Windows OS.
![[100% løst] Hvordan rettes meddelelsen Fejludskrivning på Windows 10? [100% løst] Hvordan rettes meddelelsen Fejludskrivning på Windows 10?](https://img2.luckytemplates.com/resources1/images2/image-9322-0408150406327.png)




![RETTET: Printer i fejltilstand [HP, Canon, Epson, Zebra & Brother] RETTET: Printer i fejltilstand [HP, Canon, Epson, Zebra & Brother]](https://img2.luckytemplates.com/resources1/images2/image-1874-0408150757336.png)

![Sådan rettes Xbox-appen vil ikke åbne i Windows 10 [HURTIG GUIDE] Sådan rettes Xbox-appen vil ikke åbne i Windows 10 [HURTIG GUIDE]](https://img2.luckytemplates.com/resources1/images2/image-7896-0408150400865.png)
