Sådan slår du undertekster til på Zoom

Lær hvordan du slår undertekster til på Zoom. Zooms automatiske undertekster gør det lettere at forstå opkaldsindholdet.
Jeg har en tendens til at åbne mange faner, mens jeg surfer på nettet. Efter et stykke tid forsøger jeg at lukke nogle, så browseren ikke bliver træg. Men hvad gør jeg, hvis jeg lukker en fane, jeg ikke havde til hensigt at lukke?
Heldigvis er det nemt at åbne nyligt lukkede faner i din desktopbrowser, ligesom det er på din iPhone. Vi viser dig hvordan i de fire populære browsere på Windows og Mac.
Sådan gendannes faner på Chrome
For at gendanne faner i Chrome skal du højreklikke på en tom del af fanelinjen og vælge Genåbn lukket fane fra pop op-menuen. Du kan også bruge tastaturgenvejen Ctrl + Shift + T på Windows eller Command + Shift + T på Mac.
BEMÆRK: Hvis du højreklikker på en fane i stedet for på en tom del af fanelinjen, er indstillingen Genåbn lukket fane ikke tilgængelig.
Hvis du gentagne gange vælger Genåbn lukket fane eller trykker på tastaturgenvejen, åbnes tidligere lukkede faner i den rækkefølge, de blev lukket.
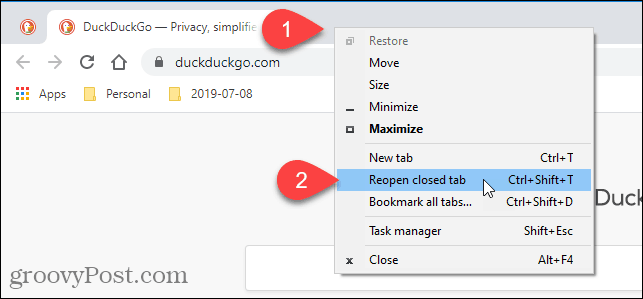
Du kan også få adgang til nyligt lukkede faner i din browserhistorik. Denne metode giver dig mulighed for at vælge, hvilken fane du vil åbne.
For at få adgang til din browserhistorik skal du klikke på Chrome-menuknappen (tre vandrette prikker) i øverste højre hjørne af browservinduet. Bevæg derefter musen over Historie .
En kort liste over nyligt lukkede faner vises under Nyligt lukket i undermenuen. Vælg den, du vil åbne.
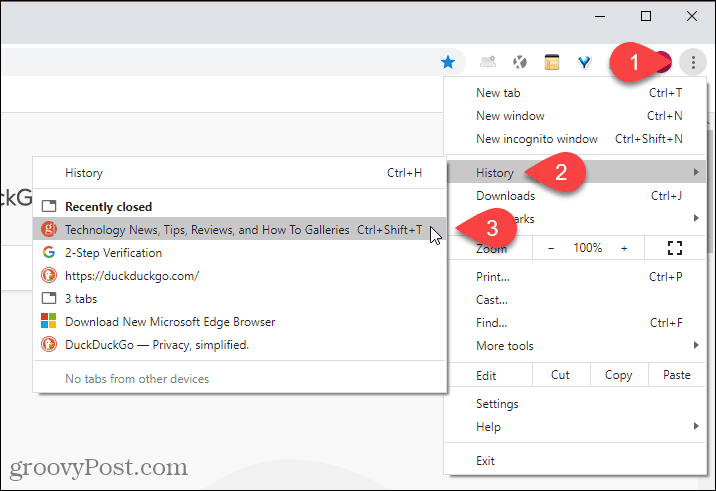
Du kan også se en mere komplet liste over din browserhistorik ved at vælge Historie i undermenuen Historie eller trykke på Ctrl + H på Windows eller Kommando + Y på Mac.
En anden måde at åbne din browserhistorik på er at indtaste chrome://history i adresselinjen og trykke på Enter .
Din browserhistorik vises på en ny fane, grupperet i tidsperioder. Klik på linket til den side, du vil åbne den pågældende webside på den aktuelle fane.
For at slette en side fra din browserhistorik skal du klikke på menuknappen (tre lodrette prikker) i højre side af webstedet og vælge Fjern fra historik .
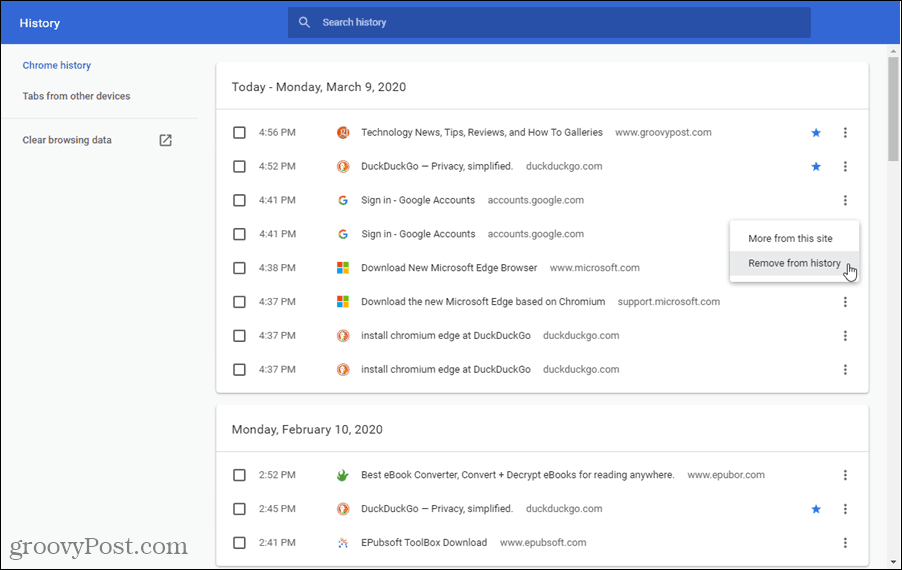
Sådan genåbnes en lukket fane i Firefox
For at åbne den senest lukkede fane i Firefox skal du højreklikke på fanelinjen og vælge Fortryd Luk fane fra pop op-menuen eller trykke på Ctrl + Shift + T på Windows eller Kommando + Shift + T på Mac.
BEMÆRK: I modsætning til Chrome kan du i Firefox højreklikke på en hvilken som helst fane eller på et tomt område på fanelinjen for at få adgang til indstillingen Fortryd Luk fane . Indstillingen er et andet sted i popup-menuen afhængigt af hvor du højreklikkede.
Hvis du gentagne gange vælger Fortryd Luk fane eller trykker på tastaturgenvejen, åbnes tidligere lukkede faner i den rækkefølge, de blev lukket.
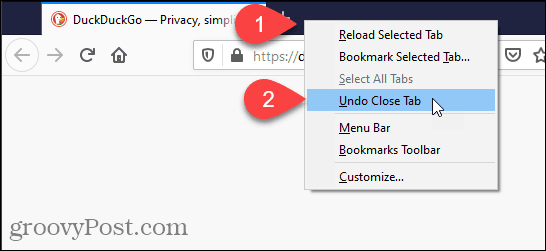
Du kan også åbne nyligt lukkede faner fra browserhistorikken i Firefox.
Klik på menuknappen i øverste højre hjørne af browservinduet, og vælg derefter Bibliotek .
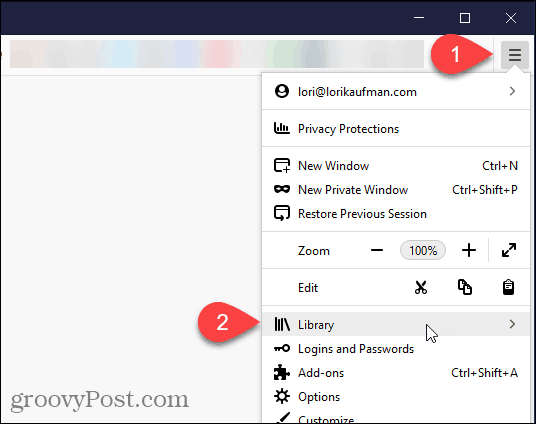
Klik på Historik i menuen Bibliotek .
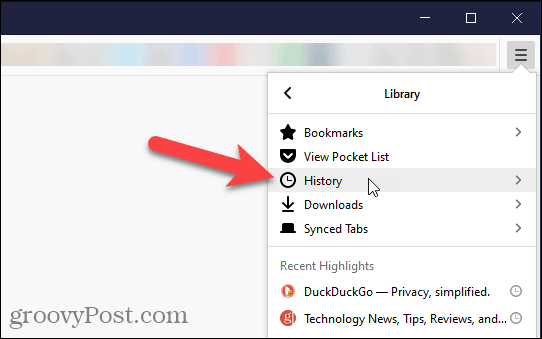
Klik på Nyligt lukkede faner i menuen Historik .
Du kan også få adgang til nyligt besøgte websteder under Seneste historik i menuen Historik eller vælge Vis historiksidebjælke for at få adgang til lister over tidligere besøgte websteder efter tidsperiode. For at lukke Historik- sidebjælken skal du klikke på X- knappen i øverste højre hjørne af ruden.
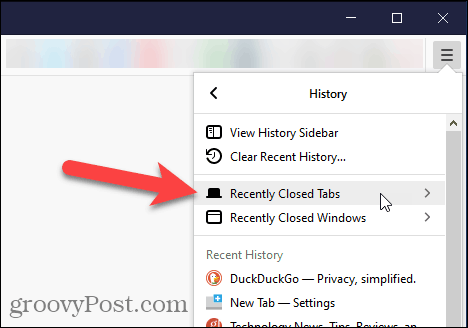
I menuen Nyligt lukkede faner skal du klikke på det websted, du vil åbne igen.
For at åbne alle de nyligt lukkede faner på listen skal du vælge Gendan alle faner nederst.
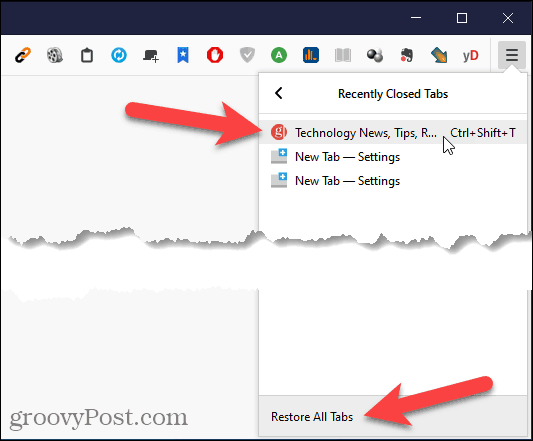
Du kan også få adgang til hele din browserhistorik ved at klikke på Vis al historik nederst i menuen Historik .
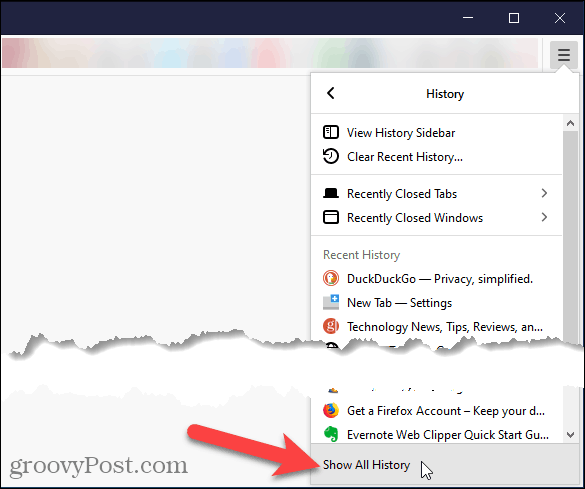
I dialogboksen Bibliotek er din browserhistorik opført efter tidsperioder. Vælg en tidsperiode for at vise en liste over websteder, der blev besøgt dengang. Dobbeltklik på et websted på listen for at åbne det på den aktuelle fane.
Du kan også slette websteder fra din browserhistorik ved at højreklikke på webstedet og vælge Slet side i pop op-menuen.
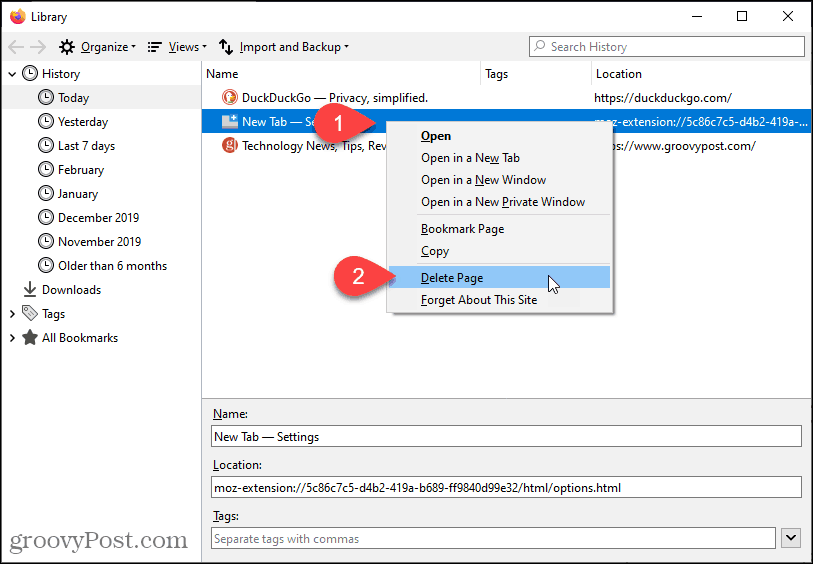
Sådan genåbnes en lukket fane i Microsoft Edge
For at åbne den senest lukkede fane i Microsoft Edge skal du højreklikke på en fane og vælge Genåbn lukket fane eller trykke på Ctrl + Shift + T i Windows eller Kommando + Shift + T på Mac.
BEMÆRK: I modsætning til Chrome kan du i Edge højreklikke på en hvilken som helst fane eller på et tomt område på fanelinjen for at få adgang til indstillingen Genåbn lukket fane . Indstillingen er et andet sted i popup-menuen afhængigt af hvor du højreklikkede.
Hvis du gentagne gange vælger Genåbn lukket fane eller trykker på tastaturgenvejen, åbnes tidligere lukkede faner i den rækkefølge, de blev lukket.
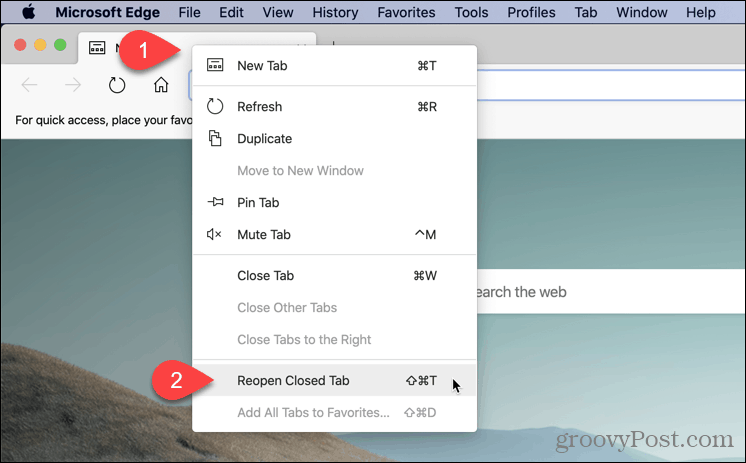
Du kan også få adgang til nyligt lukkede faner i Edge i din browserhistorik. Denne metode giver dig mulighed for at vælge, hvilken fane du vil åbne.
For at få adgang til din browserhistorik skal du klikke på menuknappen (tre vandrette prikker) i øverste højre hjørne af browservinduet. Bevæg derefter musen over Historie.
En kort liste over nyligt lukkede faner vises i undermenuen. Klik på den, du vil åbne.

Du kan også se en mere komplet liste over din browserhistorik ved at vælge Administrer historik i undermenuen Historik eller trykke på Ctrl + H på Windows eller Kommando + Y på Mac.
Din browserhistorik vises på en ny fane, grupperet i tidsperioder. Klik på et tidsrum, såsom i dag eller i går . Klik derefter på linket til den side, du vil åbne den pågældende webside på den aktuelle fane.
For at slette en side fra din browserhistorik skal du klikke på X'et til højre for siden.
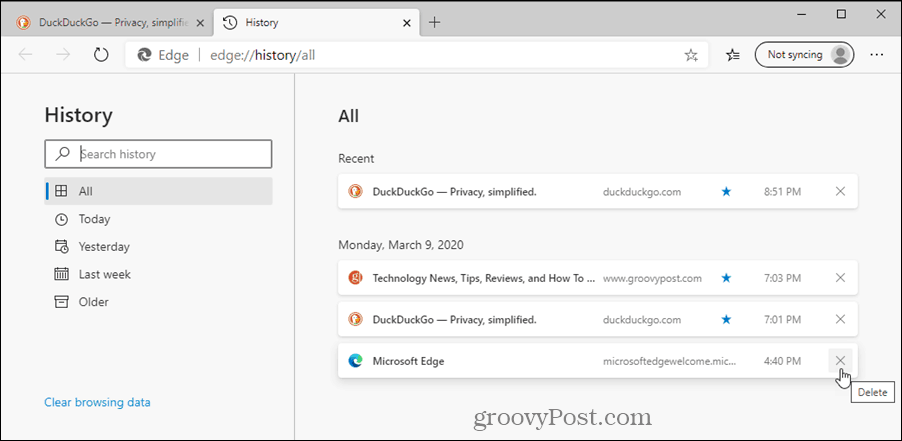
Sådan genåbnes en lukket fane i Safari
For at åbne den senest lukkede fane i Safari skal du gå til Rediger > Fortryd Luk fane , eller trykke på Kommando + Z . For at lukke den samme fane igen, gå til Rediger > Gentag Luk fane eller tryk på Kommando+Skift+Z .
Hvis du gentagne gange vælger Fortryd Luk fane eller trykker på tastaturgenvejen, åbnes tidligere lukkede faner i den rækkefølge, de blev lukket.
BEMÆRK: Tastaturgenvejene virker ikke, hvis du udfører en anden handling, der kan fortrydes, efter at du har lukket en fane.
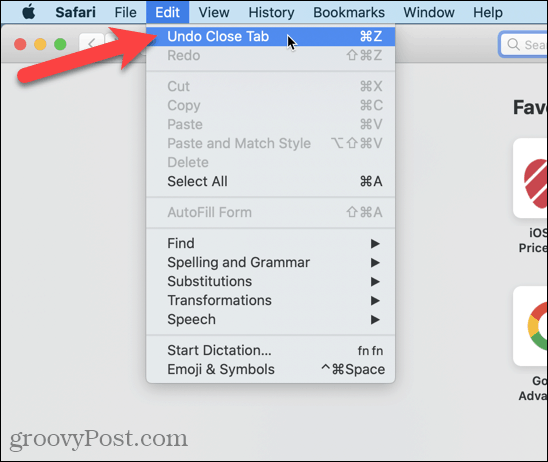
Du kan også gå til Historik > Genåbn sidste lukkede fane eller trykke på Shift + Kommando + T .
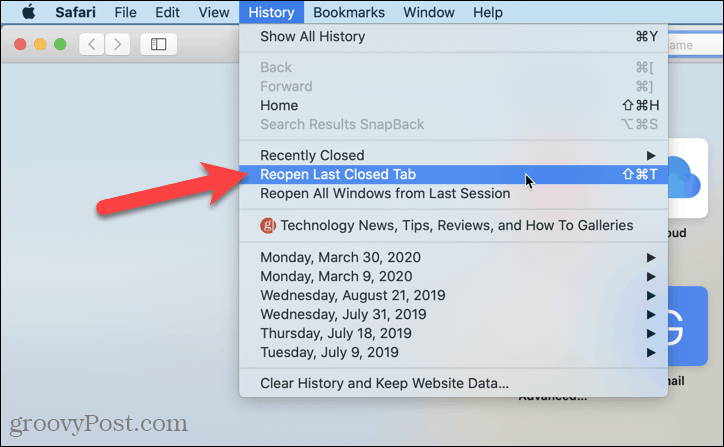
For at åbne en bestemt nyligt lukket fane skal du gå til Historik > Nyligt lukket og vælge et websted fra undermenuen eller trykke på Shift + Kommando + T .
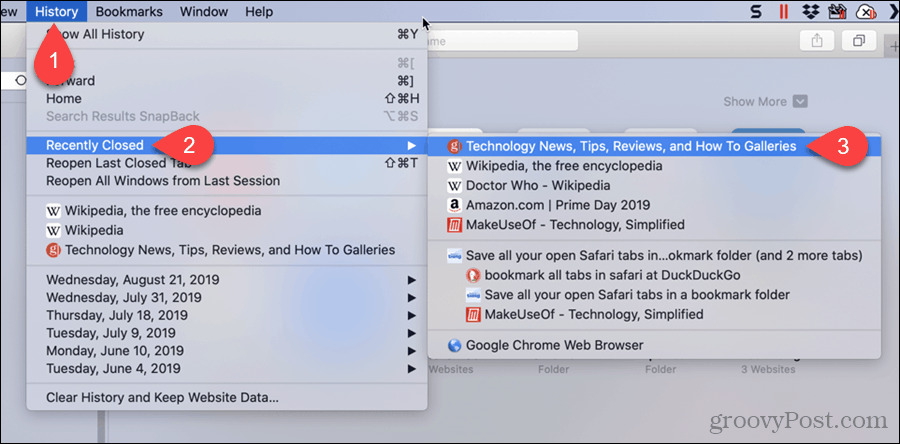
Safaris Ny fane- knap på fanelinjen har en skjult funktion. Du kan bruge den til at få adgang til nyligt lukkede faner.
Klik og hold plus-ikonet i højre side af fanelinjen. Bliv ved med at holde museknappen nede, mens du bevæger musen gennem listen. Sæt pause på den webside, du vil åbne, og slip museknappen.
BEMÆRK: Denne liste ryddes, når du afslutter Safari.
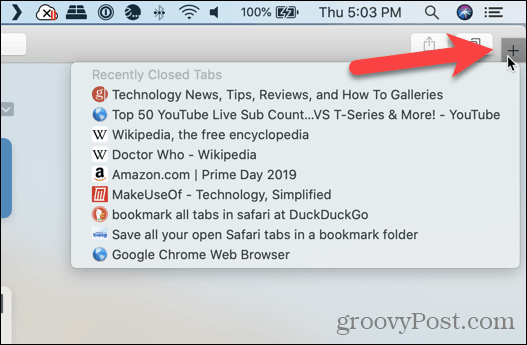
Du kan også se en liste over nyligt lukkede websider på en fane, så du kan rulle gennem dem.
BEMÆRK: Denne historieliste bevares, når du afslutter Safari, så brug denne metode, hvis du vil åbne en webside, du lukkede i en tidligere browsersession.
Gå til Historik > Vis al historik .
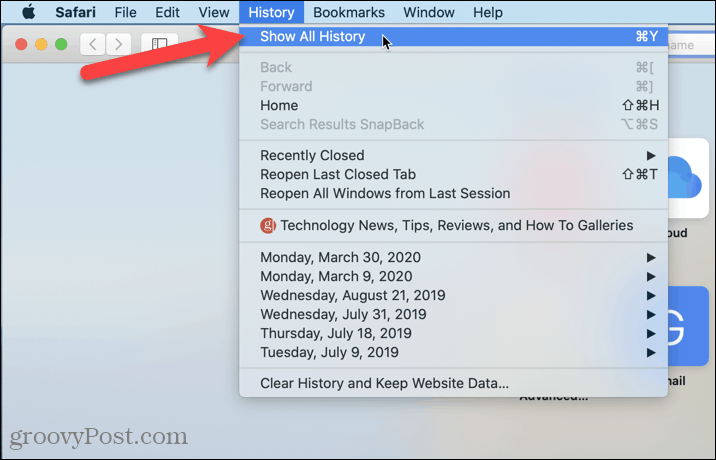
Din browserhistorik er angivet på den aktuelle fane, grupperet efter datoer.
Du kan også fjerne enhver webside fra historikken ved at højreklikke på websiden på listen og vælge Slet .
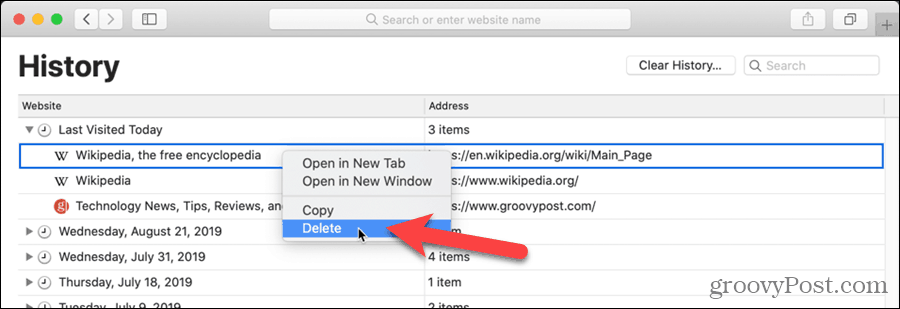
Lær hvordan du slår undertekster til på Zoom. Zooms automatiske undertekster gør det lettere at forstå opkaldsindholdet.
Modtager fejludskrivningsmeddelelse på dit Windows 10-system, følg derefter rettelserne i artiklen og få din printer på sporet...
Du kan nemt besøge dine møder igen, hvis du optager dem. Sådan optager og afspiller du en Microsoft Teams-optagelse til dit næste møde.
Når du åbner en fil eller klikker på et link, vil din Android-enhed vælge en standardapp til at åbne den. Du kan nulstille dine standardapps på Android med denne vejledning.
RETTET: Entitlement.diagnostics.office.com certifikatfejl
For at finde ud af de bedste spilsider, der ikke er blokeret af skoler, skal du læse artiklen og vælge den bedste ikke-blokerede spilwebsted for skoler, gymnasier og værker
Hvis du står over for printeren i fejltilstandsproblemet på Windows 10-pc og ikke ved, hvordan du skal håndtere det, så følg disse løsninger for at løse det.
Hvis du undrede dig over, hvordan du sikkerhedskopierer din Chromebook, har vi dækket dig. Lær mere om, hvad der sikkerhedskopieres automatisk, og hvad der ikke er her
Vil du rette Xbox-appen vil ikke åbne i Windows 10, så følg rettelserne som Aktiver Xbox-appen fra Tjenester, nulstil Xbox-appen, Nulstil Xbox-apppakken og andre..
Hvis du har et Logitech-tastatur og -mus, vil du se denne proces køre. Det er ikke malware, men det er ikke en vigtig eksekverbar fil til Windows OS.
![[100% løst] Hvordan rettes meddelelsen Fejludskrivning på Windows 10? [100% løst] Hvordan rettes meddelelsen Fejludskrivning på Windows 10?](https://img2.luckytemplates.com/resources1/images2/image-9322-0408150406327.png)




![RETTET: Printer i fejltilstand [HP, Canon, Epson, Zebra & Brother] RETTET: Printer i fejltilstand [HP, Canon, Epson, Zebra & Brother]](https://img2.luckytemplates.com/resources1/images2/image-1874-0408150757336.png)

![Sådan rettes Xbox-appen vil ikke åbne i Windows 10 [HURTIG GUIDE] Sådan rettes Xbox-appen vil ikke åbne i Windows 10 [HURTIG GUIDE]](https://img2.luckytemplates.com/resources1/images2/image-7896-0408150400865.png)
