Sådan slår du undertekster til på Zoom

Lær hvordan du slår undertekster til på Zoom. Zooms automatiske undertekster gør det lettere at forstå opkaldsindholdet.
Windows 11-brugergrænsefladen kommer med en unik ny poleret brugergrænseflade (UI). Det er et andet udseende end nogen anden version af Windows før den. Men ligesom de tidligere versioner kan du tilpasse dens farver. Den leveres med en "lys tilstand" aktiveret som standard, men du kan skifte til mørk tilstand på Windows 11, hvis du vil. Og her vil vi se på at tilpasse farven på Start-menuen og proceslinjen for at gøre den mere unik.
Skift farve på Windows 11 Start og proceslinje
For at komme i gang skal du klikke på Start > Indstillinger , eller alternativt kan du bruge tastaturgenvejen Windows-tast + I til at åbne Indstillinger direkte.
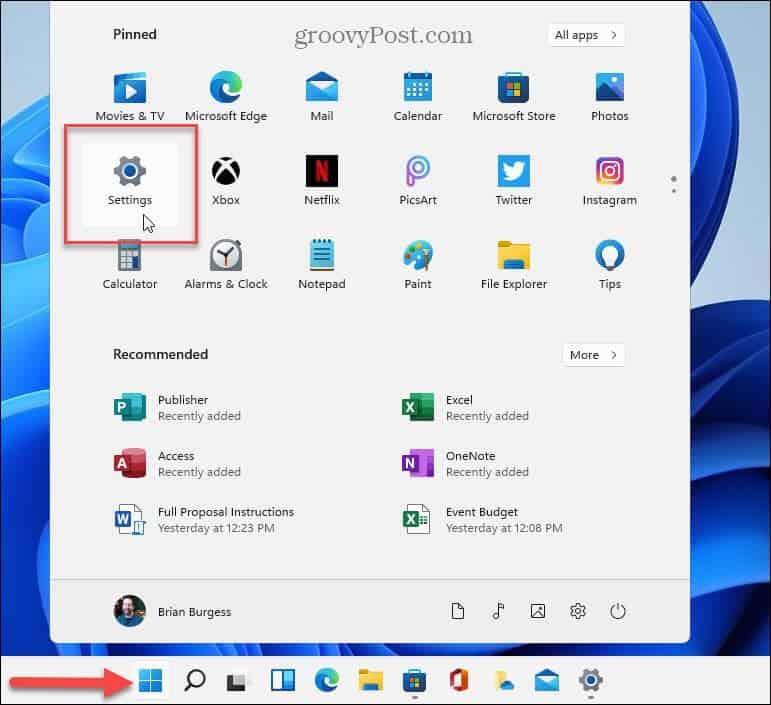
Når siden Indstillinger er åben, skal du klikke på Personalisering fra listen til venstre. Rul derefter ned til højre og klik på Farver fra listen over muligheder.
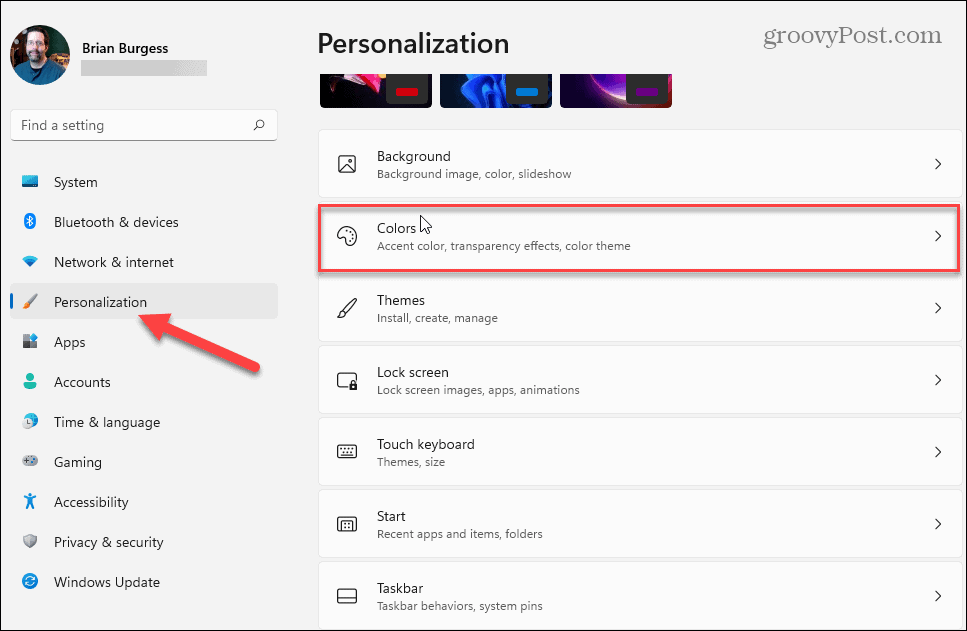
Indstil nu rullemenuen til Brugerdefineret i feltet "Vælg din tilstand" . Det vil åbne muligheder under det, og du vil indstille "Vælg din standard Windows-tilstand" til Mørk .
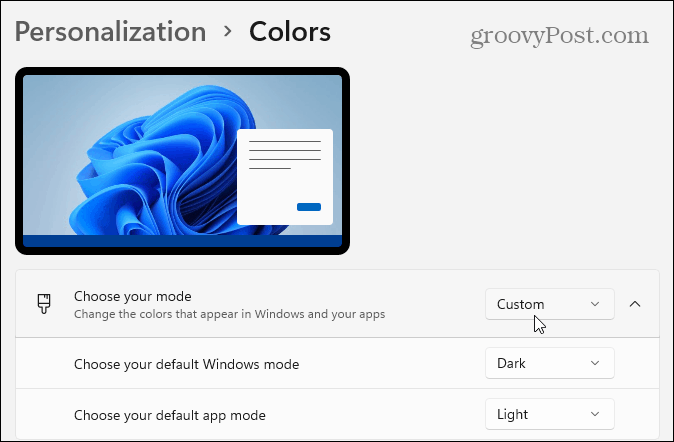
Rul derefter lidt ned og skift indstillingen "Vis accentfarve på start og proceslinje" til positionen Til .
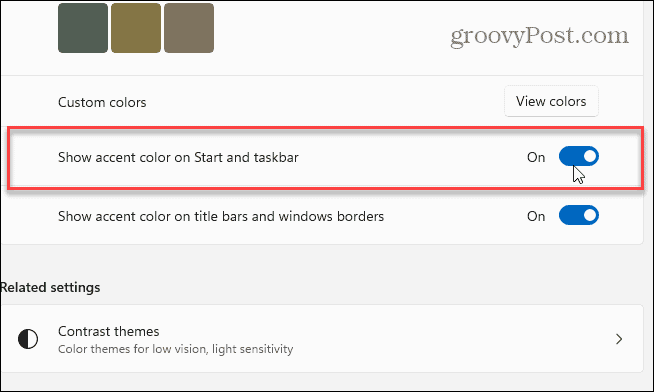
Rul op på den samme indstillingsside, og sørg for, at "Accentfarve" er indstillet til Manuel .
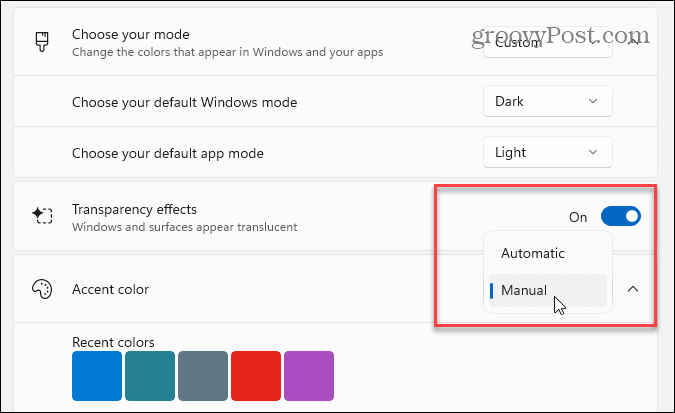
Vælg derefter den accentfarve, du vil bruge til Start-menuen og proceslinjen, fra farvegitteret.
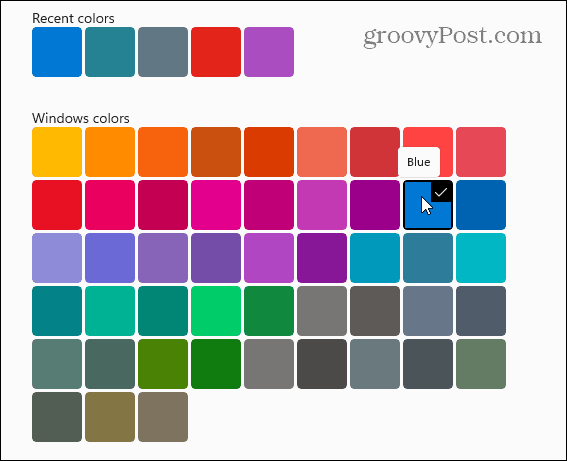
Her ændrede jeg det til blåt for at matche det standard skrivebordsbaggrund, som Windows 11 leveres med. Du kan selvfølgelig skifte tapet og bruge hvilken farve du ønsker.
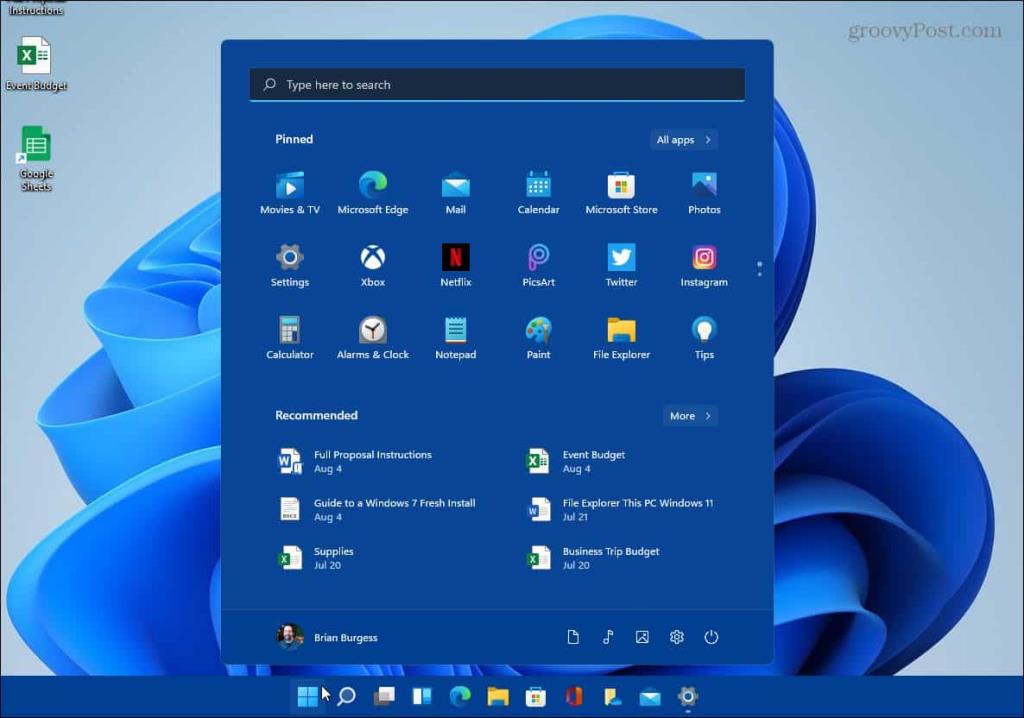
Det er også værd at bemærke, at du kan klikke på knappen Vis farver i afsnittet "Brugerdefinerede farver", hvis du virkelig vil tilpasse tingene.
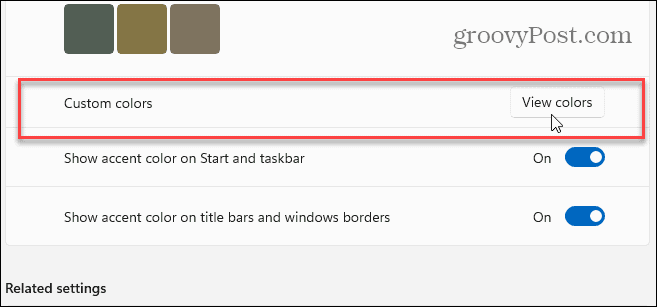
Det bringer en ny skærm frem, hvor du virkelig kan finjustere den nøjagtige farve og nuance, du vil bruge til udseendet af Windows 11.
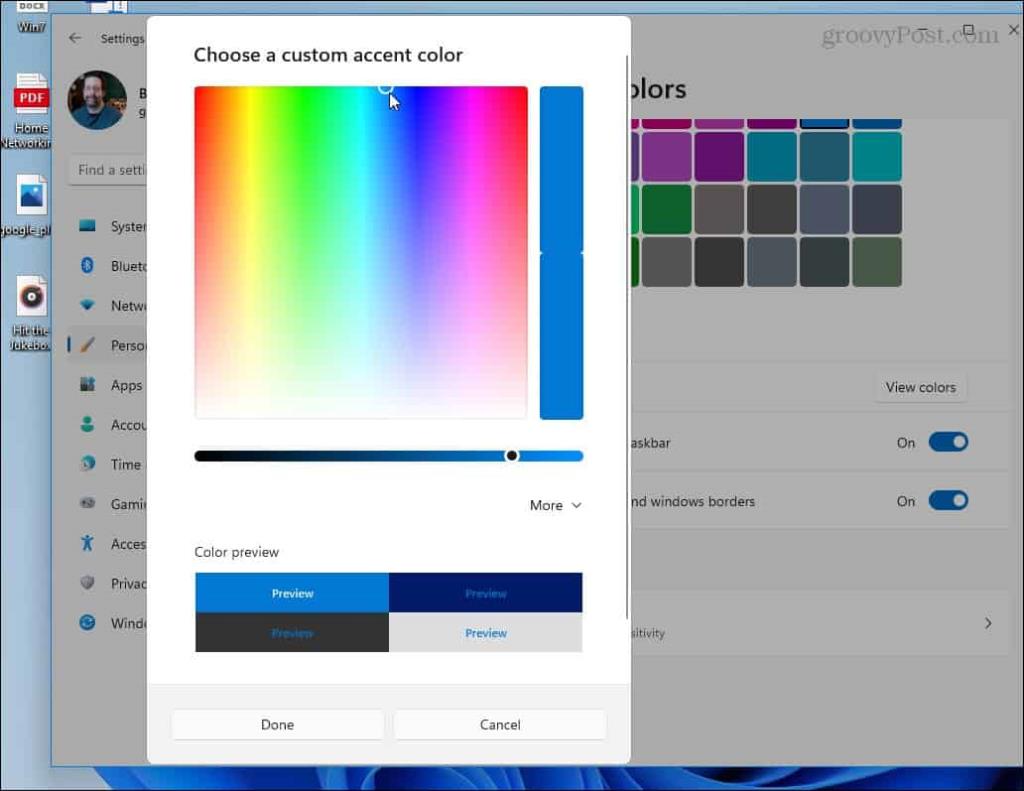
Det er alt, hvad der er til det. Når du har indstillet farverne, vil startmenuen og proceslinjen afspejle det, du valgte.
Tjek vores artikler for mere om det nye OS, som at flytte Start-knappen til venstre . Eller, hvis du bruger din bærbare computer i mørke omgivelser og ønsker, at skærmen skal være nemmere for dine øjne, skal du aktivere funktionen Natlys .
Lær hvordan du slår undertekster til på Zoom. Zooms automatiske undertekster gør det lettere at forstå opkaldsindholdet.
Modtager fejludskrivningsmeddelelse på dit Windows 10-system, følg derefter rettelserne i artiklen og få din printer på sporet...
Du kan nemt besøge dine møder igen, hvis du optager dem. Sådan optager og afspiller du en Microsoft Teams-optagelse til dit næste møde.
Når du åbner en fil eller klikker på et link, vil din Android-enhed vælge en standardapp til at åbne den. Du kan nulstille dine standardapps på Android med denne vejledning.
RETTET: Entitlement.diagnostics.office.com certifikatfejl
For at finde ud af de bedste spilsider, der ikke er blokeret af skoler, skal du læse artiklen og vælge den bedste ikke-blokerede spilwebsted for skoler, gymnasier og værker
Hvis du står over for printeren i fejltilstandsproblemet på Windows 10-pc og ikke ved, hvordan du skal håndtere det, så følg disse løsninger for at løse det.
Hvis du undrede dig over, hvordan du sikkerhedskopierer din Chromebook, har vi dækket dig. Lær mere om, hvad der sikkerhedskopieres automatisk, og hvad der ikke er her
Vil du rette Xbox-appen vil ikke åbne i Windows 10, så følg rettelserne som Aktiver Xbox-appen fra Tjenester, nulstil Xbox-appen, Nulstil Xbox-apppakken og andre..
Hvis du har et Logitech-tastatur og -mus, vil du se denne proces køre. Det er ikke malware, men det er ikke en vigtig eksekverbar fil til Windows OS.
![[100% løst] Hvordan rettes meddelelsen Fejludskrivning på Windows 10? [100% løst] Hvordan rettes meddelelsen Fejludskrivning på Windows 10?](https://img2.luckytemplates.com/resources1/images2/image-9322-0408150406327.png)




![RETTET: Printer i fejltilstand [HP, Canon, Epson, Zebra & Brother] RETTET: Printer i fejltilstand [HP, Canon, Epson, Zebra & Brother]](https://img2.luckytemplates.com/resources1/images2/image-1874-0408150757336.png)

![Sådan rettes Xbox-appen vil ikke åbne i Windows 10 [HURTIG GUIDE] Sådan rettes Xbox-appen vil ikke åbne i Windows 10 [HURTIG GUIDE]](https://img2.luckytemplates.com/resources1/images2/image-7896-0408150400865.png)
