Sådan slår du undertekster til på Zoom

Lær hvordan du slår undertekster til på Zoom. Zooms automatiske undertekster gør det lettere at forstå opkaldsindholdet.
Det gode ved en Windows 11-pc er, at du kan tilpasse den til forskellige brugere. For eksempel, hvis du bor i en flersproget husstand, vil du måske gerne vide, hvordan du ændrer sprog i Windows 11.
Du kan indstille dit systemsprog under en ren installation , eller du kan beslutte at ændre det bagefter. Hvis du har brug for at ændre sprogindstillingerne efter installationen, kan du gøre det fra menuen Indstillinger. Der er dog et par ting, du skal overveje, før du gør dette.
Hvis du vil ændre systemsproget i Windows 11, er her, hvad du skal gøre.
Sådan stopper du synkronisering af sprogindstillinger på Windows 11
Hvis du har flere systemer, vil du måske stoppe dine sprogindstillinger i at synkronisere, før du ændrer dem. Ellers kan dine sprogindstillinger ændre sig på tværs af alle dine Windows-enheder. Hvis du har en lokal konto , synkroniseres dine indstillinger ikke, da du ikke logger ind med en Microsoft-konto.
Hvis du vil have sprogindstillingerne til at synkronisere mellem dine andre enheder, kan du springe til næste afsnit. For at begynde skal du trykke på Start > Indstillinger > Konti og derefter trykke på Windows Backup til højre.
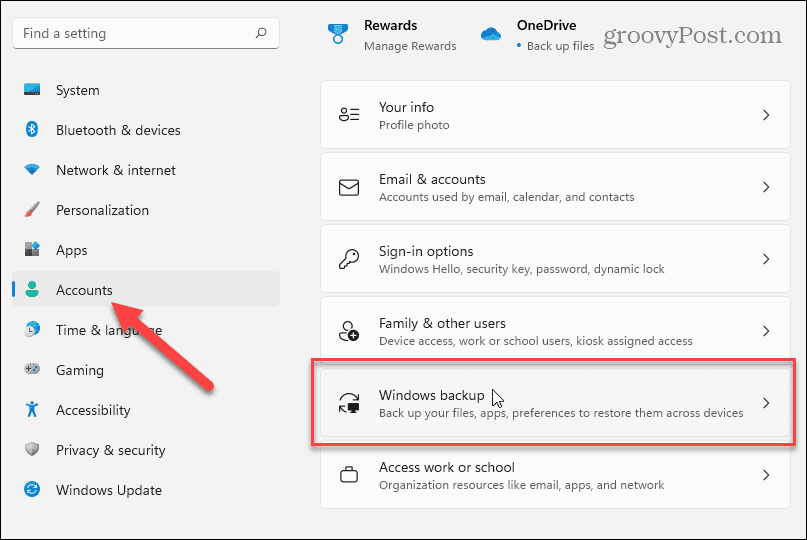
Klik for at udvide sektionen Husk mine præferencer på den næste skærm, og fjern derefter markeringen af " Sprogindstillinger ".
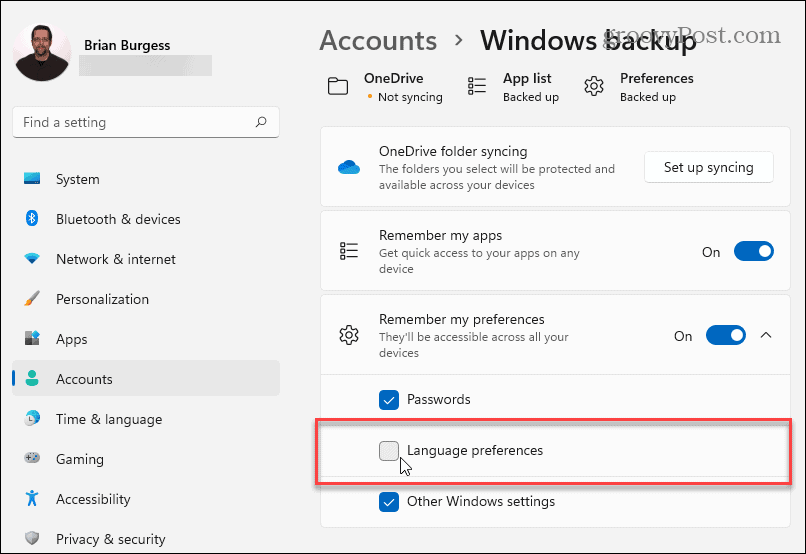
Når du er færdig, skal du lukke menuen Indstillinger. Din Windows-pc skulle nu forhindres i at synkronisere dine tilpassede sprogindstillinger til andre Windows-enheder, der bruger den samme Microsoft-konto.
Sådan ændres sprogindstillinger på Windows 11
Hvis du er klar til at begynde at ændre dine sprogindstillinger på Windows 11, kan du gøre det fra menuen Indstillinger.
For at få adgang til dette skal du trykke på Start og klikke på Indstillinger . I Indstillinger skal du vælge Tid og sprog på listen til venstre. Derfra skal du klikke på Sprog og region fra mulighederne til højre.
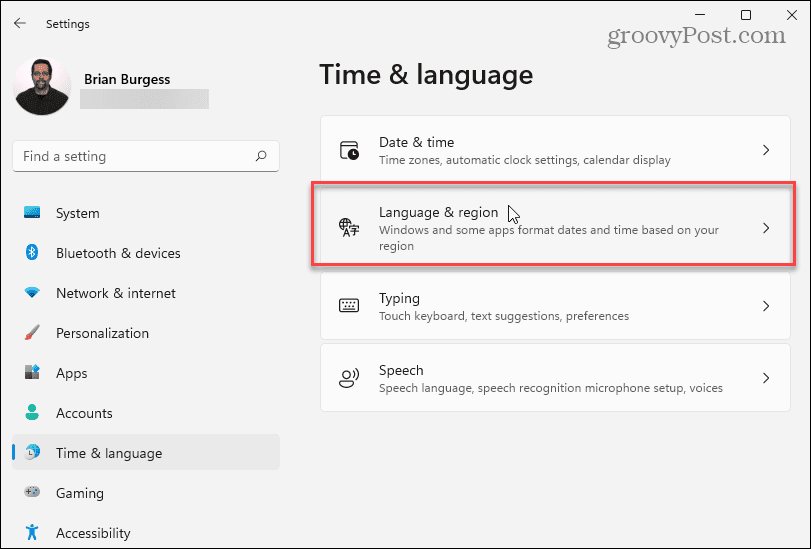
Klik derefter på knappen Tilføj et sprog ud for " Foretrukne sprog ."
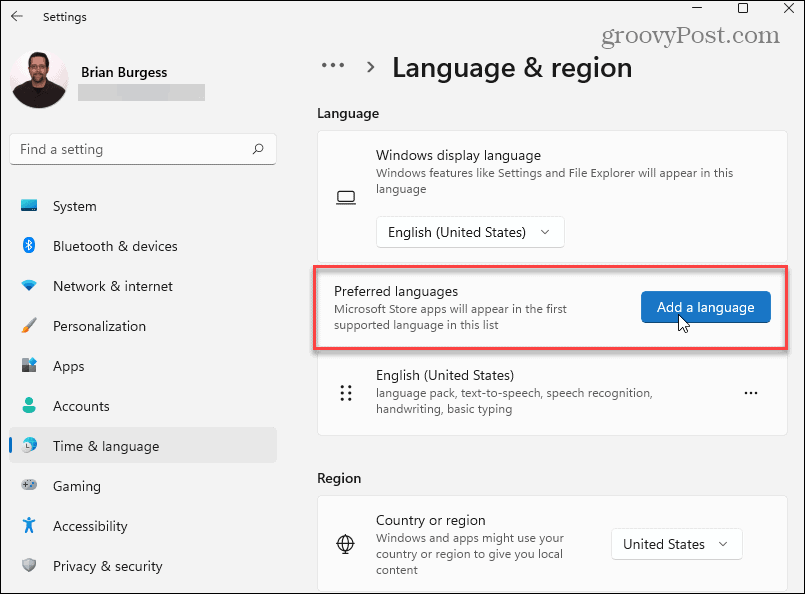
Rul nu igennem og find det sprog, du ønsker. For hurtigt at finde et bestemt sprog, søg efter det ved hjælp af søgefeltet øverst.
Bemærk: Ikke alle sprog understøtter alle Windows 11 input- og skærmfunktioner. For eksempel understøtter spansk (Mexico) visningssprog, tekst-til-tale, talegenkendelse og håndskrift.
Andre sprog understøtter muligvis kun én eller to inputmuligheder. Tjek symbolerne ud for hver af dem for at vide, hvilke funktioner de understøtter.
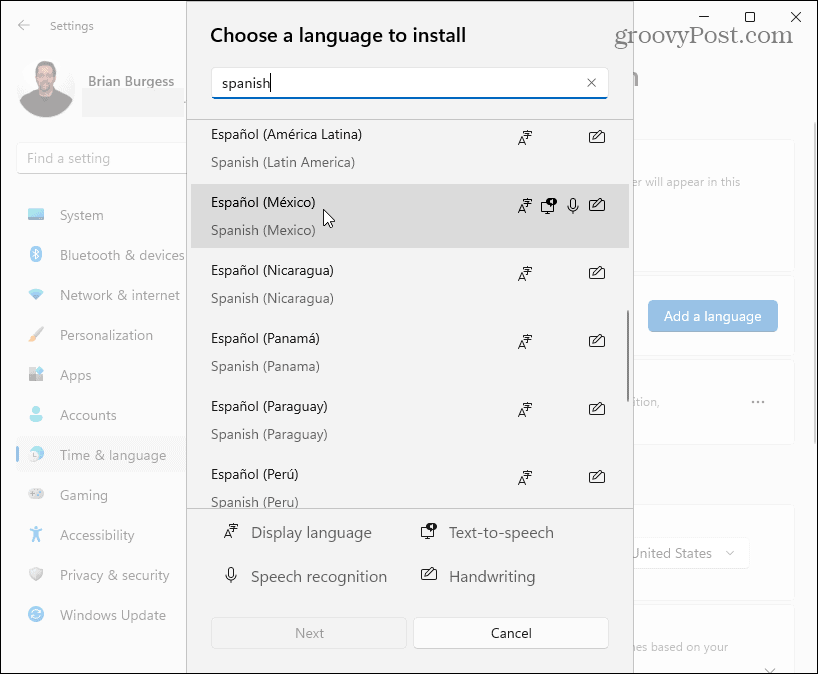
Når du er klar til at skifte sprog, skal du klikke på det sprog, du har brug for, og derefter klikke på knappen Næste .
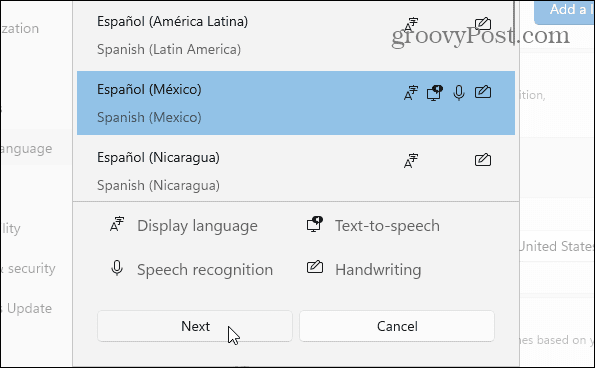
Du skal markere eller fjerne markeringen af eventuelle tilgængelige valgfri sprogfunktioner, før du installerer din nye sprogpakke.
Marker indstillingen " Indstil som mit Windows-skærmsprog " under " Sprogpræferencer ". Klik på knappen Installer for at starte processen.

En statuslinje vises, mens sprogpakken er installeret - det kan tage flere minutter at fuldføre.
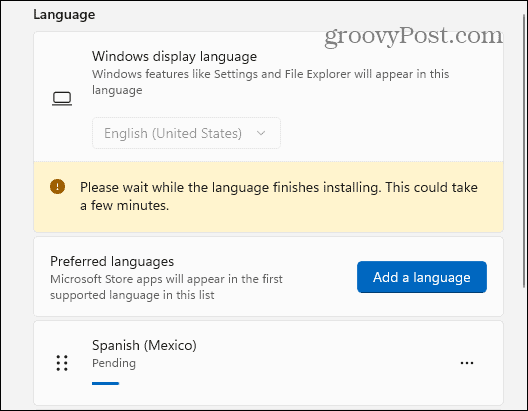
For at fuldføre processen bliver du bedt om at logge ud. Når du har logget ind igen, vil du være i stand til at begynde at bruge de nye sprogindstillinger på Windows 11. Det nye sprog bør ses gennem det meste af oplevelsen.
Bemærk dog, at nogle etiketter stadig vil være på engelsk eller en blanding af begge sprog.
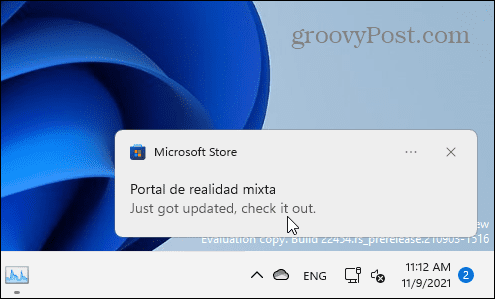
Skift regionale indstillinger på Windows 11
Hvis du er et andet sted, kan du også konfigurere regionale indstillinger (såsom datoformater) efter at have ændret systemsproget.
For at gøre dette skal du åbne Start > Indstillinger > Tid og sprog og derefter klikke på Sprog og region fra højre side.
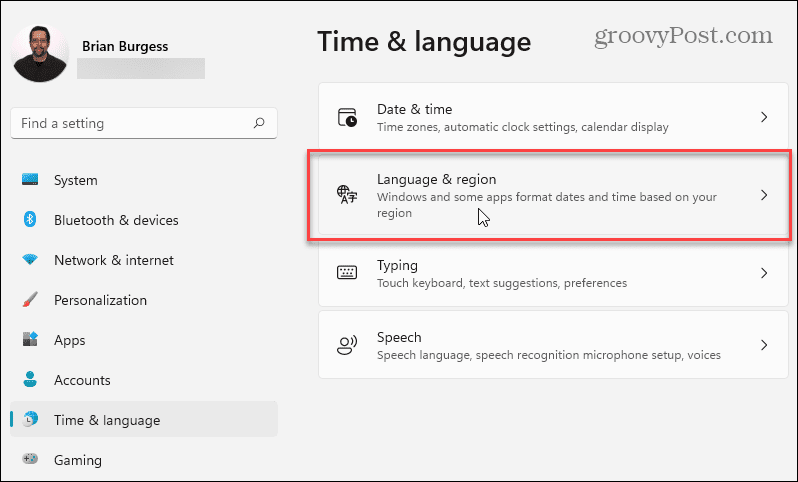
Klik derefter på rullemenuen under afsnittet " Region " og vælg dit land.
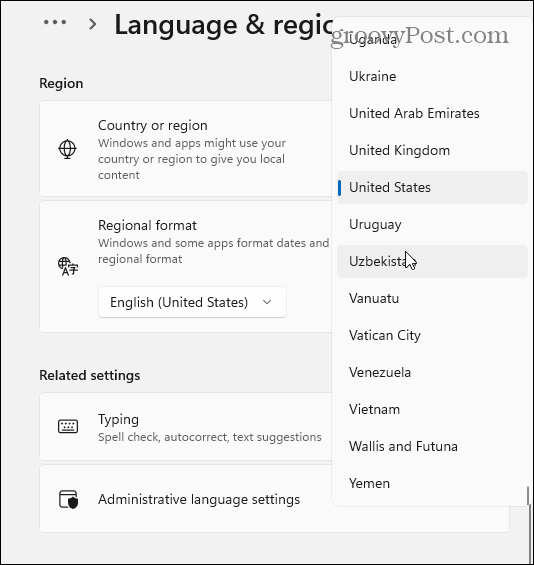
Brug rullemenuen " Regionalt format " til at indstille regionens dato- og tidsformater.
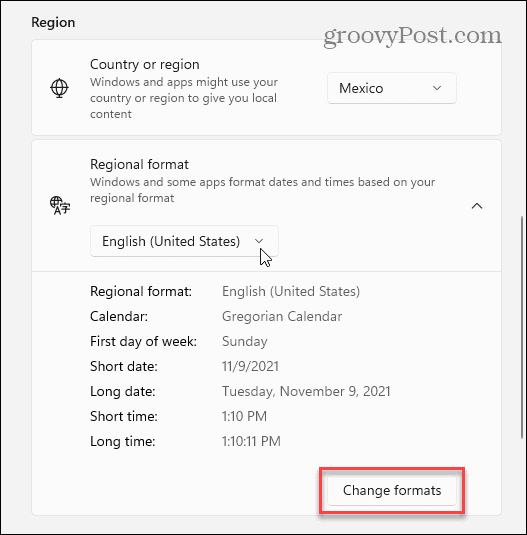
Du kan også klikke på knappen Skift formater for manuelt at ændre dit standard kalenderformat, samt tilpasse den korte dato, den første dag i ugen og indstillinger for tidsformat.
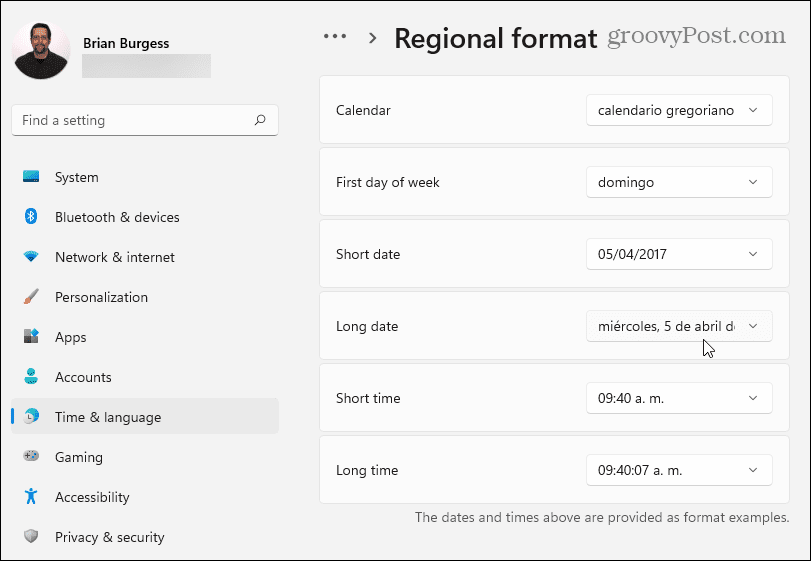
Administrative sprogindstillinger på Windows 11
Hvis du ændrer sprog i Windows 11, bør du se dit nye sprog vises på tværs af alle apps, der understøtter det. Hvis en app- eller systemprompt ikke viser dit sprog (og du er sikker på, at den understøtter det), skal du muligvis ændre de administrative sprogindstillinger .
Dette forhindrer visse tekstprompter i at blive vist, hvis disse prompter mangler understøttelse af Unicode-tekstkodning, hvilket normalt forårsager dette problem.
For at ændre disse indstillinger skal du åbne appen Indstillinger via Start. Tryk på Sprog og område til venstre, og klik derefter på Administrative sprogindstillinger under afsnittet Relaterede indstillinger .
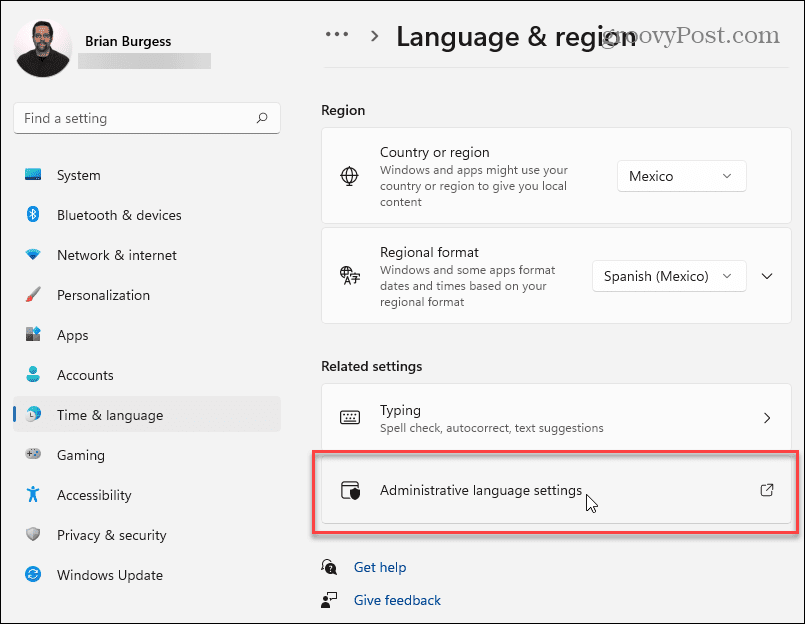
Regionsvinduet åbnes til fanen Administrativ . Under afsnittet " Sprog for ikke-Unicode-programmer " skal du klikke på knappen Skift systemlokalitet .
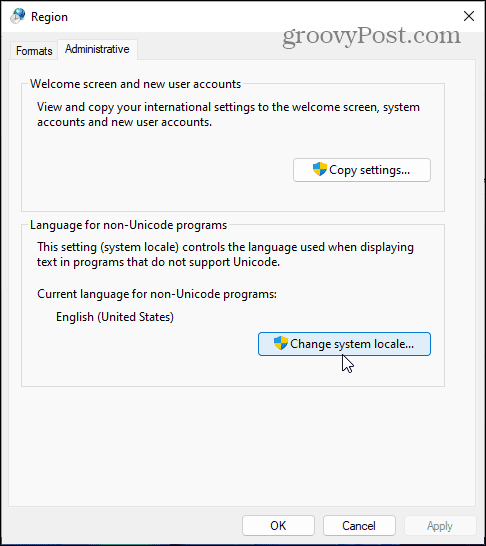
Hvis meddelelsen Brugerkontokontrol vises, skal du klikke på Ja for at bekræfte.
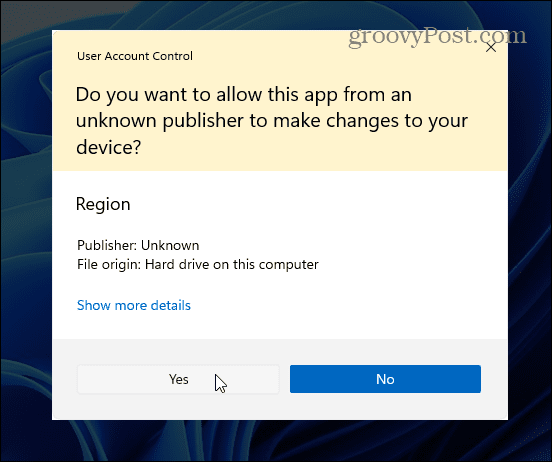
Vælg derefter en systemlokalitet baseret på det nye sprog, du har konfigureret, og klik på OK .
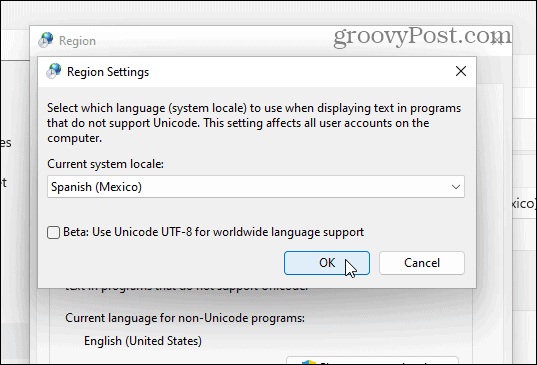
Windows vil bede dig om at genstarte din pc, for at ændringerne træder i kraft. Tryk på knappen Senere – du vil ikke genstarte endnu.
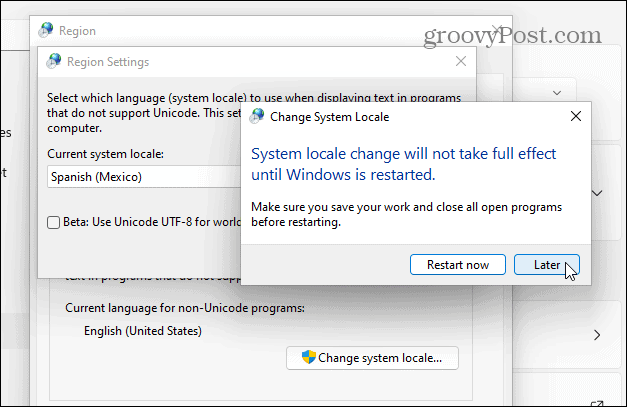
Klik derefter på knappen Kopier indstillinger . Dette er synligt på fanen Administrativ i vinduet Region .
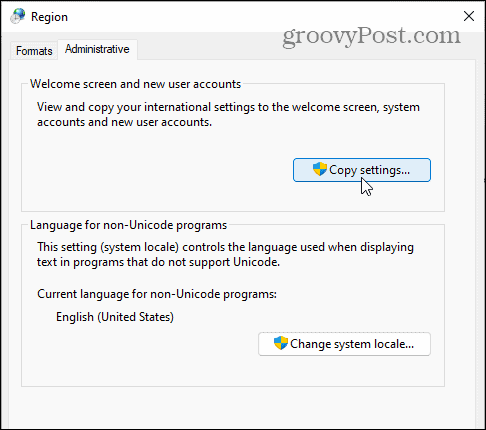
Klik på Ja til UAC-meddelelsen, hvis den vises igen. I vinduet Velkomstskærm og Indstillinger for nye brugerkonti skal du sørge for at aktivere både velkomstskærmen og afkrydsningsfelterne Systemkonti og Nye brugerkonti .
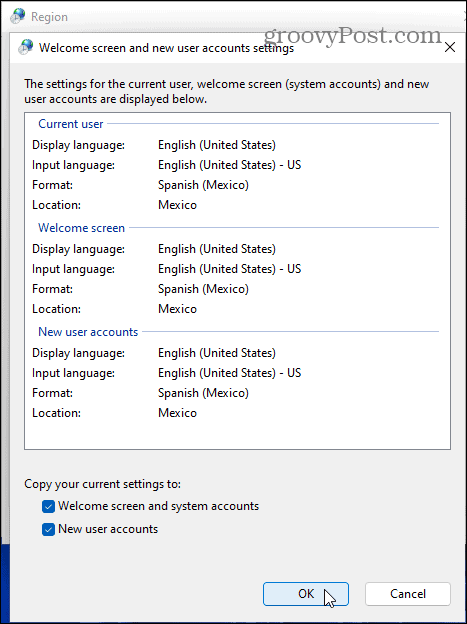
Klik på OK for at bekræfte, og luk derefter regionsvinduet og genstart din pc, så ændringerne træder i kraft.
Sådan skifter du hurtigt mellem sprog på Windows 11
Når du har konfigureret dine sprogindstillinger i Windows 11, kan du skifte mellem dem med det samme. Et nyt sprogikon vises i meddelelsessektionen på proceslinjen.
For hurtigt at skifte sprog skal du klikke på dette ikon og vælge det sprog, du vil bruge. I eksemplet nedenfor kan du skifte mellem spansk og engelsk.
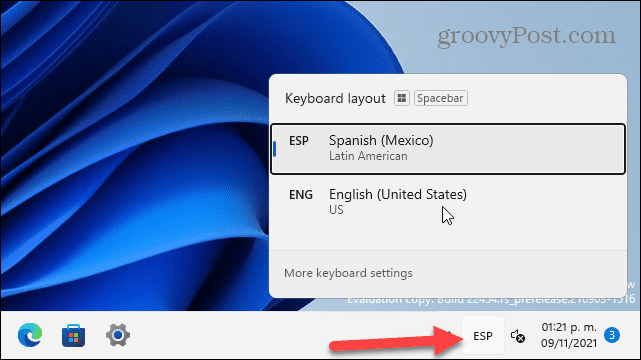
Det er også værd at bemærke, at du kan skifte mellem sprog fra login-skærmen ved at trykke på det samme ikon nederst til højre.
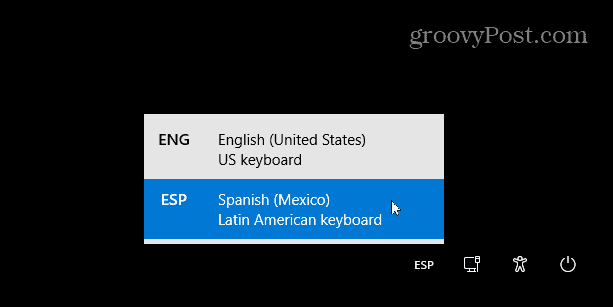
Brug af forskellige sprog på Windows 11
Ovenstående trin skal hjælpe dig med hurtigt at skifte sprog i Windows 11, og der er masser at vælge imellem. Uanset om du skal ændre det for et medlem af din husstand eller synkronisere det mellem alle dine pc'er, er processen ret ligetil.
Du kan tilpasse Windows 11 på andre måder. Hvis du er træt af den nye Widgets-funktion i Windows 11 , kan du altid fjerne den. Hvis du har problemer med at vænne dig til den nye startposition , kan du altid flytte den tilbage til venstre.
Lær hvordan du slår undertekster til på Zoom. Zooms automatiske undertekster gør det lettere at forstå opkaldsindholdet.
Modtager fejludskrivningsmeddelelse på dit Windows 10-system, følg derefter rettelserne i artiklen og få din printer på sporet...
Du kan nemt besøge dine møder igen, hvis du optager dem. Sådan optager og afspiller du en Microsoft Teams-optagelse til dit næste møde.
Når du åbner en fil eller klikker på et link, vil din Android-enhed vælge en standardapp til at åbne den. Du kan nulstille dine standardapps på Android med denne vejledning.
RETTET: Entitlement.diagnostics.office.com certifikatfejl
For at finde ud af de bedste spilsider, der ikke er blokeret af skoler, skal du læse artiklen og vælge den bedste ikke-blokerede spilwebsted for skoler, gymnasier og værker
Hvis du står over for printeren i fejltilstandsproblemet på Windows 10-pc og ikke ved, hvordan du skal håndtere det, så følg disse løsninger for at løse det.
Hvis du undrede dig over, hvordan du sikkerhedskopierer din Chromebook, har vi dækket dig. Lær mere om, hvad der sikkerhedskopieres automatisk, og hvad der ikke er her
Vil du rette Xbox-appen vil ikke åbne i Windows 10, så følg rettelserne som Aktiver Xbox-appen fra Tjenester, nulstil Xbox-appen, Nulstil Xbox-apppakken og andre..
Hvis du har et Logitech-tastatur og -mus, vil du se denne proces køre. Det er ikke malware, men det er ikke en vigtig eksekverbar fil til Windows OS.
![[100% løst] Hvordan rettes meddelelsen Fejludskrivning på Windows 10? [100% løst] Hvordan rettes meddelelsen Fejludskrivning på Windows 10?](https://img2.luckytemplates.com/resources1/images2/image-9322-0408150406327.png)




![RETTET: Printer i fejltilstand [HP, Canon, Epson, Zebra & Brother] RETTET: Printer i fejltilstand [HP, Canon, Epson, Zebra & Brother]](https://img2.luckytemplates.com/resources1/images2/image-1874-0408150757336.png)

![Sådan rettes Xbox-appen vil ikke åbne i Windows 10 [HURTIG GUIDE] Sådan rettes Xbox-appen vil ikke åbne i Windows 10 [HURTIG GUIDE]](https://img2.luckytemplates.com/resources1/images2/image-7896-0408150400865.png)
