Sådan slår du undertekster til på Zoom

Lær hvordan du slår undertekster til på Zoom. Zooms automatiske undertekster gør det lettere at forstå opkaldsindholdet.
Windows 11 har fået en ny overhaling af brugergrænsefladen og er fyldt med nye funktioner. Men nogle ting på Windows ændrer sig aldrig. En af disse ting er muligheden for at omdøbe din pc. At omdøbe en computer kan være praktisk, hvis du har flere på et netværk og forsøger at holde orden på dem. At give hver enkelt et individuelt navn hjælper med at administrere dem. Men når du konfigurerer din Windows 11-pc ved hjælp af din Microsoft-konto, vil Windows 11 tildele den et tilfældigt navn, hvis du ikke navngiver den i overensstemmelse hermed. Lad os tage et kig på, hvordan du omdøber en Windows 11-pc, så du nemmere kan administrere dem på et netværk.
Omdøb en Windows 11-pc gennem indstillinger
Sandsynligvis er den nemmeste måde at gå til dette ved at bruge Windows 11s "Indstillinger"-side. Klik på Start , og åbn derefter Indstillinger .
Bemærk: Du kan åbne Windows 11-siden "Indstillinger" direkte ved at bruge tastaturgenvejen Windows-tast + I .
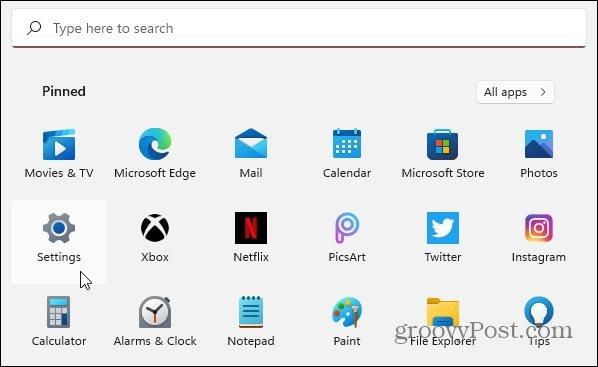
Når siden "Indstillinger" åbnes, skal du klikke på System fra listen over muligheder til venstre. Rul derefter ned til bunden af listen i højre side og klik på knappen Om "Enhedsspecifikationer, omdøb pc, Windows-specifikationer".
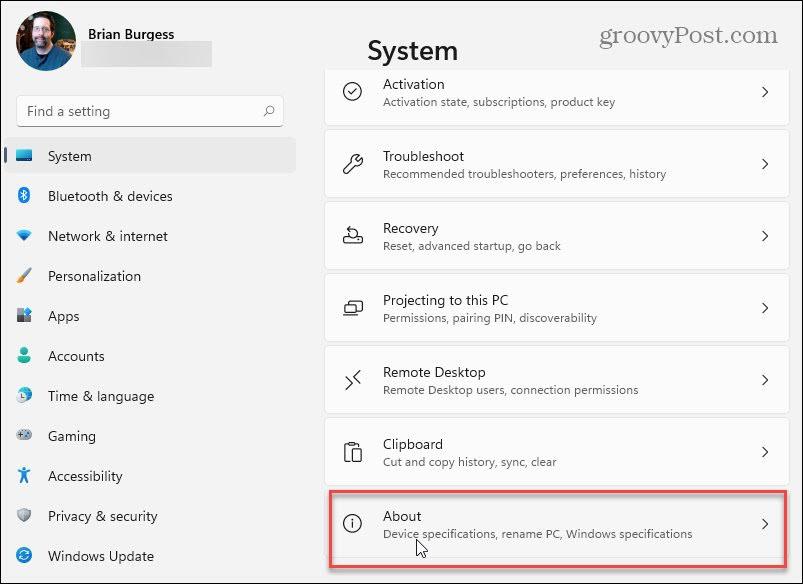
Klik derefter på knappen Omdøb denne pc i skærmens øverste højre hjørne i det følgende vindue .
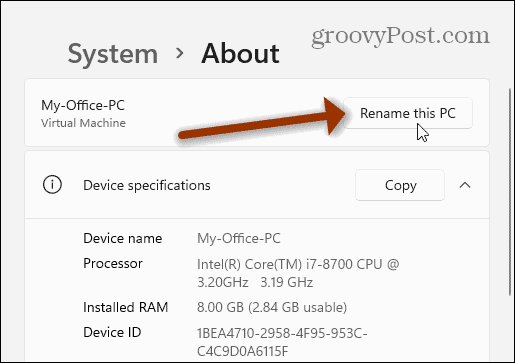
En "Omdøb din pc"-guide vil dukke op. Klik på navnefeltet og brug det navn du ønsker. Det er dog værd at bemærke, at du skal undgå specialtegn, holde det under 15 tegn og ikke have mellemrum mellem ordene. Brug bindestreger i stedet for mellemrum.
Når du er færdig med at indtaste det nye navn til din pc, skal du klikke på knappen Næste .
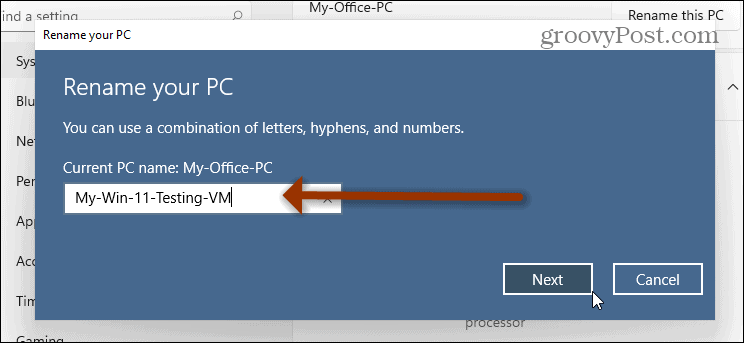
Det næste trin er at genstarte din maskine. Klik på knappen Genstart nu , og vent på, at den kommer tilbage og logger på.
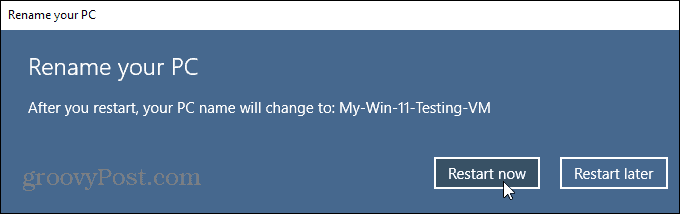
Når du kommer tilbage og logger på, skal du trykke på Windows + I- tastaturkombinationen, og du vil se det nye navn på din pc øverst.
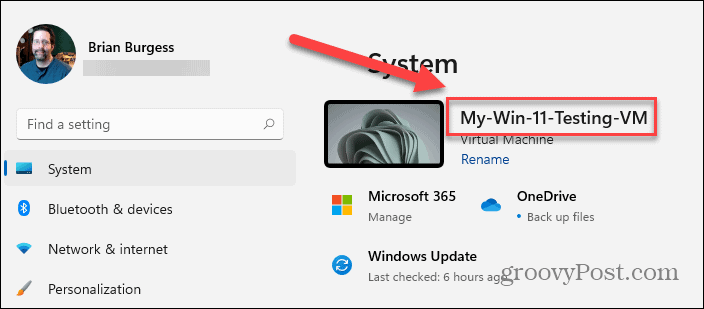
Bemærk: Det er også vigtigt at bemærke, at du kan spare dig selv for flere trin. Tryk på Windows-tasten + I for at åbne "Indstillinger", og klik på linket Omdøb under det aktuelle navn på din pc. Det vil åbne guiden til omdøbning.
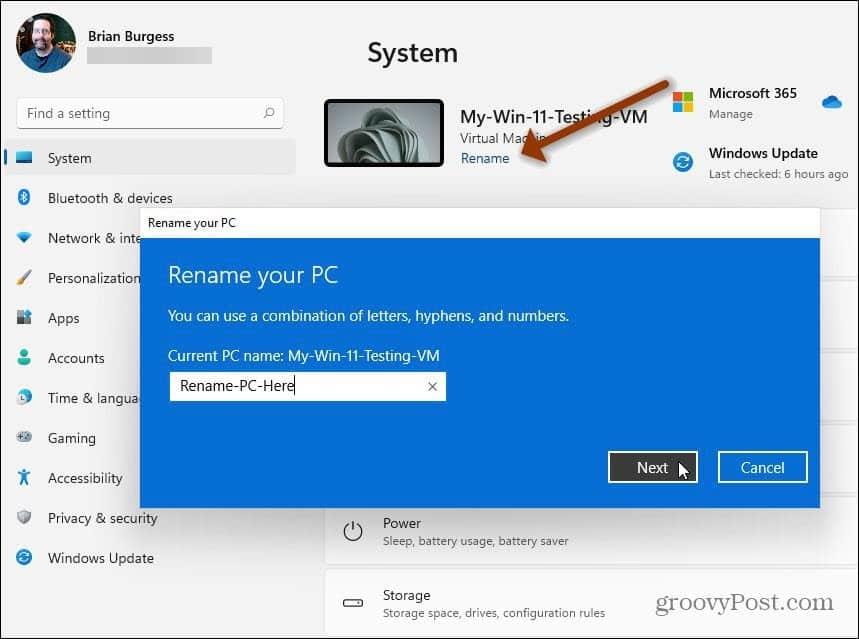
Omdøb din Windows 11-pc fra Kontrolpanel
Hvis du foretrækker at bruge de klassiske værktøjer, kan du stadig (i hvert fald indtil videre). Tryk på Windows-tasten og skriv: kontrolpanel og åbn appen.
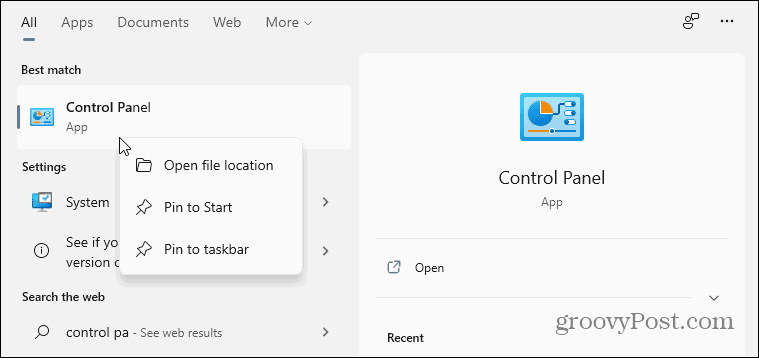
Rul nu ned og klik på System fra listen over hjælpeprogrammer i kontrolpanelet.
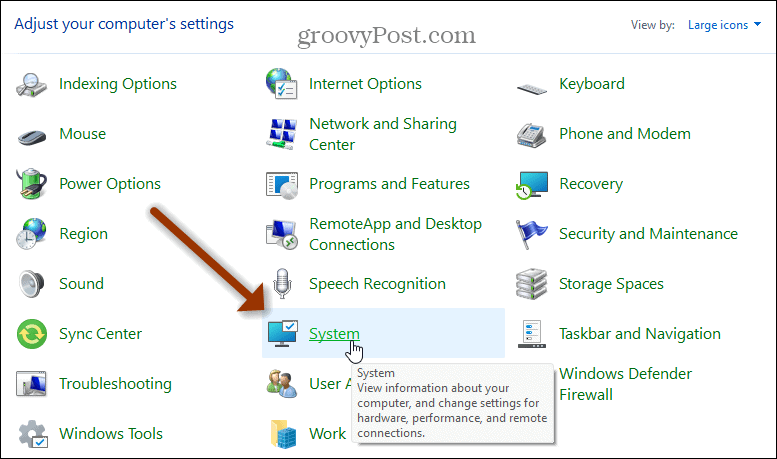
Det åbner den moderne Indstillinger-app. Rul ned til afsnittet "Windows-specifikationer", og klik på linket "Avancerede systemindstillinger" øverst i afsnittet.
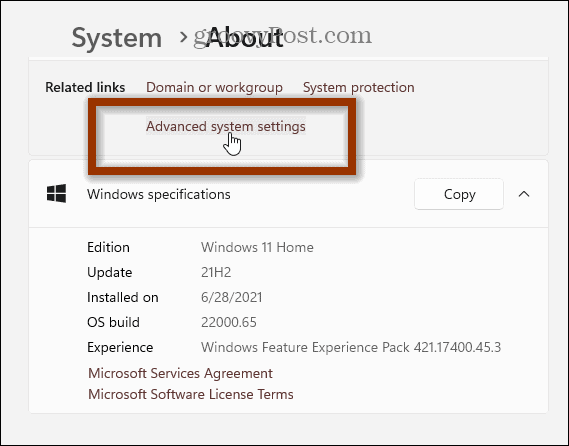
Dernæst vises de klassiske "Systemegenskaber" vinduer. Vælg fanen "Computernavn" øverst og derefter knappen Skift .
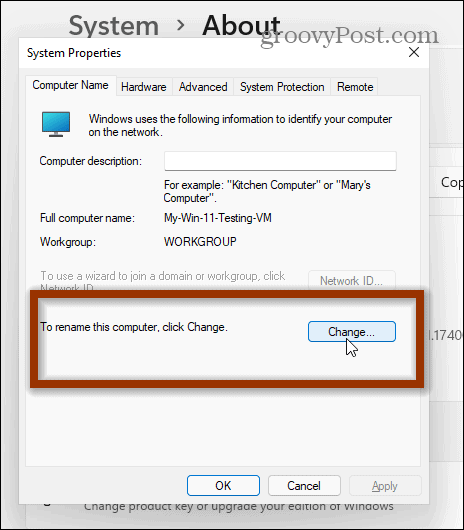
Følgende skærm åbnes - indtast det navn, du vil bruge, i feltet Computernavn , og klik på OK, når du er færdig.
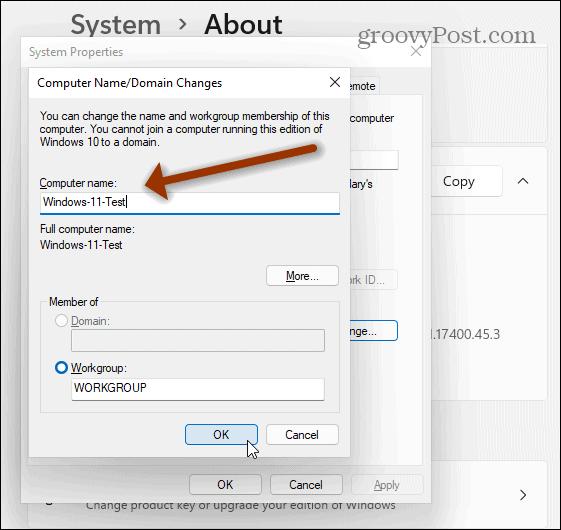
Derefter skal du genstarte din computer, før ændringen træder i kraft. Når meddelelsen om genstart vises, skal du klikke på OK .
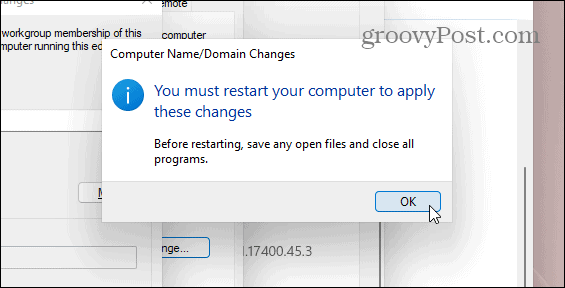
Klik på knappen Luk for at forlade skærmen "Systemegenskaber".
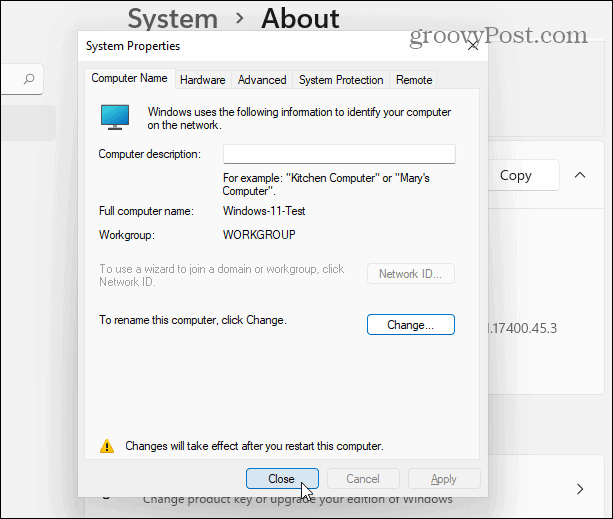
Til sidst skal du klikke på Genstart- knappen, når din computer skal genstarte for at anvende ændringerne.
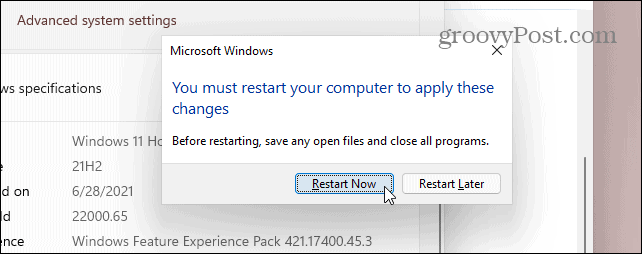
Når du nu kommer tilbage og logger på, kan du trykke på tastaturkombinationen Windows-tasten + I, og du vil se det nye navn på din pc.
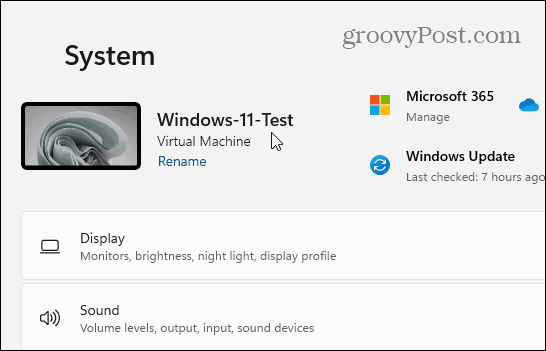
Det er alt, hvad der skal til. Du kan også bruge kommandolinjen eller Power Shell til at omdøbe din Windows 11-pc. Men mulighederne ovenfor er nemmere, hvis du ikke er fan af at arbejde i et kommandolinjemiljø. Og for mere om Windows 11, tjek vores artikel om at flytte Start-knappen til venstre hjørne af skærmen .
Lær hvordan du slår undertekster til på Zoom. Zooms automatiske undertekster gør det lettere at forstå opkaldsindholdet.
Modtager fejludskrivningsmeddelelse på dit Windows 10-system, følg derefter rettelserne i artiklen og få din printer på sporet...
Du kan nemt besøge dine møder igen, hvis du optager dem. Sådan optager og afspiller du en Microsoft Teams-optagelse til dit næste møde.
Når du åbner en fil eller klikker på et link, vil din Android-enhed vælge en standardapp til at åbne den. Du kan nulstille dine standardapps på Android med denne vejledning.
RETTET: Entitlement.diagnostics.office.com certifikatfejl
For at finde ud af de bedste spilsider, der ikke er blokeret af skoler, skal du læse artiklen og vælge den bedste ikke-blokerede spilwebsted for skoler, gymnasier og værker
Hvis du står over for printeren i fejltilstandsproblemet på Windows 10-pc og ikke ved, hvordan du skal håndtere det, så følg disse løsninger for at løse det.
Hvis du undrede dig over, hvordan du sikkerhedskopierer din Chromebook, har vi dækket dig. Lær mere om, hvad der sikkerhedskopieres automatisk, og hvad der ikke er her
Vil du rette Xbox-appen vil ikke åbne i Windows 10, så følg rettelserne som Aktiver Xbox-appen fra Tjenester, nulstil Xbox-appen, Nulstil Xbox-apppakken og andre..
Hvis du har et Logitech-tastatur og -mus, vil du se denne proces køre. Det er ikke malware, men det er ikke en vigtig eksekverbar fil til Windows OS.
![[100% løst] Hvordan rettes meddelelsen Fejludskrivning på Windows 10? [100% løst] Hvordan rettes meddelelsen Fejludskrivning på Windows 10?](https://img2.luckytemplates.com/resources1/images2/image-9322-0408150406327.png)




![RETTET: Printer i fejltilstand [HP, Canon, Epson, Zebra & Brother] RETTET: Printer i fejltilstand [HP, Canon, Epson, Zebra & Brother]](https://img2.luckytemplates.com/resources1/images2/image-1874-0408150757336.png)

![Sådan rettes Xbox-appen vil ikke åbne i Windows 10 [HURTIG GUIDE] Sådan rettes Xbox-appen vil ikke åbne i Windows 10 [HURTIG GUIDE]](https://img2.luckytemplates.com/resources1/images2/image-7896-0408150400865.png)
