Sådan slår du undertekster til på Zoom

Lær hvordan du slår undertekster til på Zoom. Zooms automatiske undertekster gør det lettere at forstå opkaldsindholdet.
Det er meget enkelt at ændre markøren i Google Chrome . Her er en trin-for-trin guide til, hvordan du ændrer markøren i Google Chrome .
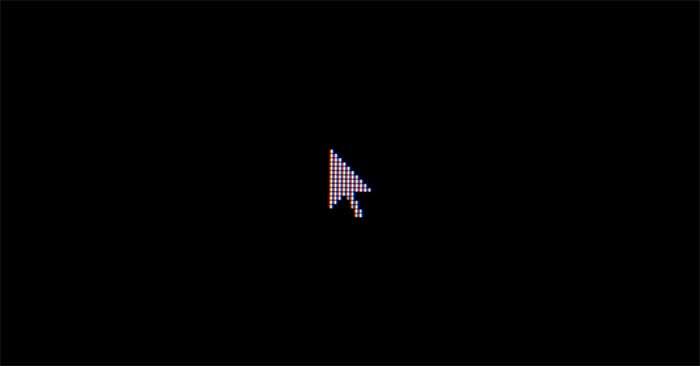
Når du gennemser data på din pc, vises markøren altid. Det giver dig mulighed for at åbne dokumenter, klikke på links, indtaste tekst og mere. Ændring af markøren er en fantastisk måde at gøre webbrowsing sjovere på, og det hjælper også med at forbedre produktiviteten. Derfor vil denne artikel vise dig, hvordan du ændrer markøren i Google Chrome.
Sådan installeres brugerdefinerede markører til Chrome-udvidelsen
Hvis du ønsker at tilpasse din Chrome-browser, er det den nemmeste proces at ændre markøren. Alt du skal gøre er at installere Chrome-udvidelsen .
For at installere Custom Cursor for Chrome-udvidelsen er der en detaljeret trin-for-trin-instruktion nedenfor:
1. Åbn Chrome Webshop.
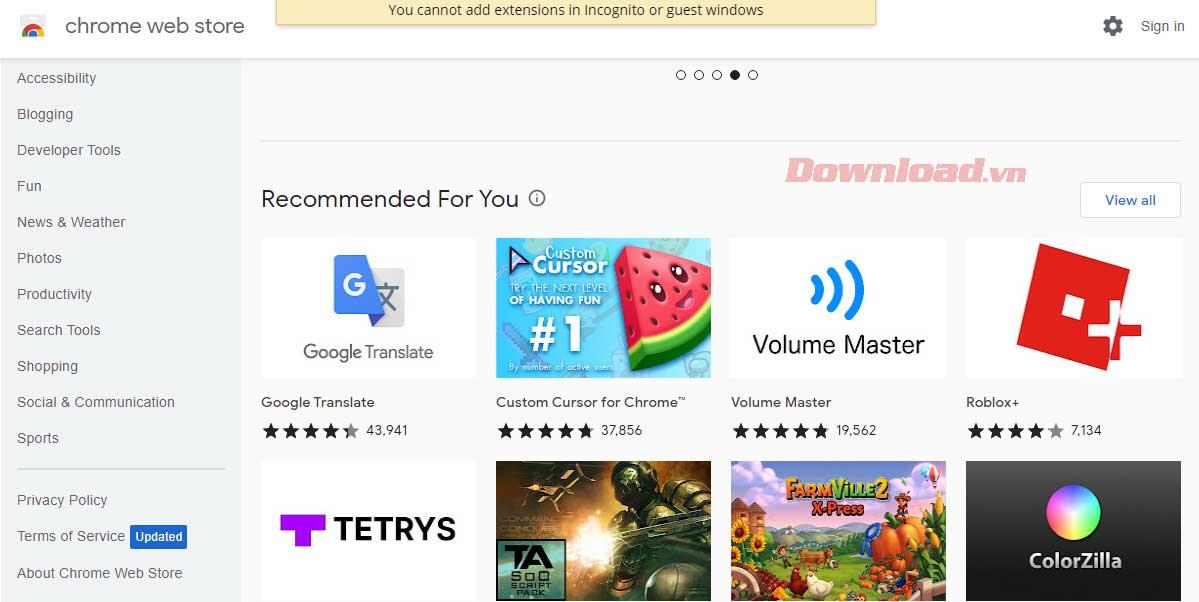
2. Gå til Brugerdefineret markør til Chrome .
3. Klik på Føj til Chrome - Føj til Chrome .
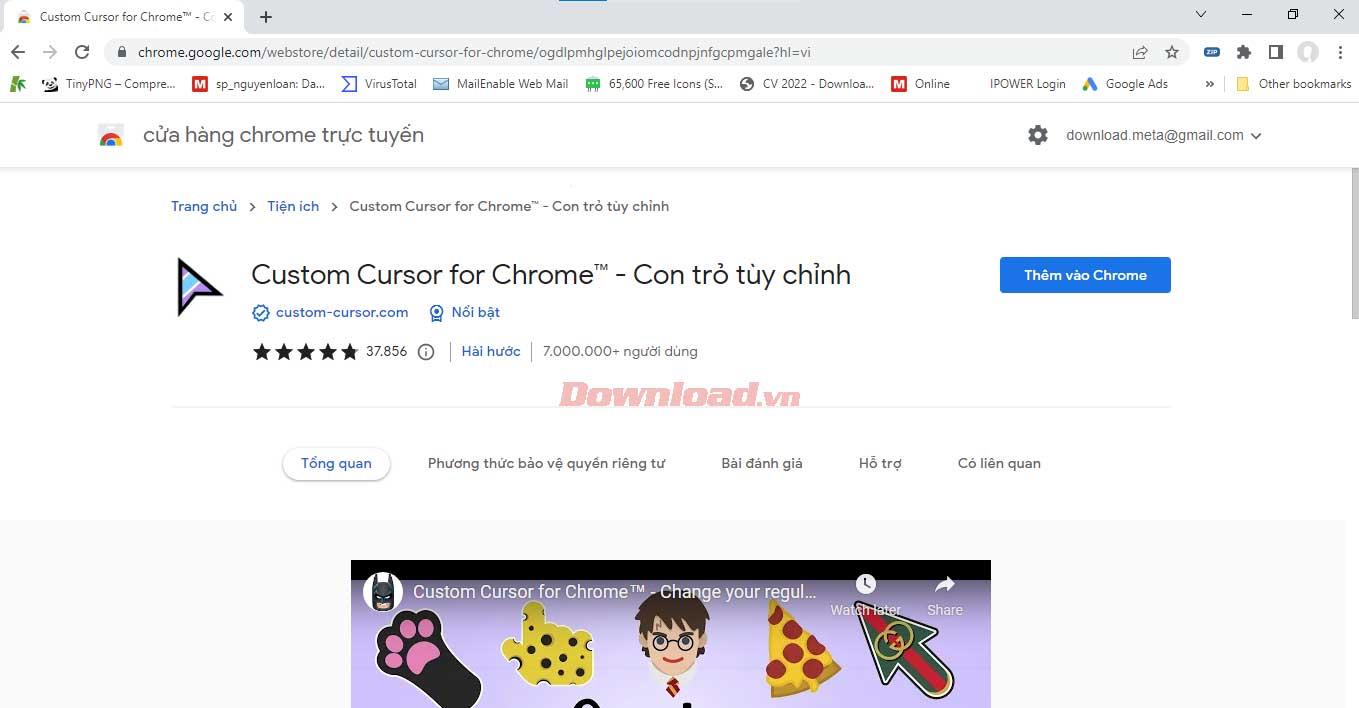
2. Vælg Tilføj udvidelse i vinduet, der vises på skærmen .
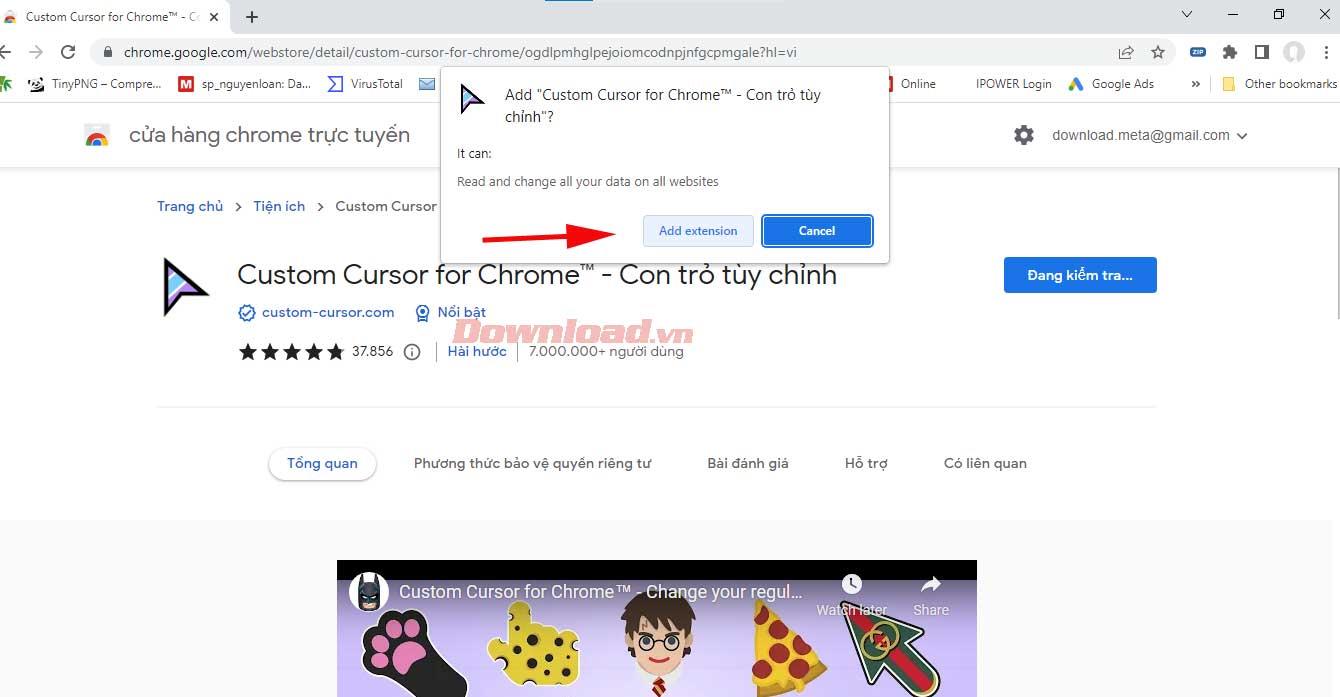
Sådan ændres markøren med Custom Cursor til Chrome
Det bedste ved denne udvidelse er den mangfoldige samling af markørdesign, du kan vælge imellem, inklusive populære spil som Pac-Man, tegnefilm som Angry Birds og en masse andre anime-figurer. Uanset hvad du foretrækker, kan du finde muligheder her.
Nu kan du tilpasse markøren på Chrome som følger:
1. Åbn Chrome .
2. Gå til ikonet Udvidelser i øverste højre hjørne.
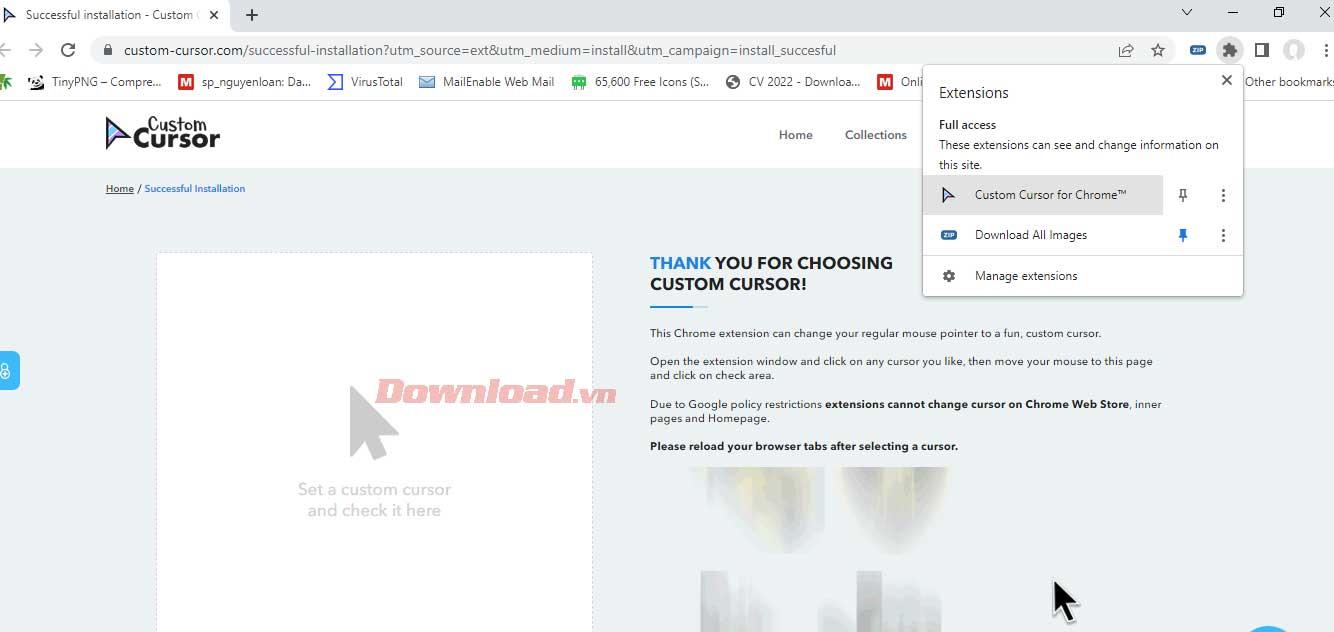
3. Klik på Brugerdefineret markør til Chrome .
4. Vælg markøren ved at klikke på et af punkterne på siden.
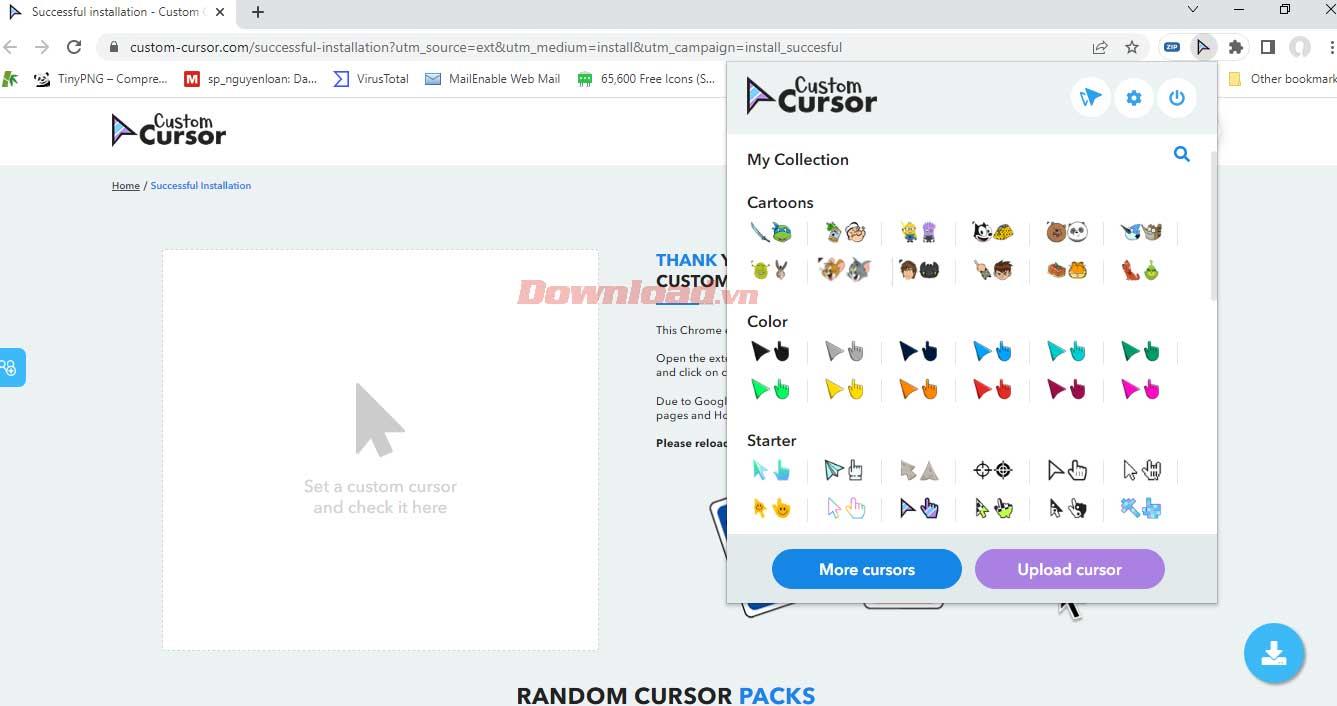
Hvis du vil udforske andre markørindstillinger i dette værktøj, skal du gøre følgende:
1. Når du har klikket på ikonet Udvidelser , skal du vælge Flere markører på siden Tilpasset markørudvidelse .
2. På den nye side, der åbnes, skal du klikke på søgeikonet for en bestemt markør eller klikke på Samlinger for at udforske mulighederne.
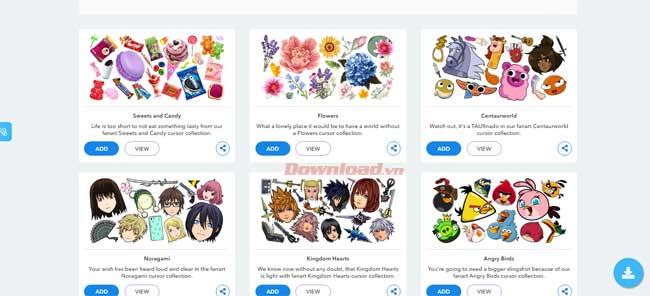
3. Vælg Tilføj ud for den samling eller markør, du kan lide. Den markør, du tilføjede, vises i galleriet.
Hvis du ønsker at tilpasse markøren til et højere niveau, giver denne udvidelse dig også mulighed for at uploade din egen designede markør ved at tilføje et billede med en gennemsigtig baggrund.
Nogle andre pointerværktøjer at prøve
Hvis du ønsker at forbedre din web-browsing-oplevelse, er tilpasning af markøren den enkleste og mest interessante måde. Ovenfor er en guide, der hjælper dig med at gøre det nemt. Håber artiklen er nyttig for dig.
Lær hvordan du slår undertekster til på Zoom. Zooms automatiske undertekster gør det lettere at forstå opkaldsindholdet.
Modtager fejludskrivningsmeddelelse på dit Windows 10-system, følg derefter rettelserne i artiklen og få din printer på sporet...
Du kan nemt besøge dine møder igen, hvis du optager dem. Sådan optager og afspiller du en Microsoft Teams-optagelse til dit næste møde.
Når du åbner en fil eller klikker på et link, vil din Android-enhed vælge en standardapp til at åbne den. Du kan nulstille dine standardapps på Android med denne vejledning.
RETTET: Entitlement.diagnostics.office.com certifikatfejl
For at finde ud af de bedste spilsider, der ikke er blokeret af skoler, skal du læse artiklen og vælge den bedste ikke-blokerede spilwebsted for skoler, gymnasier og værker
Hvis du står over for printeren i fejltilstandsproblemet på Windows 10-pc og ikke ved, hvordan du skal håndtere det, så følg disse løsninger for at løse det.
Hvis du undrede dig over, hvordan du sikkerhedskopierer din Chromebook, har vi dækket dig. Lær mere om, hvad der sikkerhedskopieres automatisk, og hvad der ikke er her
Vil du rette Xbox-appen vil ikke åbne i Windows 10, så følg rettelserne som Aktiver Xbox-appen fra Tjenester, nulstil Xbox-appen, Nulstil Xbox-apppakken og andre..
Hvis du har et Logitech-tastatur og -mus, vil du se denne proces køre. Det er ikke malware, men det er ikke en vigtig eksekverbar fil til Windows OS.
![[100% løst] Hvordan rettes meddelelsen Fejludskrivning på Windows 10? [100% løst] Hvordan rettes meddelelsen Fejludskrivning på Windows 10?](https://img2.luckytemplates.com/resources1/images2/image-9322-0408150406327.png)




![RETTET: Printer i fejltilstand [HP, Canon, Epson, Zebra & Brother] RETTET: Printer i fejltilstand [HP, Canon, Epson, Zebra & Brother]](https://img2.luckytemplates.com/resources1/images2/image-1874-0408150757336.png)

![Sådan rettes Xbox-appen vil ikke åbne i Windows 10 [HURTIG GUIDE] Sådan rettes Xbox-appen vil ikke åbne i Windows 10 [HURTIG GUIDE]](https://img2.luckytemplates.com/resources1/images2/image-7896-0408150400865.png)
