Sådan slår du undertekster til på Zoom

Lær hvordan du slår undertekster til på Zoom. Zooms automatiske undertekster gør det lettere at forstå opkaldsindholdet.
Photoshop gør det nemt at isolere og ændre farven på et objekt i et billede. Sådan ændrer du farven på et objekt i Photoshop .

Før start
For at ændre farven på et element i et billede skal du vide, hvordan du bruger værktøjet Objektvalg og overlejringslag i Photoshop . Dette værktøj fungerer bedst på simple kontrastbilleder med tydelige farveforskelle, men du kan altid arbejde med mere komplekse billeder.
Maskeværktøjet giver dig mulighed for ikke-destruktivt at redigere dele af et foto ved at maskere dele af billedet fra visningen. Du kan bruge masker til at redigere flere billeder, ændre farver og endda oprette detaljer til mockups.
Sammen med Objektvalgsværktøjet vil du bruge en overlejring til at ændre farven på et objekt i et billede.
1. Forbered billeder
Ideelt set skal der være høj kontrast mellem motivet og billedets baggrund. Hvis farverne er for ens eller slørede, kan du muligvis ikke opnå de ønskede resultater ved hjælp af denne metode.
Når du har valgt det ønskede billede, skal du uploade det til Photoshop .
2. Brug værktøjet Objektvalg
Objektvalgsværktøjet er placeret i værktøjslinjen til venstre som vist nedenfor. Brug W -tasten for at få hurtigere adgang.

Med objektmarkeringsværktøjet trækker du markeringen hen over farven på det objekt, du vil ændre. Du kan gøre dette ved at bruge Rectangle Mode, men du kan også aktivere Lasso Selection Mode for større præcision.
Selvom objektvalgsværktøjet fungerer godt, er det ikke altid perfekt. Hvis du savner nogen detaljer i markeringen, skal du holde Shift nede på dit tastatur og trække markeringen hen over disse områder for at tilføje dem til markeringen.

Hvis der er områder i markeringen, du ikke vil ændre farve, skal du holde Alt nede , mens du markerer disse områder for at fjerne dem fra den aktuelle markering.
Når kun den farve, du vil ændre, er valgt, skal du gå til lagpanelet og klikke på Opret en ny gruppe .
3. Opret en maske
På panelet Lag skal du klikke på ikonet Tilføj lagmaske , som vil gøre dit valg til en maske. Denne overlejring giver dig mulighed for at ændre farver på en ikke-destruktiv måde, og efterlader resten af billedet intakt, hvis du ændrer det igen i fremtiden.
4. Skift farve
Når du har masken, skal du gå til panelet Lag og klikke på Opret nyt udfyldningslag eller justeringslag . En menu vises, vælg Solid Color .
Brug Farvevælger til at vælge en hvilken som helst farve fra farvespektret. For de bedste resultater skal du vælge en farve, der er helt anderledes end den originale farve. Når du har valgt farven, skal du trykke på OK . På dette tidspunkt er farven meget mørk, mangler tekstur og ligner ikke en egentlig farveændring.
5. Juster lysstyrke og kontrast
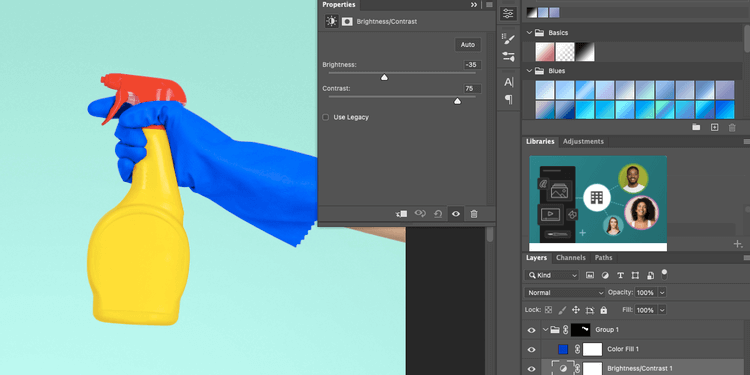
For at få farveændringen til at se realistisk ud og i harmoni med originalen, skal du justere lysstyrken og kontrasten af farveoverlayet.
Klik på Opret nyt fyld- eller justeringslag igen. Gå derefter til Lysstyrke/Kontrast . Denne handling åbner en indstillingsmenu, men indtil videre kan du ignorere den.
Gå til lagpanelet , klik og træk farveoverlayet over lysstyrke- og kontrastlaget, husk at holde det i gruppe. Med farvelaget valgt, skal du ændre lagblandingstilstanden til Farve. Denne handling får det til at se mere realistisk ud.
Til sidst skal du klikke på lysstyrke/kontrastlaget for at genåbne indstillingspanelet og ændre lysstyrkeniveauerne efter din smag. Ændring af kontrastniveauet vil afsløre tekstur- og skyggedetaljer, der var til stede i det originale billede. Prøv begge indstillinger, indtil det ser realistisk ud.
6. Gem billedet

Gå til Filer > Gem som . Hvis du gemmer billedet som en PSD-fil, kan du redigere farverne igen ved at klikke på det tilsvarende farvelag.
Ovenstående er, hvordan du ændrer farven på objekter i fotos ved hjælp af Photoshop . Håber artiklen er nyttig for dig.
Lær hvordan du slår undertekster til på Zoom. Zooms automatiske undertekster gør det lettere at forstå opkaldsindholdet.
Modtager fejludskrivningsmeddelelse på dit Windows 10-system, følg derefter rettelserne i artiklen og få din printer på sporet...
Du kan nemt besøge dine møder igen, hvis du optager dem. Sådan optager og afspiller du en Microsoft Teams-optagelse til dit næste møde.
Når du åbner en fil eller klikker på et link, vil din Android-enhed vælge en standardapp til at åbne den. Du kan nulstille dine standardapps på Android med denne vejledning.
RETTET: Entitlement.diagnostics.office.com certifikatfejl
For at finde ud af de bedste spilsider, der ikke er blokeret af skoler, skal du læse artiklen og vælge den bedste ikke-blokerede spilwebsted for skoler, gymnasier og værker
Hvis du står over for printeren i fejltilstandsproblemet på Windows 10-pc og ikke ved, hvordan du skal håndtere det, så følg disse løsninger for at løse det.
Hvis du undrede dig over, hvordan du sikkerhedskopierer din Chromebook, har vi dækket dig. Lær mere om, hvad der sikkerhedskopieres automatisk, og hvad der ikke er her
Vil du rette Xbox-appen vil ikke åbne i Windows 10, så følg rettelserne som Aktiver Xbox-appen fra Tjenester, nulstil Xbox-appen, Nulstil Xbox-apppakken og andre..
Hvis du har et Logitech-tastatur og -mus, vil du se denne proces køre. Det er ikke malware, men det er ikke en vigtig eksekverbar fil til Windows OS.
![[100% løst] Hvordan rettes meddelelsen Fejludskrivning på Windows 10? [100% løst] Hvordan rettes meddelelsen Fejludskrivning på Windows 10?](https://img2.luckytemplates.com/resources1/images2/image-9322-0408150406327.png)




![RETTET: Printer i fejltilstand [HP, Canon, Epson, Zebra & Brother] RETTET: Printer i fejltilstand [HP, Canon, Epson, Zebra & Brother]](https://img2.luckytemplates.com/resources1/images2/image-1874-0408150757336.png)

![Sådan rettes Xbox-appen vil ikke åbne i Windows 10 [HURTIG GUIDE] Sådan rettes Xbox-appen vil ikke åbne i Windows 10 [HURTIG GUIDE]](https://img2.luckytemplates.com/resources1/images2/image-7896-0408150400865.png)
