Sådan slår du undertekster til på Zoom

Lær hvordan du slår undertekster til på Zoom. Zooms automatiske undertekster gør det lettere at forstå opkaldsindholdet.
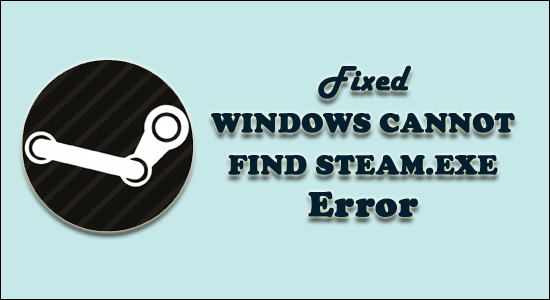
At få Windows kan ikke finde Steam.exe-fejlen , mens du forsøger at åbne Steam via genvejsikonet på skrivebordet eller dobbeltklikke på Steam.exe- filen direkte fra Steam-installationsmappen, selvom Steam-installationen og den eksekverbare fil findes på computeren og er let tilgængelig. .
Dette er virkelig en frustrerende fejl, men mange brugere formåede at rette op på Windows kan ikke finde Steam .exe ved at deaktivere antivirusprogrammet eller omdøbe .exe-filerne.
Desuden, hvis dette ikke virker for dig, så læs artiklen for at finde ud af andre mulige løsninger, og fejlfinding kan ikke finde steam.exe-fejl.
Hvad er årsagen til, at Windows ikke kan finde Steam.exe-fejl?
Efter at have gennemgået flere rapporter og diskussioner har jeg konkluderet, at de mest almindelige årsager, der er ansvarlige for, at Windows ikke kan finde Steam.exe- fejlen:
Så fra nu af er du godt bekendt med årsagerne, der kan forårsage dette problem på din pc, det er tid til at gå videre med løsningerne til at rette fejlen i Windows kan ikke finde steam.exe.
Hvordan ordner jeg Windows Kan ikke finde Steam.exe-fejl?
Indholdsfortegnelse
Løsning 1: Scan din pc med antivirus
Det er højst sandsynligt, at din pc er inficeret med en virus eller malware, og det er det, der forhindrer den eksekverbare Steam-fil i at starte.
Så hvis du får Windows kan ikke finde steam.exe-fejl , skal du scanne din pc med det pålidelige antivirusværktøj, da mange brugere har bekræftet, at problemet er løst ved at udføre virus-/malware-scanningen på pc'en.
Hvis du ikke har en idé om en sådan antivirussoftware, så vil jeg anbefale dig at gå med Spyhunter . Det er et avanceret anti-malware-værktøj, der fjerner virussen/malwaren fra din pc og holder din pc beskyttet uden at forstyrre andre installerede programmer.
Få Spyhunter til at fjerne virus eller malware fra din computer
Løsning 2: Føj Steam til undtagelseslisten på din antivirussoftware
Nogle antivirusværktøjer passer ikke godt sammen med Steam og er i konflikt med Steam-installationsfilerne.
Hvis du har nogen af sådanne antivirussoftware installeret på din computer, så er Steam-klienten sandsynligvis blevet markeret af dit antivirusværktøj, og det er derfor, du får fejlen Windows kan ikke finde Steam.exe-filen .
Så den eneste måde at få dette problem på er at tilføje Steam som en undtagelse på antivirussoftware. Du kan gøre dette ved at følge de givne trin (her tager vi eksemplet med Avast-antivirusværktøjet):
C:\Program Files (x86)\Steam
Prøv nu at åbne Steam og kontroller, om Windows ikke kan finde Steam.exe-fejlen er væk eller ej. Hvis du stadig får fejlen, skal du gå videre til den næste løsning.
Løsning 3: Afinstaller Antivirus eller skift til en anden
Hvis du stadig støder på, at Windows ikke kan finde Steam.exe-fejlen, selv efter at du har tilføjet Steam til undtagelseslisten, kan du overveje at afinstallere dit antivirusværktøj.
Dette trick kan helt slippe dig af med fejlen, hvis den sker på grund af konflikten mellem dit antivirus og Steam. Følg disse trin for at tage denne metode til handling:
Da I alle ved, hvordan tredjeparts antivirus er afgørende for din computers sikkerhed, vil jeg anbefale dig at skifte til anden antivirussoftware, der ikke er i konflikt med installerede programmer og tjenester.
Løsning 4: Fjern administratorrettigheder fra Steam
Ifølge nogle brugere hjalp det at fjerne de administrative rettigheder fra Steam dem med at rette fejlen.
Så følg nedenstående instruktioner for at gøre det:
Løsning 5: Slet registreringsværdi
Hvis ovenstående løsning ikke virkede for at rette fejlen i Windows kan ikke finde steam.exe , skal du overveje at slette en specifik registreringsværdi.
Før du fortsætter denne metode, skal du være meget forsigtig, mens du sletter registreringsværdien, da et forkert trin kan blokere din computer. Så sørg for at tage en sikkerhedskopi af registreringsdatabasen for at holde dine registreringsværdier sikre.
Gå nu videre, følg nedenstående trin for at slette registreringsdatabasen værdi:
HKEY_LOCAL_MACHINE\SOFTWARE\Microsoft\Windows NT\CurrentVersion\Image File Execution Options
Løsning 6: Omdøb .exe-filen
Hvis ingen af de ovennævnte rettelser virker for dig at løse Windows kan ikke finde .exe-fejl, så foreslås det her at omdøbe den originale EXE-fil på dens oprindelige placering .
Følg trinene for at gøre det:
Det anslås, at fejlen nu er løst, og du kan få adgang til din Steam-konto.
Anbefalet løsning til at løse forskellige Windows 10-problemer
Hvis din Windows 10-pc kører langsomt, eller du står over for forskellige genstridige problemer og fejl, foreslog det her at køre PC-reparationsværktøjet .
Dette er et meget avanceret og multifunktionelt værktøj, der blot ved at scanne én gang registrerer og retter forskellige pc-fejl automatisk.
Med dette kan du rette DLL-fejl, registreringsfejl, BSOD-fejl, applikationsproblemer, beskytte dit system mod virus- eller malware-programmer og mange andre.
Det er nemt at bruge og helt sikkert, så du er velkommen til at downloade det.
Få PC-reparationsværktøj til at løse Windows 10-problemer
Konklusion
Efter at have anvendt alle de ovenfor diskuterede løsninger, ville du være i stand til at rette Windows kan ikke finde Steam.exe-fejl , og din Steam-app starter uden fejl.
Her forsøgte jeg at dække alle mulige løsninger for at komme forbi fejlen. Men hvis fejlen stadig fortsætter, skal du geninstallere Steam-appen på dit Windows 10-system
Held og lykke..!
Lær hvordan du slår undertekster til på Zoom. Zooms automatiske undertekster gør det lettere at forstå opkaldsindholdet.
Modtager fejludskrivningsmeddelelse på dit Windows 10-system, følg derefter rettelserne i artiklen og få din printer på sporet...
Du kan nemt besøge dine møder igen, hvis du optager dem. Sådan optager og afspiller du en Microsoft Teams-optagelse til dit næste møde.
Når du åbner en fil eller klikker på et link, vil din Android-enhed vælge en standardapp til at åbne den. Du kan nulstille dine standardapps på Android med denne vejledning.
RETTET: Entitlement.diagnostics.office.com certifikatfejl
For at finde ud af de bedste spilsider, der ikke er blokeret af skoler, skal du læse artiklen og vælge den bedste ikke-blokerede spilwebsted for skoler, gymnasier og værker
Hvis du står over for printeren i fejltilstandsproblemet på Windows 10-pc og ikke ved, hvordan du skal håndtere det, så følg disse løsninger for at løse det.
Hvis du undrede dig over, hvordan du sikkerhedskopierer din Chromebook, har vi dækket dig. Lær mere om, hvad der sikkerhedskopieres automatisk, og hvad der ikke er her
Vil du rette Xbox-appen vil ikke åbne i Windows 10, så følg rettelserne som Aktiver Xbox-appen fra Tjenester, nulstil Xbox-appen, Nulstil Xbox-apppakken og andre..
Hvis du har et Logitech-tastatur og -mus, vil du se denne proces køre. Det er ikke malware, men det er ikke en vigtig eksekverbar fil til Windows OS.
![[100% løst] Hvordan rettes meddelelsen Fejludskrivning på Windows 10? [100% løst] Hvordan rettes meddelelsen Fejludskrivning på Windows 10?](https://img2.luckytemplates.com/resources1/images2/image-9322-0408150406327.png)




![RETTET: Printer i fejltilstand [HP, Canon, Epson, Zebra & Brother] RETTET: Printer i fejltilstand [HP, Canon, Epson, Zebra & Brother]](https://img2.luckytemplates.com/resources1/images2/image-1874-0408150757336.png)

![Sådan rettes Xbox-appen vil ikke åbne i Windows 10 [HURTIG GUIDE] Sådan rettes Xbox-appen vil ikke åbne i Windows 10 [HURTIG GUIDE]](https://img2.luckytemplates.com/resources1/images2/image-7896-0408150400865.png)
