Sådan slår du undertekster til på Zoom

Lær hvordan du slår undertekster til på Zoom. Zooms automatiske undertekster gør det lettere at forstå opkaldsindholdet.

I de seneste år er Realtek HD Audio Manager blevet mere og mere populær blandt lydentusiaster og computerbrugere. Med sin evne til at administrere og tilpasse lydindstillinger kan brugerne nemt styre deres lydoplevelse.
Desværre har nogle brugere oplevet et problem, hvor Realtek HD Audio Manager mangler fra deres system på grund af forældede eller inkompatible drivere.
Dette kan især være frustrerende for dem, der er afhængige af programmet til deres lydbehov. I denne blog, hvordan man løser Realtek HD audio manager manglende problem.
For at reparere beskadigede Windows-systemfiler anbefaler vi Advanced System Repair:
Denne software er din one-stop-løsning til at rette Windows-fejl, beskytte dig mod malware, rense junks og optimere din pc til maksimal ydeevne i 3 nemme trin:
Forudsætning: Sådan bekræfter du, om din pc har Realtek HD Audio Manager
Før du begynder at fejlfinde Realtek HD Audio Manager mangler Windows 11-problem, skal du først kontrollere, om din pc allerede har Realtek HD Audio Manager eller ej. Du kan gøre dette ved at følge disse instruktioner.
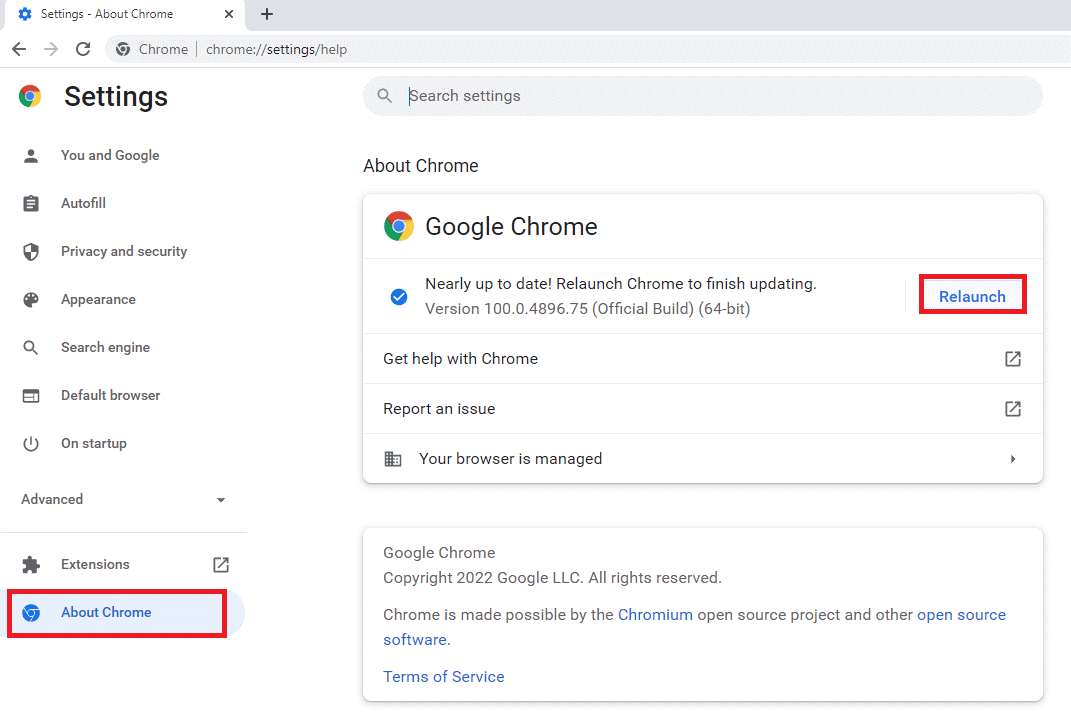
Sådan rettes Realtek HD Audio Manager mangler?
Her er et par effektive instruktioner til at løse Realtek HD Audio Manager-problemet på din Windows-pc. Følg dem i samme rækkefølge for at fejlfinde det med enklere klik.
Indholdsfortegnelse
Skift
Løsning 1: Aktiver Realtek HD Audio Manager i Task Manager
Hvis Realtek HD audio manager er deaktiveret, vises den ikke, og Windows OS begynder at vise Realtek HD audio manager mangler-meddelelsen på skærmen. Så her foreslås det at aktivere Realtek-driveren.
Mange brugere har svært ved at aktivere Realtek HD Audio Manager i Task Manager. Heldigvis er det en forholdsvis ligetil proces.
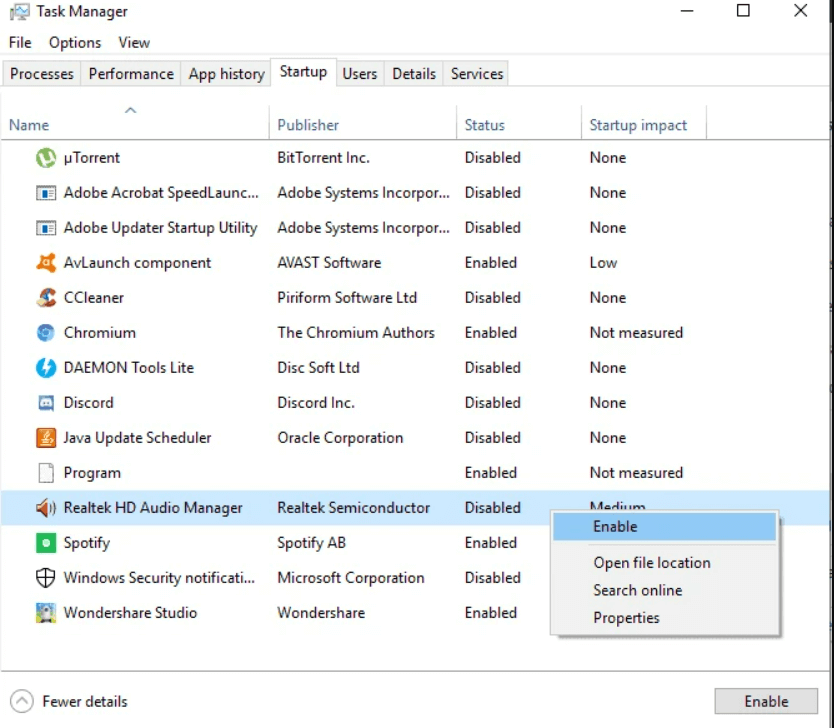
Nu skulle du kunne få adgang til Realtek HD Audio Manager direkte fra Start- menuen.
Løsning 2: Aktiver skærmikonet i kontrolpanelet
Du kan også stå over for Realtek HD-lydhåndteringsproblemet, hvis skærmikonet er deaktiveret i kontrolpanelet. Så her foreslås det at kontrollere og aktivere skærmikonet i kontrolpanelet.
Følg som anvist nedenfor.
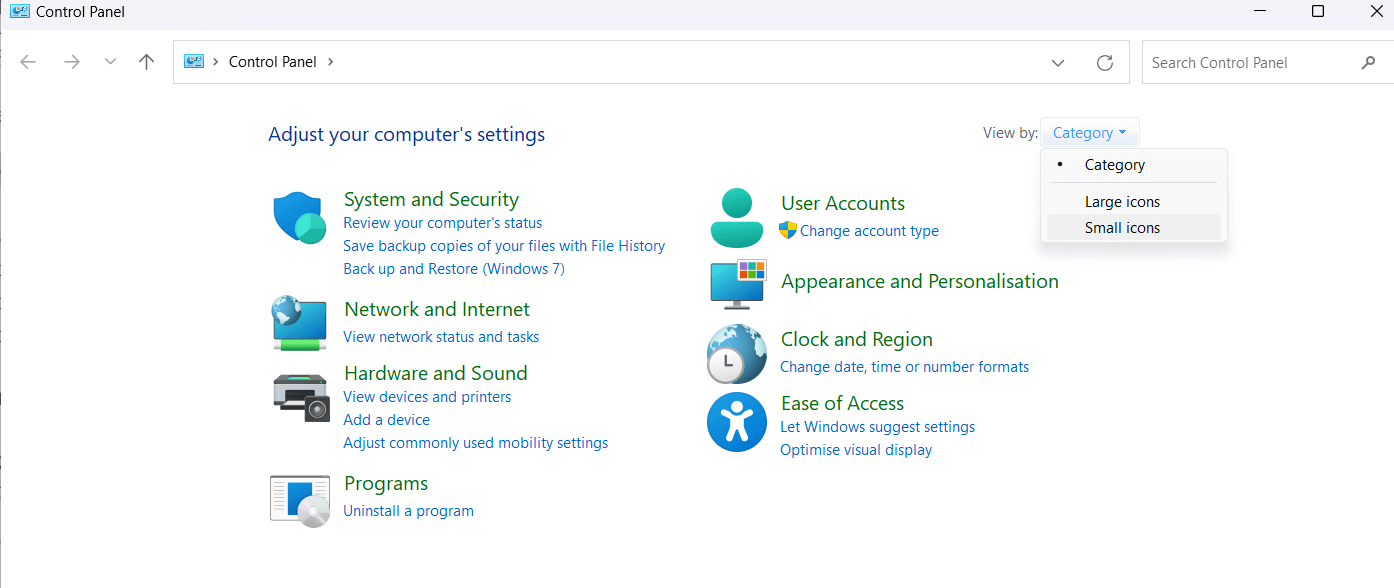
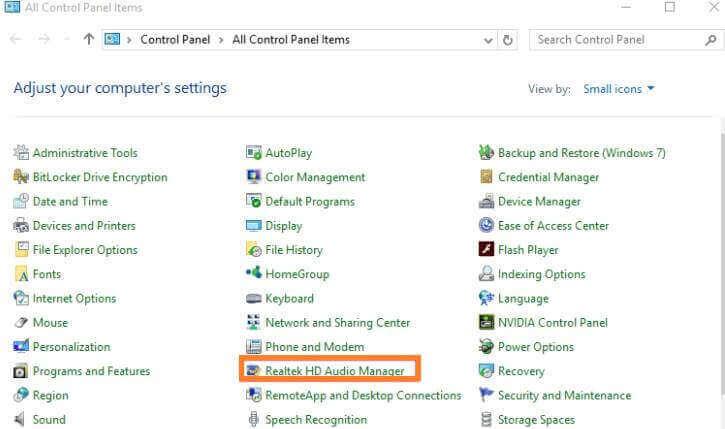
Løsning 3: Opdater Realtek High-Definition Audio Driver
Hvis Realtek High Definition Audio Driver mangler på din pc, kan du prøve at opdatere Realtek HD-lyddriveren. Den forældede driver begynder mange gange at forårsage problemer og holder op med at fungere korrekt.
Følg trinene som beskrevet nedenfor.
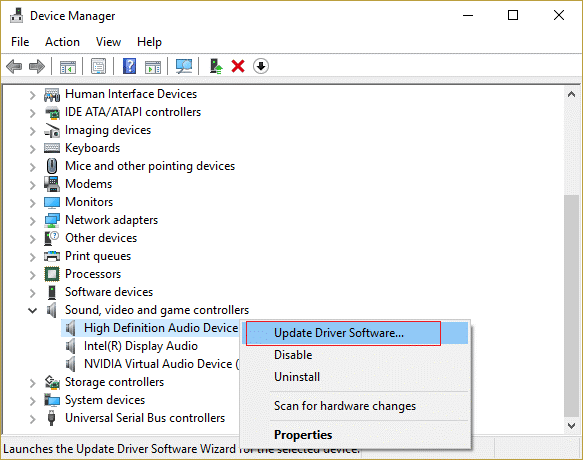
Løsning 4: Download Realtek Driver fra Microsoft Update Catalog
Hvis opdatering af driveren ikke hjalp dig med at fejlfinde problemet, kan du nu downloade Realtek-driveren direkte fra Microsoft Update Catalog som anvist nedenfor. Før det vil du kende den aktuelle version af Realtek Audio-driveren på din pc. Følg instruktionerne for at fortsætte.
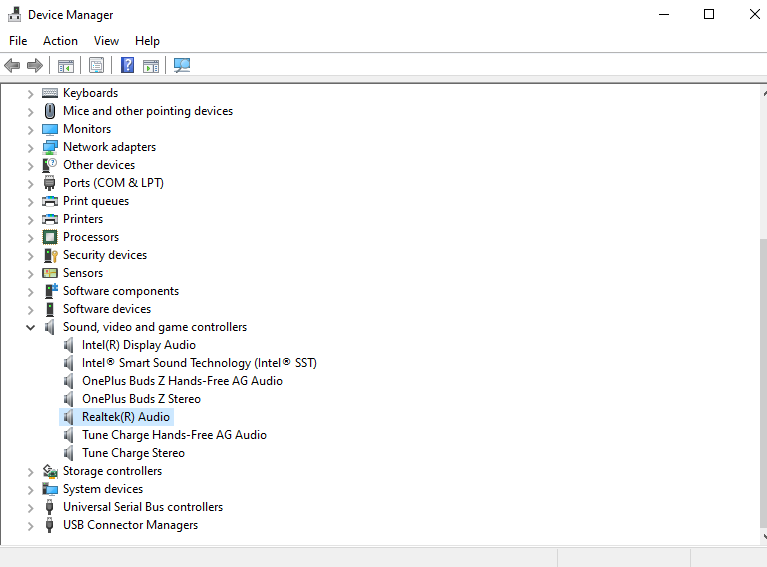
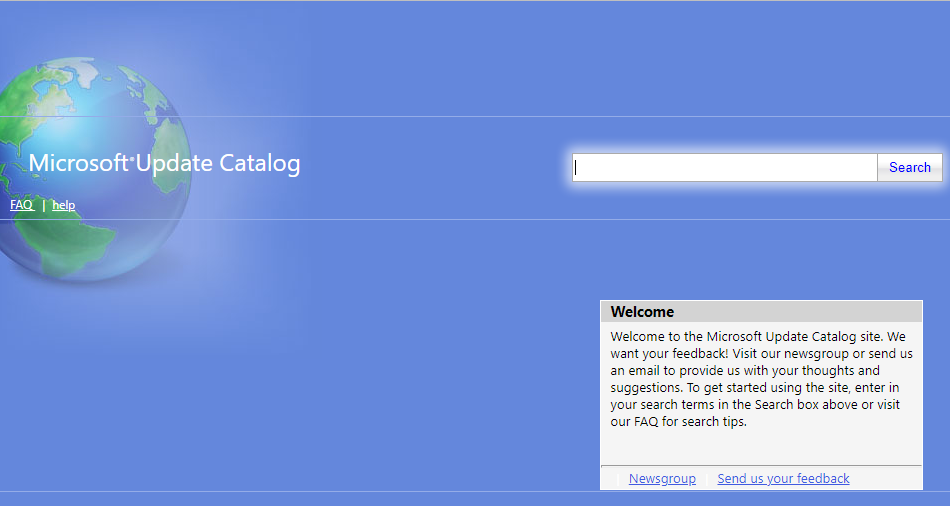
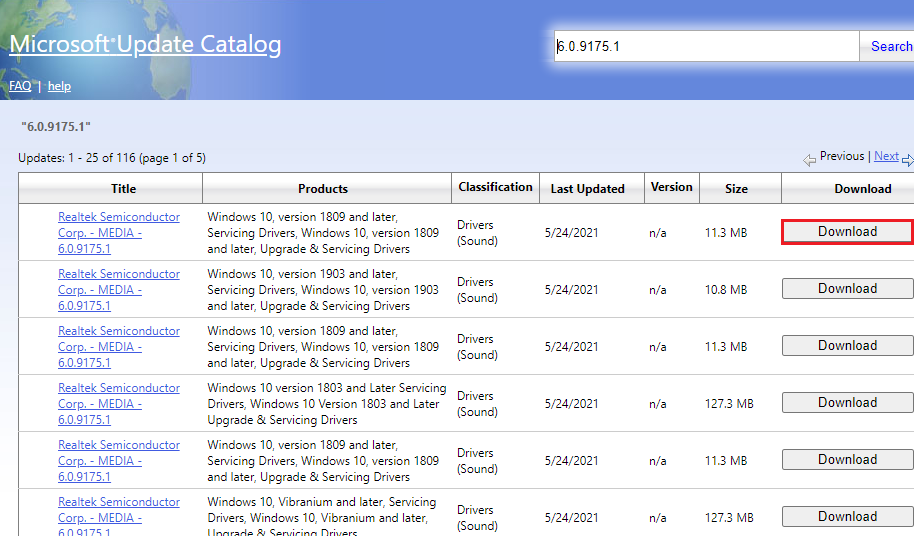
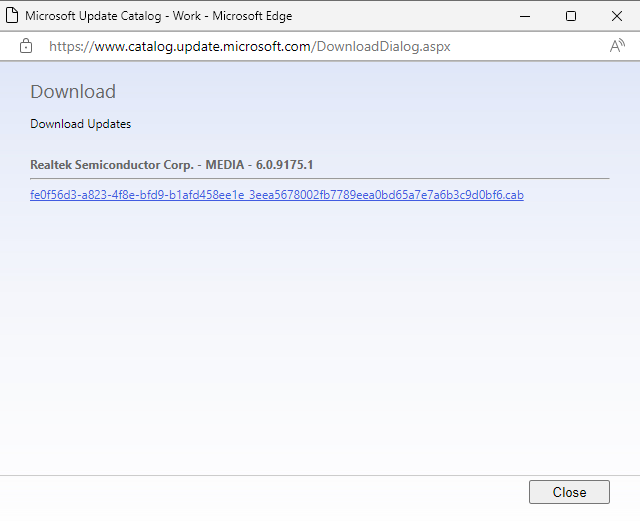
Løsning 5: Kør lydfejlfinding
Kørsel af lydfejlfindingen kan hjælpe med at diagnosticere og løse eventuelle problemer, der kan forårsage, at Realtek HD-lydhåndteringsproblemet mangler fra din computer. Fejlfinderen vil tjekke for hardware- eller softwarekonflikter, der kan være årsag til problemet, og hvis nogen er identificeret, vil den give anbefalinger til at løse dem.
Derudover kan fejlfinderen også tjekke for eventuelle korrupte eller manglende drivere, og hvis der findes nogen, vil den give instruktioner til download og installation af de nødvendige drivere.
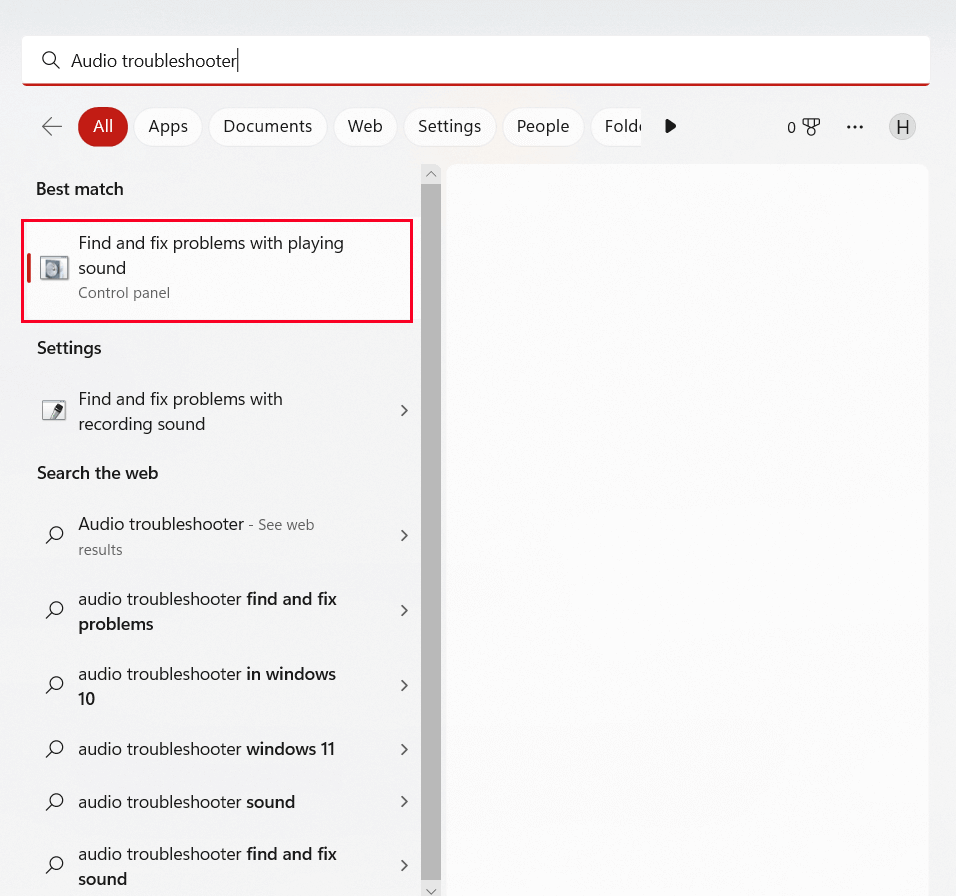
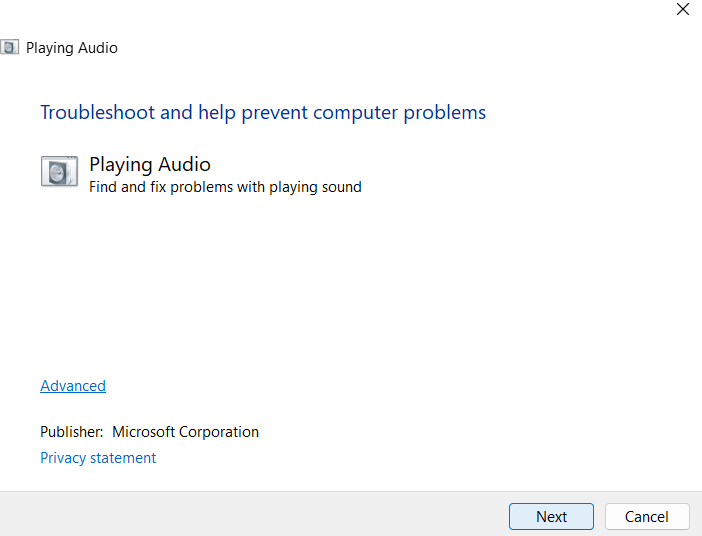
Sådan geninstalleres Realtek HD Audio Manager?
Hvis du undrer dig over, hvordan du geninstallerer Realtek HD audio manager, er dette afsnit for dig. For det første skal du afinstallere Realtek HD Audio Manager som beskrevet nedenfor.
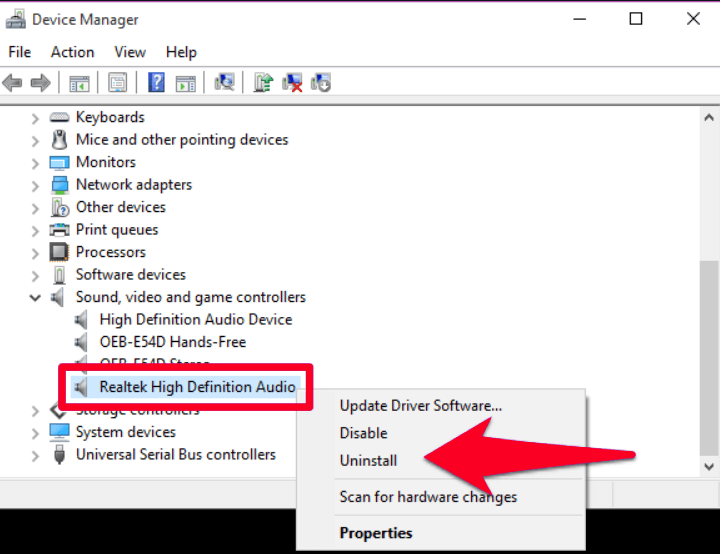
Mulighed 1: Download og installer driveren manuelt
Hvis alle disse løsninger ikke hjalp dig med, hvordan du får Realtek HD audio manager manglende problem, kan du downloade Realtek-softwaren fra dens officielle hjemmeside som anvist nedenfor.
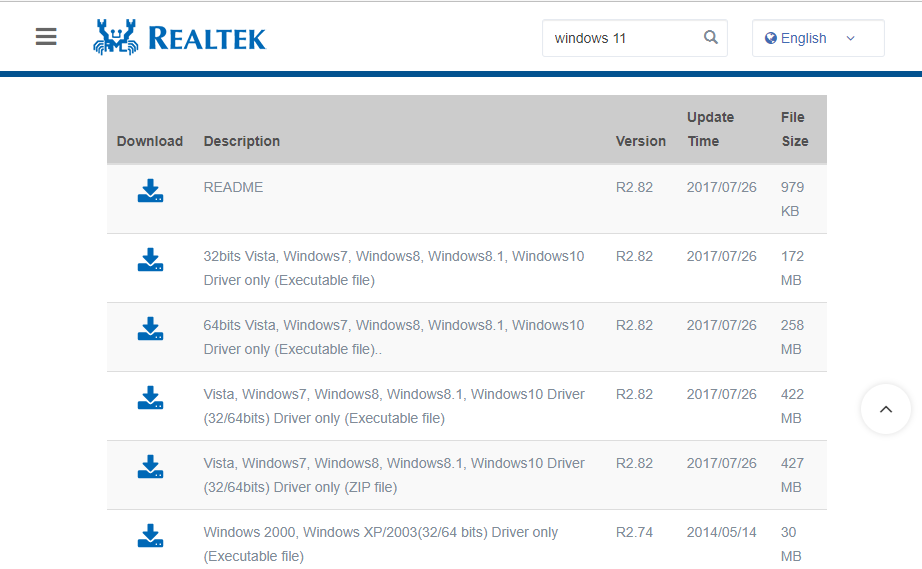
Mulighed 2: Opdater automatisk Realtek Audio Driver
Hvis du ikke ønsker at opdatere enhedsdrivere manuelt, kan du opdatere dem med Driver Updater-værktøjet. Driver Updater registrerer, downloader og installerer automatisk de korrekte drivere til din hardware. Den scanner din computers hardware og kontrollerer, om der mangler, ikke matchende eller forældede drivere. Hvis der findes nogen, vil den derefter downloade og installere de korrekte drivere for hvert stykke hardware.
Gør din Windows-pc/laptop fejlfri
Hvis dit system efter at have fulgt ovenstående rettelser begynder at køre langsomt, går ned eller fryser , anbefales det at scanne dit system med
Dette er et avanceret reparationsværktøj, der løser forskellige computerproblemer som genstridige Windows-fejl, beskytter dig mod virus/malware og DLL-fejl, reparation af korrupte registreringsdatabaseposter og mange andre fejl og problemer i Windows-systemet.
Dette retter ikke kun fejl, men optimerer også Windows PC-ydeevne.
At afslutte
Realtek HD Audio Manager mangler Windows 11 eller 10 problem kan ofte være et svært problem at diagnosticere og løse. Her prøvede vi vores bedste for at liste de komplette oplysninger om manglende Realtek HD Audio Manager og hvordan man geninstallerer Realtek HD Audio Manager på Windows.
Håber artiklen viser sig at være nyttig for dig, følg trin-for-trin instruktionerne og løs problemet på ingen tid.
Held og lykke..!
Lær hvordan du slår undertekster til på Zoom. Zooms automatiske undertekster gør det lettere at forstå opkaldsindholdet.
Modtager fejludskrivningsmeddelelse på dit Windows 10-system, følg derefter rettelserne i artiklen og få din printer på sporet...
Du kan nemt besøge dine møder igen, hvis du optager dem. Sådan optager og afspiller du en Microsoft Teams-optagelse til dit næste møde.
Når du åbner en fil eller klikker på et link, vil din Android-enhed vælge en standardapp til at åbne den. Du kan nulstille dine standardapps på Android med denne vejledning.
RETTET: Entitlement.diagnostics.office.com certifikatfejl
For at finde ud af de bedste spilsider, der ikke er blokeret af skoler, skal du læse artiklen og vælge den bedste ikke-blokerede spilwebsted for skoler, gymnasier og værker
Hvis du står over for printeren i fejltilstandsproblemet på Windows 10-pc og ikke ved, hvordan du skal håndtere det, så følg disse løsninger for at løse det.
Hvis du undrede dig over, hvordan du sikkerhedskopierer din Chromebook, har vi dækket dig. Lær mere om, hvad der sikkerhedskopieres automatisk, og hvad der ikke er her
Vil du rette Xbox-appen vil ikke åbne i Windows 10, så følg rettelserne som Aktiver Xbox-appen fra Tjenester, nulstil Xbox-appen, Nulstil Xbox-apppakken og andre..
Hvis du har et Logitech-tastatur og -mus, vil du se denne proces køre. Det er ikke malware, men det er ikke en vigtig eksekverbar fil til Windows OS.
![[100% løst] Hvordan rettes meddelelsen Fejludskrivning på Windows 10? [100% løst] Hvordan rettes meddelelsen Fejludskrivning på Windows 10?](https://img2.luckytemplates.com/resources1/images2/image-9322-0408150406327.png)




![RETTET: Printer i fejltilstand [HP, Canon, Epson, Zebra & Brother] RETTET: Printer i fejltilstand [HP, Canon, Epson, Zebra & Brother]](https://img2.luckytemplates.com/resources1/images2/image-1874-0408150757336.png)

![Sådan rettes Xbox-appen vil ikke åbne i Windows 10 [HURTIG GUIDE] Sådan rettes Xbox-appen vil ikke åbne i Windows 10 [HURTIG GUIDE]](https://img2.luckytemplates.com/resources1/images2/image-7896-0408150400865.png)
