Sådan slår du undertekster til på Zoom

Lær hvordan du slår undertekster til på Zoom. Zooms automatiske undertekster gør det lettere at forstå opkaldsindholdet.

Beskæftiger du dig med fejlen ' Hamachi kan ikke få adapterkonfiguration' i dit Windows 10 og 11 OS? Hvis ja, så er denne artikel noget for dig
Hamachi betragtes som et skrivebordsværktøj, der kan bygge og vedligeholde virtuelle private netværk på tværs af adskillige fjerntliggende computere.
De fleste brugere klagede dog over, at de stødte på, at Hamachi ikke kan få adapterkonfigurationsfejl i din Windows 10 og 11, mens de forsøgte at oprette forbindelse til Hamachi VPN-tjenesten .
Heldigvis er der måder, der hjælper mange brugere med at komme forbi, og de mislykkedes med at konfigurere Hamachi-netværksadapterfejl, men før du går mod rettelserne her, skal du se på nogle af de almindelige årsager, der udløser fejlen.
Hvorfor får jeg fejlen "Hamachi Cannot Get Adapter Config"?
Så disse er nogle af de vigtigste årsager, der forårsager fejlen i din Windows 10 og Windows 11. Sørg for at downloade og installere den nyeste version af Hamachi for at rette fejlen.
Nu uden videre, lad os vide, hvordan man løser fejlen på din Windows 10 og Windows 11.
Hvordan retter jeg fejlen "Hamachi kan ikke få adapterkonfiguration"?
Indholdsfortegnelse
Løsning 1 – Deaktiver 3rd Party Antivirus & Firewall
For at rette fejlen ' Logmein Hamachi kan ikke få adapterkonfiguration' , skal du midlertidigt deaktivere din tredjeparts antivirus og Windows Firewall.
For at deaktivere antivirus skal du trykke og holde højre museknap nede og vælge stop eller deaktiver.
For at deaktivere Firewall skal du følge nogle enkle trin-
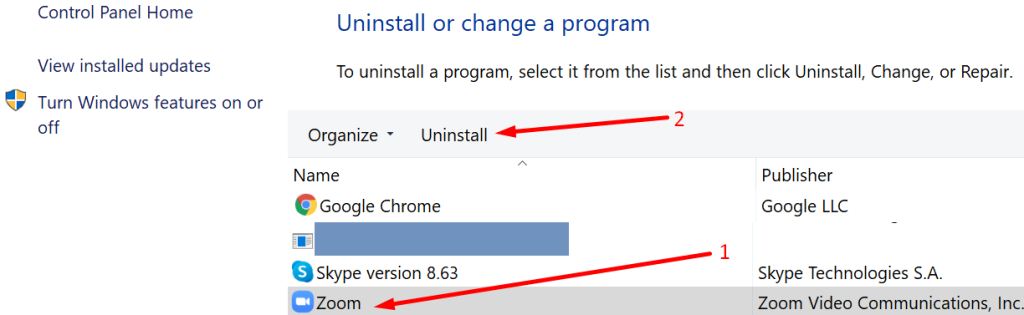
Til sidst skal du fravælge Hamachi- indstillingen og derefter trykke på Anvend- og OK- knapperne for at gemme ændringerne. Sørg for at genstarte din computer og kontroller, om du ser fejlen.
Løsning 2 – Kør Hamachi som administrator
Mange brugere formåede at løse problemet ved at køre programmet med administrative rettigheder.
Så her foreslås det at prøve at køre programmet som administrator, følg nedenstående trin for at gøre det:
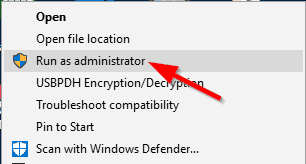
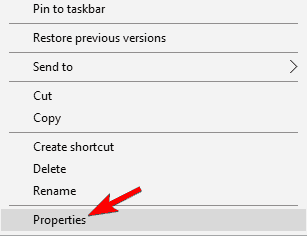
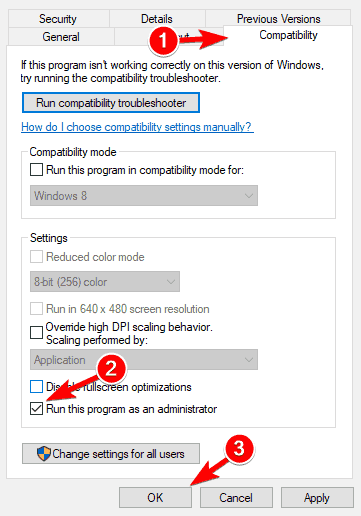
Løsning 3 – Deaktiver og aktiver Hamachi-forbindelsen
Nogle gange opstår problemet på grund af interne fejl på internettet, så prøv at deaktivere og aktivere Hamachi-forbindelsen, da dette kan fungere for dig at løse fejlen:
Følg trinene for at gøre det:
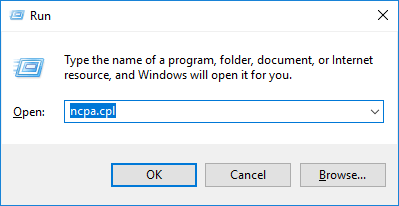
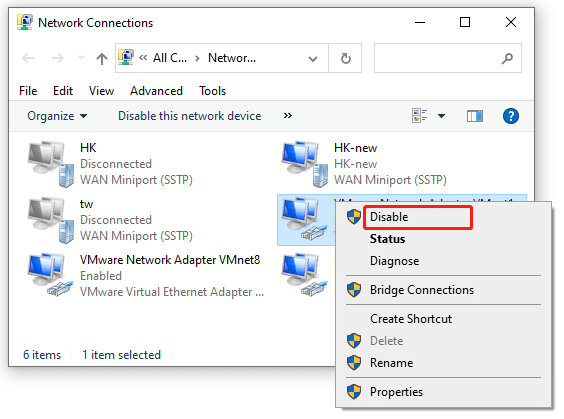
Løsning 4 – Download og opdater Hamachi-driver
Hvis du kører en forældet Hamachi-driver, kan dette være årsag til fejlen, så tjek for de inkompatible eller forældede Hamachi-drivere og opdater dem på dit Windows 10 & 11-system.
Følg trinene for at gøre det:
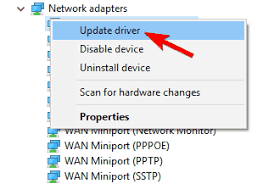
Løsning 5 – Installer Hamachi som ældre hardware
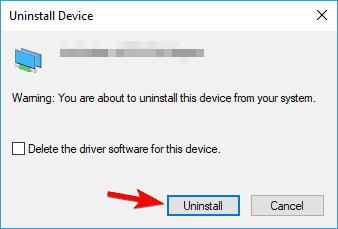
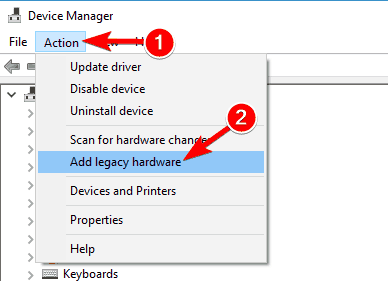
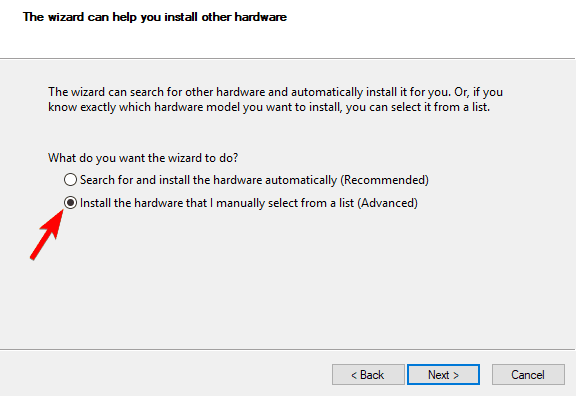
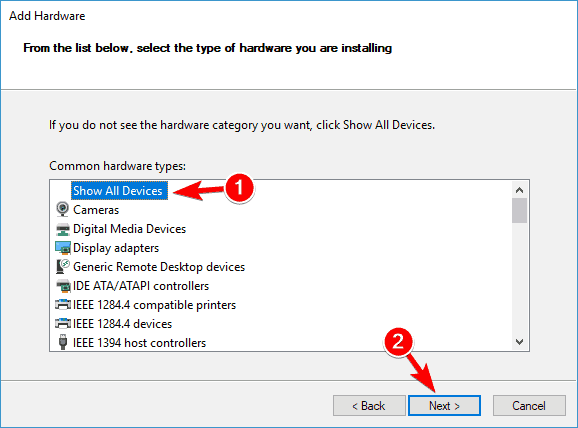
Til sidst, når du er færdig, skal du dobbelttjekke for at se, om Hamachi-fejlen ikke kan få adapterkonfigurationen er løst, ellers gå videre til den næste potentielle rettelse.
Løsning 6 – Skift din netværksadapters prioritet
Hvis ovenstående løsning ikke virker for dig, så prøv at ændre netværksadapterens prioritet ved at følge nedenstående trin.
Dette trick virkede for mange brugere for at komme forbi fejlen.
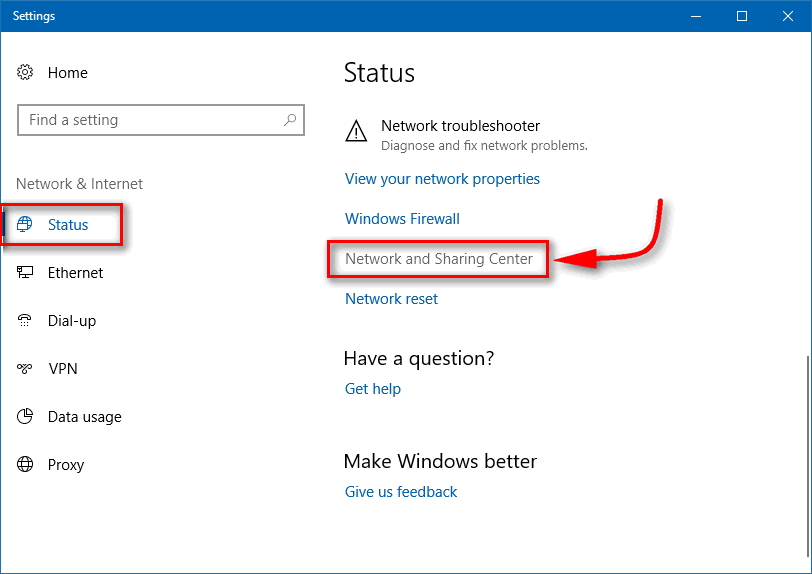
Løsning 7 – Deaktiver Microsoft Network Adapter Multiplexor Protocol
Nogle brugere bekræftede, at indstillingen Microsoft Network Adapter Multiplexor Protocol er i konflikt med Hamachi-applikationen, så prøv at deaktivere den.
Følg instruktionerne:
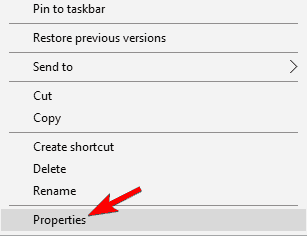
Løsning 8 – Aktiver LogMeIn Hamachi Tunneling Engine-service
Hvis du opdager, at LogMeIn Hamachi Tunneling Engine-tjenesten ikke kører, blokerer den muligvis Hamachi, og du kan se, at Hamachi ikke kan få adapterkonfigurationsfejl.
Følg trinene for at gøre det:
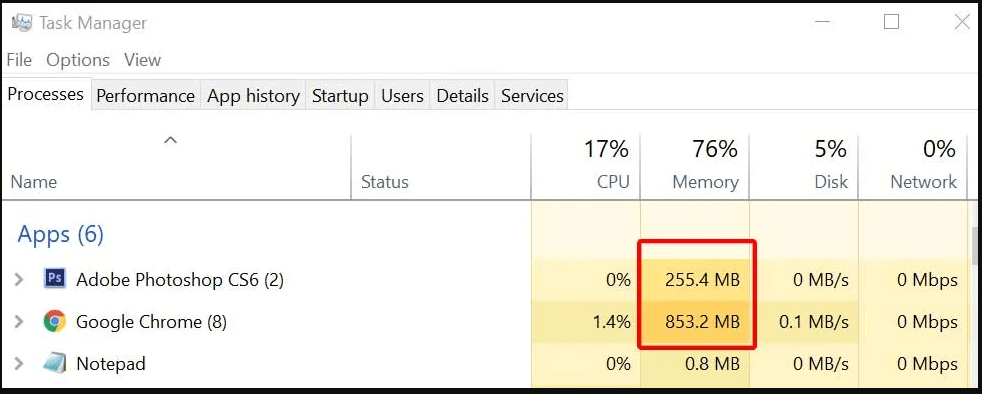
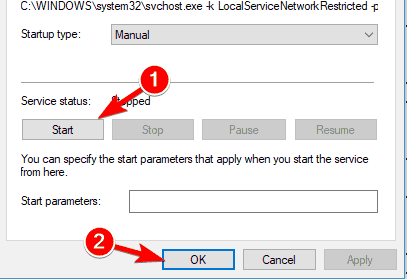
Løsning 9 – Slet Hamachi registreringsdatabaseposter og geninstaller applikationen
Efter at have prøvet alle løsningerne, hvis du står over for det samme problem, foreslås det her at rense registreringsdatabasen for din Hamachi-applikation . Rensning af applikationsregistret kan løse adskillige problemer og give applikationen en ny start.
Her er de manuelle instruktioner, hvorfra du kan rense dit registreringsdatabase:
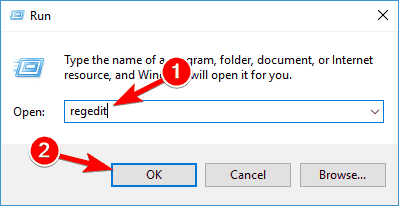
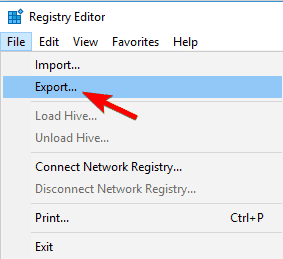
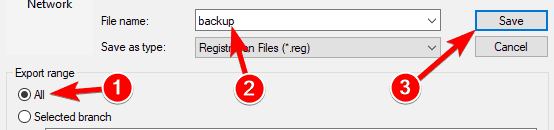
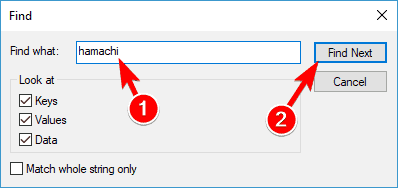
Bortset fra dette, hvis du ikke ønsker at bruge denne manuelle løsning, anbefaler jeg, at du bruger CCleaner til at rense registreringsdatabasen. Dette kraftfulde værktøj renser ikke kun dit register, men laver også automatisk en sikkerhedskopi af dine data.
Få CCleaner til at rense registreringsdatabasen og andre unødvendige uønskede filer
Anbefalet løsning til at rette Windows-problemer og -fejl
Scan dit Windows-system med PC Repair Tool for at optimere din Windows PC-ydeevne ved regelmæssigt at vedligeholde den automatisk.
Dette er et avanceret reparationsværktøj, der blot ved at scanne én gang opdager og løser forskellige Windows-problemer og genstridige computerfejl.
Med dette kan du rette forskellige opdateringsfejl, reparere de beskadigede Windows-systemfiler, DLL-fejl, registreringsfejl, forhindre virus- eller malwareinfektion og meget mere.
Dette retter ikke kun fejl, men optimerer også din Windows-pc-ydeevne som en ny for at optimere spilydelsen.
Få PC-reparationsværktøj til at optimere din Windows-pc-ydelse
Konklusion
Så det handler om, at Hamachi ikke kan få adapterkonfigurationsfejl på Windows 10 og Windows 11.
Her forsøgte vi at liste de bedst mulige løsninger, der virkede for flere berørte brugere. Og det anslås, at en af vores løsninger lykkedes at omgå fejlen Logmein Hamachi kan ikke få adapterkonfigurationsfejl.
Så sørg for at følge løsningerne givet én efter én, indtil du finder den, der fungerer for dig.
Vi vender tilbage til dig hurtigst muligt.
Held og lykke..!
Hvis intet virker, kan du gå til kontrolpanelet og gå til afsnittet Netværk og internet. Klik på indstillingen Netværks- og delingscenter, vælg indstillingen Skift adapterindstillinger fra venstre rude, og dobbeltklik på Hamachi-indgangen.
Udforsk Egenskaber og gå til Microsoft Network Adapter Multiplexor Protocol. Denne mulighed skal være fjernet, og nu skal du klikke på OK. Dette burde fjerne fejlen 'Hamachi kan ikke få adapterkonfiguration'.
Lær hvordan du slår undertekster til på Zoom. Zooms automatiske undertekster gør det lettere at forstå opkaldsindholdet.
Modtager fejludskrivningsmeddelelse på dit Windows 10-system, følg derefter rettelserne i artiklen og få din printer på sporet...
Du kan nemt besøge dine møder igen, hvis du optager dem. Sådan optager og afspiller du en Microsoft Teams-optagelse til dit næste møde.
Når du åbner en fil eller klikker på et link, vil din Android-enhed vælge en standardapp til at åbne den. Du kan nulstille dine standardapps på Android med denne vejledning.
RETTET: Entitlement.diagnostics.office.com certifikatfejl
For at finde ud af de bedste spilsider, der ikke er blokeret af skoler, skal du læse artiklen og vælge den bedste ikke-blokerede spilwebsted for skoler, gymnasier og værker
Hvis du står over for printeren i fejltilstandsproblemet på Windows 10-pc og ikke ved, hvordan du skal håndtere det, så følg disse løsninger for at løse det.
Hvis du undrede dig over, hvordan du sikkerhedskopierer din Chromebook, har vi dækket dig. Lær mere om, hvad der sikkerhedskopieres automatisk, og hvad der ikke er her
Vil du rette Xbox-appen vil ikke åbne i Windows 10, så følg rettelserne som Aktiver Xbox-appen fra Tjenester, nulstil Xbox-appen, Nulstil Xbox-apppakken og andre..
Hvis du har et Logitech-tastatur og -mus, vil du se denne proces køre. Det er ikke malware, men det er ikke en vigtig eksekverbar fil til Windows OS.
![[100% løst] Hvordan rettes meddelelsen Fejludskrivning på Windows 10? [100% løst] Hvordan rettes meddelelsen Fejludskrivning på Windows 10?](https://img2.luckytemplates.com/resources1/images2/image-9322-0408150406327.png)




![RETTET: Printer i fejltilstand [HP, Canon, Epson, Zebra & Brother] RETTET: Printer i fejltilstand [HP, Canon, Epson, Zebra & Brother]](https://img2.luckytemplates.com/resources1/images2/image-1874-0408150757336.png)

![Sådan rettes Xbox-appen vil ikke åbne i Windows 10 [HURTIG GUIDE] Sådan rettes Xbox-appen vil ikke åbne i Windows 10 [HURTIG GUIDE]](https://img2.luckytemplates.com/resources1/images2/image-7896-0408150400865.png)
