Sådan slår du undertekster til på Zoom

Lær hvordan du slår undertekster til på Zoom. Zooms automatiske undertekster gør det lettere at forstå opkaldsindholdet.
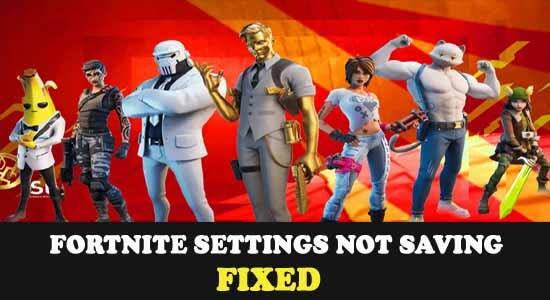
Fortnite-indstillinger gemmer ikke på Windows 10- og Windows 11-operativsystemer er et almindeligt problem, der generede et stort antal Fortnite-spillere. Spillerne skal nulstille Fortnite-indstillingerne hver gang de starter, dette er meget besværligt.
For det meste står de spillere, der bruger Windows 10/11-computere, over for Fortnite Settings Keep Reset- problemet. Hvis du er blandt dem, der står over for problemet med Fortnite-indstillinger, der ikke gemmer, kan du prøve at anvende rettelserne nævnt nedenfor.
Men først skal du lære de almindelige syndere, der forårsager problemet.
Hvad er årsagen til, at Fortnite-indstillinger ikke gemmer problem?
Sådan rettes Fortnite-indstillinger, der ikke gemmer?
Indholdsfortegnelse
Skift
Løsning 1 – Skift indstillingerne for Fortnites GameUserSettings.ini-fil:
Hvis GameUserSettings.ini-filen er i skrivebeskyttet tilstand, vil spillet ikke indstille nogen nye indstillinger valgt af dig. Så du skal deaktivere den skrivebeskyttede mulighed for filen for at gemme indstillingerne i spillet i fremtiden. Følg nedenstående trin for at deaktivere skrivebeskyttet mulighed:
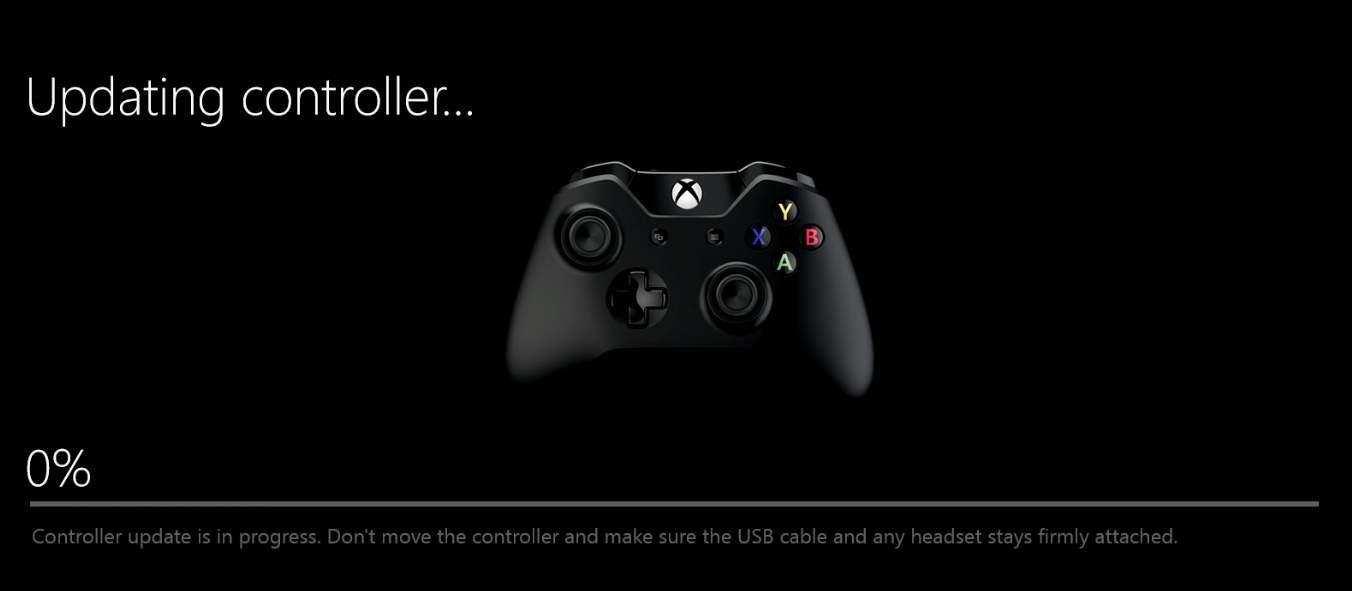
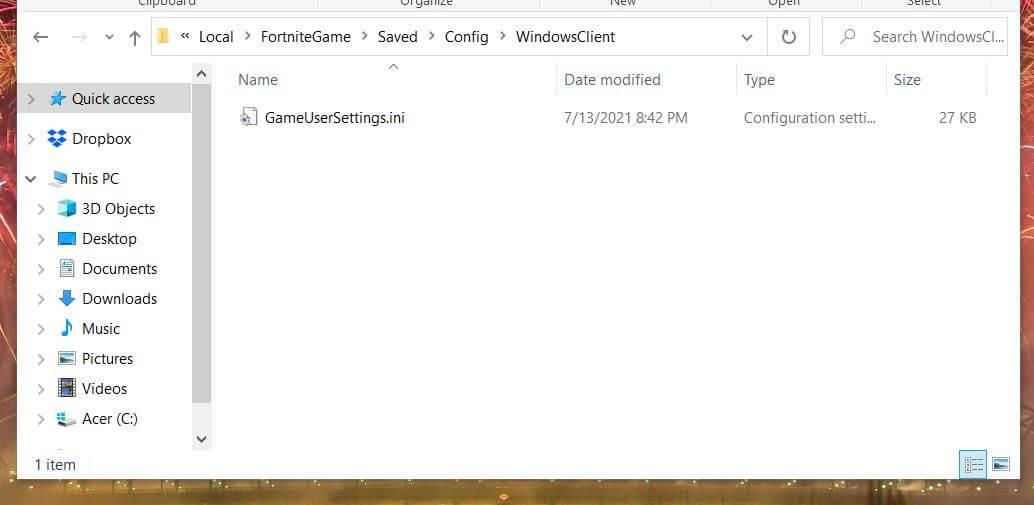
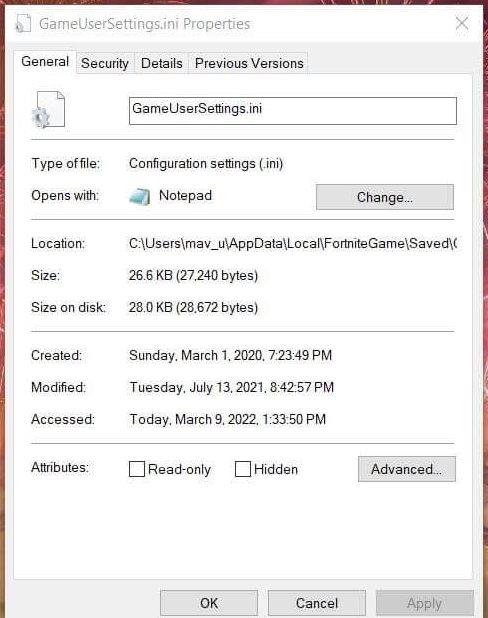
Vi vil også anbefale, at du også deaktiverer skrivebeskyttet indstilling fra ClientSetting-filen. For at gøre det:
Start nu spillet og kontroller, om Fortnite-indstillingerne fortsætter med at nulstille problemet er løst eller ej.
Løsning 2 – Slå den kontrollerede mappeadgang fra
Den kontrollerede mappeadgang kan også være årsagen til dette problem, da denne funktion i Windows forhindrer programmer og spil i at ændre filerne. Derfor kan det også forhindre Fortnite i at gemme indstillingerne i spillet. Følg nedenstående trin for at slå denne funktion fra:
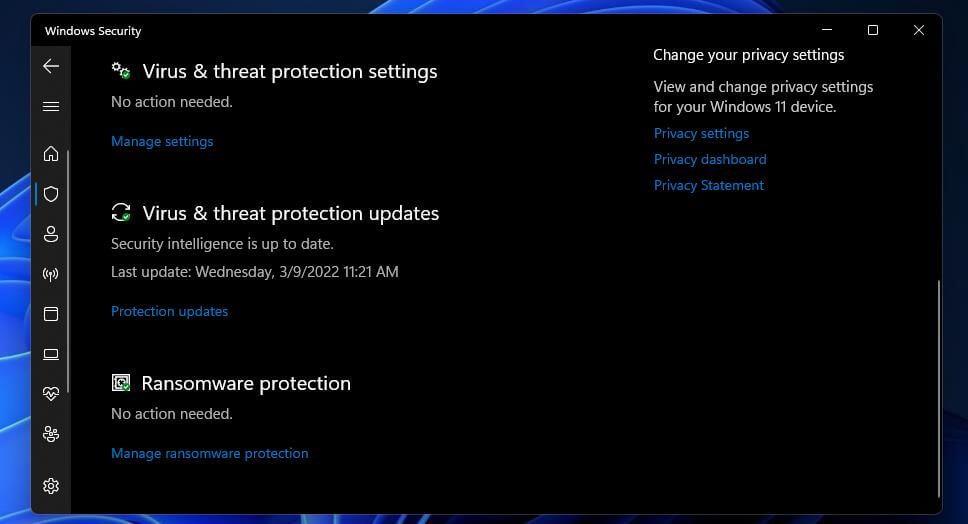
Start nu spillet og kontroller, om problemet er løst eller ej, hvis ja, tillad spillet gennem mappen med kontrolleret adgang ved at følge trinene nævnt nedenfor:
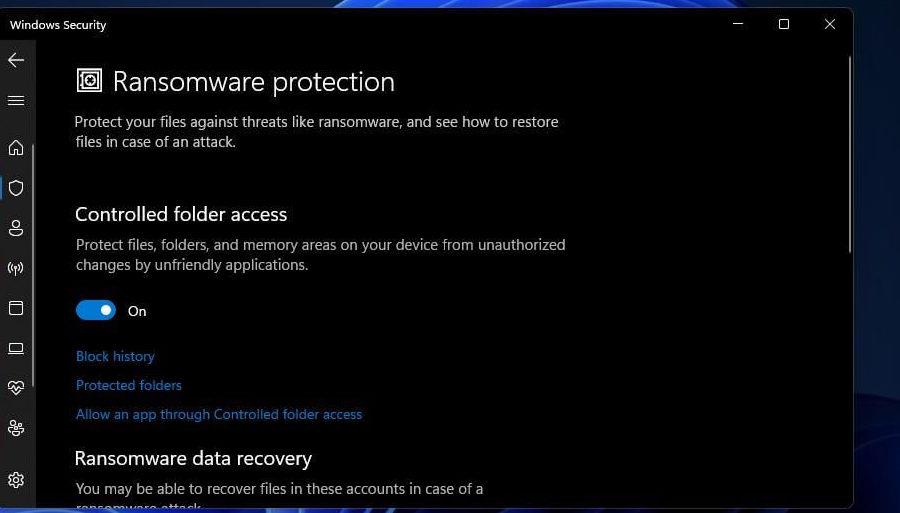
Nu skulle problemet være løst.
Løsning 3 – Rens Boot din computer
En ren opstart kan løse dette problem, da det vil deaktivere alle tredjeparts opstartsprogrammer. Ethvert tredjepartsprogram, der forstyrrer Fortnite, vil blive deaktiveret. For at rense din computer skal du følge nedenstående trin:
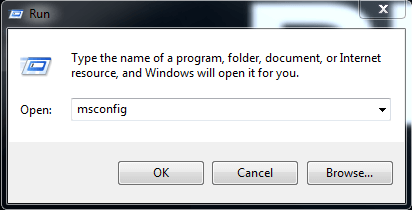
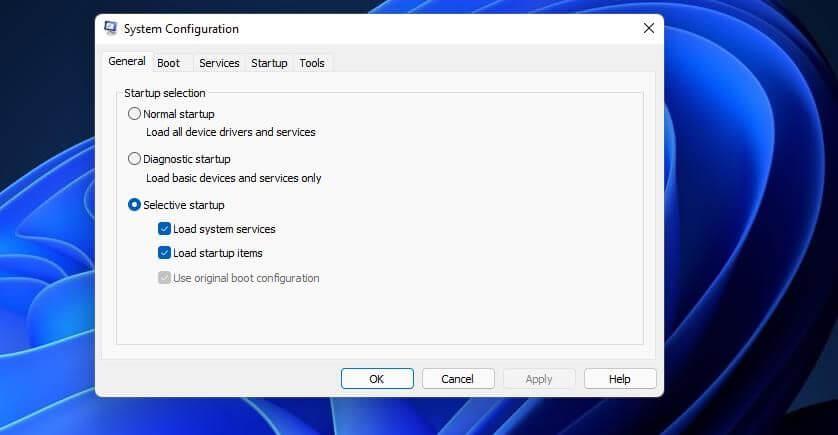
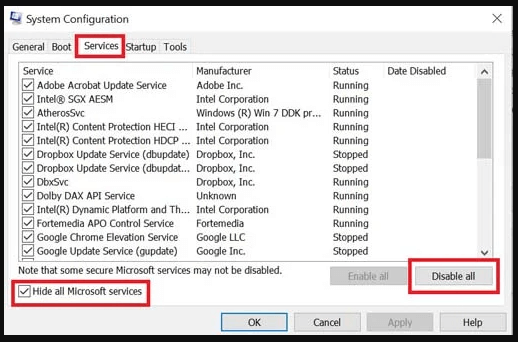
Start nu spillet og kontroller, om Fortnite-indstillingen fortsætter med at nulstille problemet er løst eller ej. Hvis ja, gå til systemkonfiguration igen og aktiver alle applikationerne. Gå nu til opgavehåndteringen ved at trykke på Ctrl+Shift+Esc, og start Jobliste .
Gå derefter til fanen start og deaktiver de apps, der ikke er nødvendige eller mistænkelige, undtagen Microsoft-tjenester.
Løsning 4 – Deaktiver dit antivirus
Din tredjeparts antivirus kan også blokere adgangen til Fortnite for at ændre eller gemme filer på din computer. Så vi anbefaler, at du deaktiverer antivirusprogrammet. Følg nedenstående trin for at deaktivere antivirus:
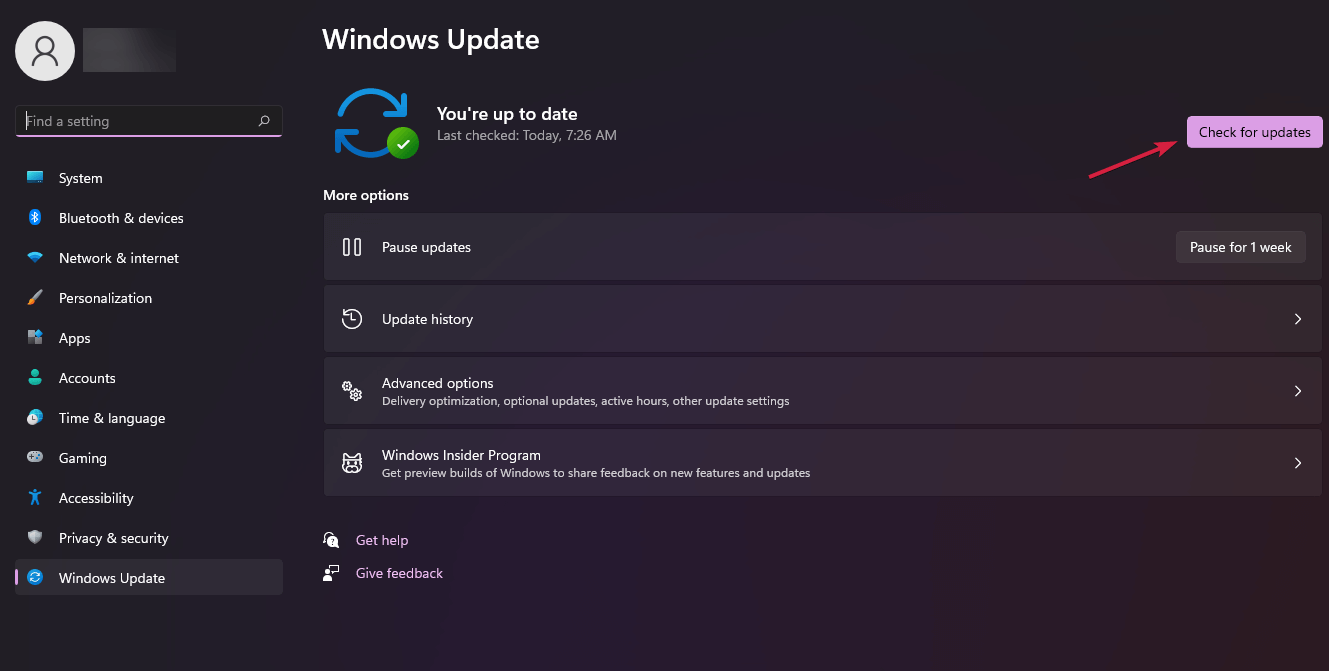
Tjek nu, om problemet er løst eller ej. Hvis ja, følg nedenstående trin for at tillade Fortnite gennem Antivirus:
Nu skulle spillet fungere fint
Løsning 5 – Bekræft integriteten af spilfiler
Nogle gange under installationen kan spilfilerne blive beskadiget, eller spilfilerne kan mangle. Så i denne situation kan verifikation af integriteten af spillets filer muligvis hjælpe dig til at løse problemet. Så følg nedenstående trin for at gøre det:
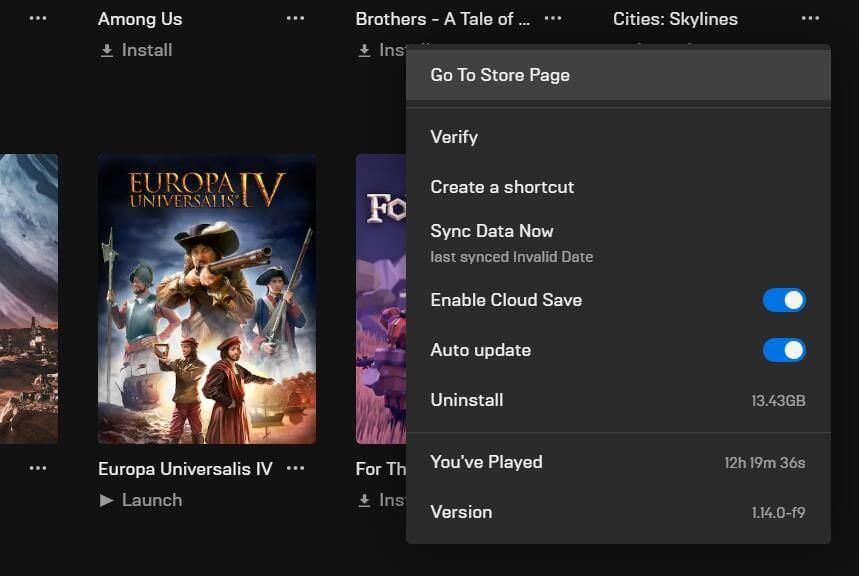
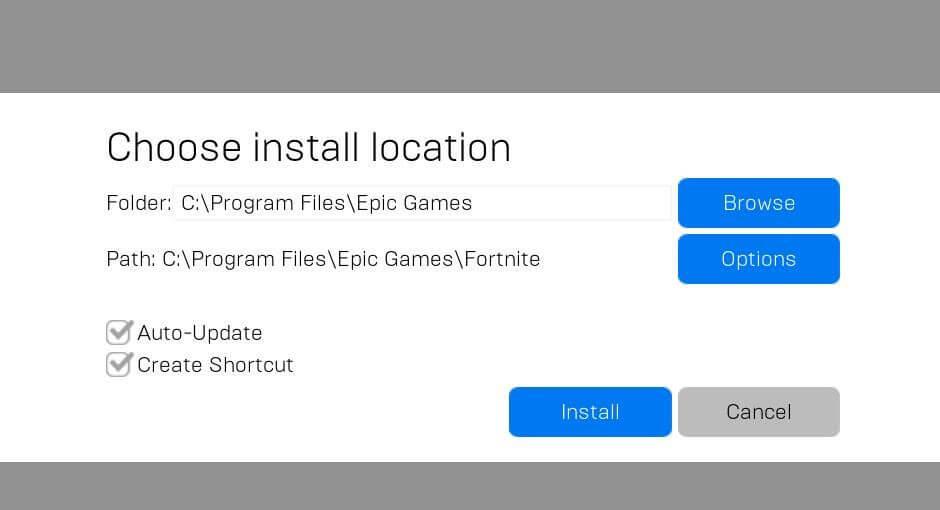
Start nu spillet, og Fortnite gemmer ikke spilindstillinger Windows 11-problemet skulle sandsynligvis være løst.
Bedste måde at optimere din spilydelse på Windows-pc
Dette booster spillet ved at optimere systemressourcerne og giver bedre gameplay. Ikke kun dette, men det løser også almindelige spilproblemer som lagging og lav FPS-problemer.
Konklusion:
Fortnite, der ikke gemmer spilindstillinger i Windows 11, er uden tvivl et meget irriterende problem, da alle indstillinger i spillet er tilbage til standard, når spillet genstartes.
Så her gav vi den komplette guide til at løse problemet på Windows 11 og Windows 10 OS. Alle metoderne nævnt ovenfor er ikke i nogen rækkefølge, og du kan anvende rettelserne i enhver rækkefølge.
I tilfælde af at rettelserne ovenfor ikke virker, anbefaler vi dig at kontakte Fortnite Supportcenter og fortælle dem om dit problem.
Del gerne dine tanker om dette indlæg på vores og sider. Glem ikke at trykke like og dele artiklen.
Held og lykke..!
Lær hvordan du slår undertekster til på Zoom. Zooms automatiske undertekster gør det lettere at forstå opkaldsindholdet.
Modtager fejludskrivningsmeddelelse på dit Windows 10-system, følg derefter rettelserne i artiklen og få din printer på sporet...
Du kan nemt besøge dine møder igen, hvis du optager dem. Sådan optager og afspiller du en Microsoft Teams-optagelse til dit næste møde.
Når du åbner en fil eller klikker på et link, vil din Android-enhed vælge en standardapp til at åbne den. Du kan nulstille dine standardapps på Android med denne vejledning.
RETTET: Entitlement.diagnostics.office.com certifikatfejl
For at finde ud af de bedste spilsider, der ikke er blokeret af skoler, skal du læse artiklen og vælge den bedste ikke-blokerede spilwebsted for skoler, gymnasier og værker
Hvis du står over for printeren i fejltilstandsproblemet på Windows 10-pc og ikke ved, hvordan du skal håndtere det, så følg disse løsninger for at løse det.
Hvis du undrede dig over, hvordan du sikkerhedskopierer din Chromebook, har vi dækket dig. Lær mere om, hvad der sikkerhedskopieres automatisk, og hvad der ikke er her
Vil du rette Xbox-appen vil ikke åbne i Windows 10, så følg rettelserne som Aktiver Xbox-appen fra Tjenester, nulstil Xbox-appen, Nulstil Xbox-apppakken og andre..
Hvis du har et Logitech-tastatur og -mus, vil du se denne proces køre. Det er ikke malware, men det er ikke en vigtig eksekverbar fil til Windows OS.
![[100% løst] Hvordan rettes meddelelsen Fejludskrivning på Windows 10? [100% løst] Hvordan rettes meddelelsen Fejludskrivning på Windows 10?](https://img2.luckytemplates.com/resources1/images2/image-9322-0408150406327.png)




![RETTET: Printer i fejltilstand [HP, Canon, Epson, Zebra & Brother] RETTET: Printer i fejltilstand [HP, Canon, Epson, Zebra & Brother]](https://img2.luckytemplates.com/resources1/images2/image-1874-0408150757336.png)

![Sådan rettes Xbox-appen vil ikke åbne i Windows 10 [HURTIG GUIDE] Sådan rettes Xbox-appen vil ikke åbne i Windows 10 [HURTIG GUIDE]](https://img2.luckytemplates.com/resources1/images2/image-7896-0408150400865.png)
