Sådan slår du undertekster til på Zoom

Lær hvordan du slår undertekster til på Zoom. Zooms automatiske undertekster gør det lettere at forstå opkaldsindholdet.

Trusted Platform Module (TPM) bruges til at beskytte pc og bærbar, men mange brugere rapporterede, at deres computers betroede platformsmodul har fungeret forkert på Windows 10.
TPM har defekt er en almindelig fejl rapporteret af brugerne i forumtrådene.
Normalt vises denne meddelelse, når din enhed holder op med at identificere den indlejrede TPM-sikkerhedschip . Som alle ved, gemmer Trusted Platform Module alle dine fortrolige oplysninger, og hvis der er et problem med denne funktion, kan du komme ud for problemer som TPM-enhed, der ikke er opdaget ved opstart , og som et resultat heraf ude af stand til at få adgang til tjenesterne.
Et problem som dette er meget irriterende, og dette kan også påvirke dit systemsikkerhed, så i denne artikel vil vi diskutere, hvordan du løser TPM-fejl forårsaget af uopdaget TPM-chip på din Windows 10-pc.
Hvad er TPM's rolle på din Windows-pc?
Et betroet platformsmodul (TPM) er en chip, der er designet til at gemme sikkerhedsrelaterede funktioner samt følsomme data for eksempel fortrolige certifikater, adgangskoder eller krypteringsnøgler.
Funktionen i TPM bekræfter også, at din bootloader ikke er modereret. Ved at bruge denne chip er din Windows-pc fuldstændig sikker mod malware-angreb.
Hvordan fikser jeg, at Trusted Platform Module har fejl på Windows 10?
Løsning 1: Deaktiver TPM og aktiver det
Til at begynde med, hvis din TPM skaber et problem, skal du deaktivere TPM og derefter genaktivere den. Mange brugere hævder, at de løser dette betroede platformsmodul, har et fejlbehæftet problem ved blot at deaktivere det. Så hvis du ikke ved, hvordan du deaktiverer TPM, så er instruktionerne nedenfor:
tpm.msc
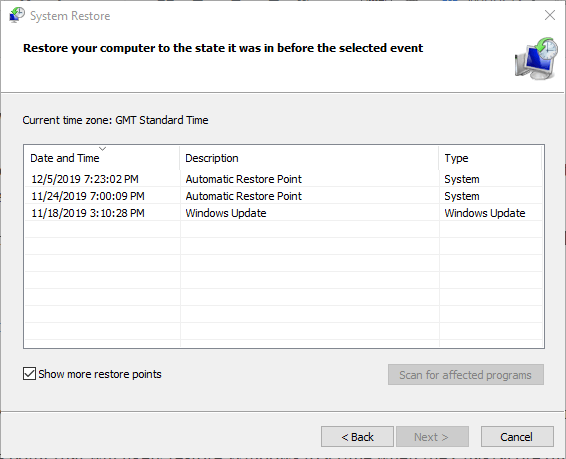
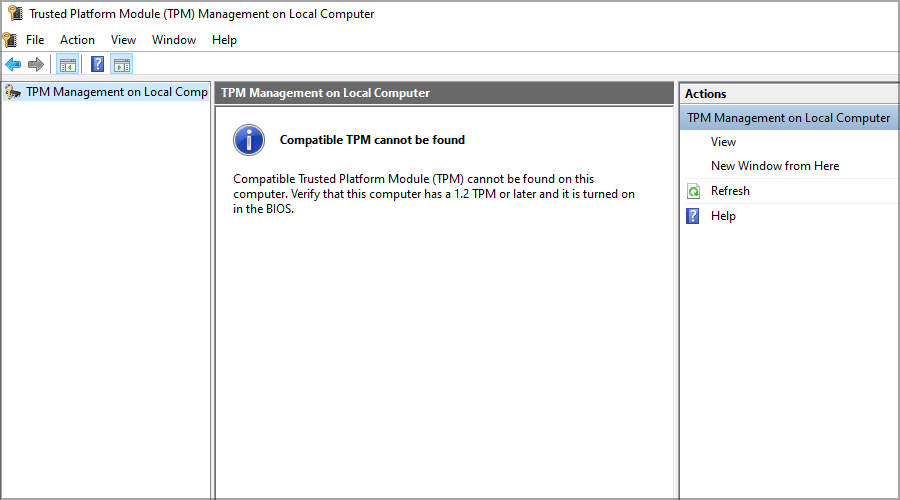
Genstart nu din pc og kontroller, om problemet er løst eller ej. Hvis du stadig står over for det samme problem som tidligere, så fortsæt til den næste løsning.
Løsning 2: Forbered TPM
I denne næste løsning kan du løse dette TPM- fejlfunktionsproblem ved at forberede din TPM-chip.
Så følg nedenstående instruktioner for at gøre det:
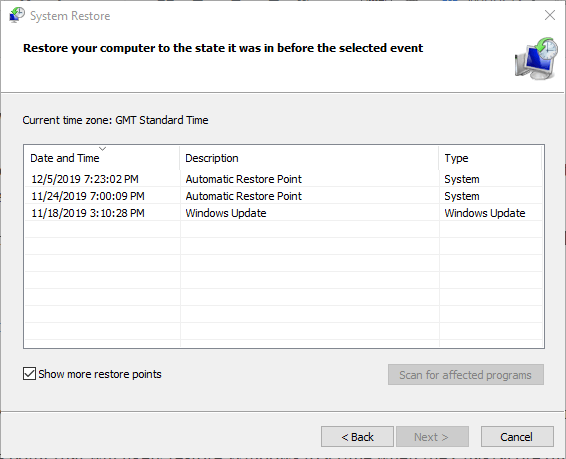
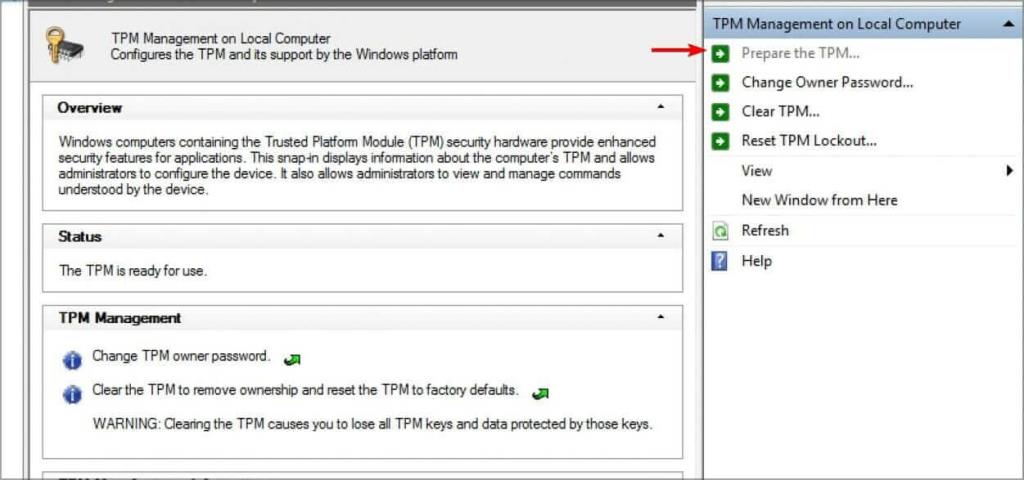
Løsning 3: Ryd TPM-nøgler
Hvis du har et problem med dine TPM-nøgler, vil jeg i denne løsning foreslå, at du rydder TPM-nøglerne og nulstiller TPM til dens tidligere (standard) indstillinger.
Men før jeg går videre, lad mig Clare gøre denne løsning omhyggeligt, fordi det kan føre til en situation med tab af data. Så det er bedre at lave en trinvis sikkerhedskopiering af Windows 10-systemet .
Her er instruktionerne til Clare TPM Keys:
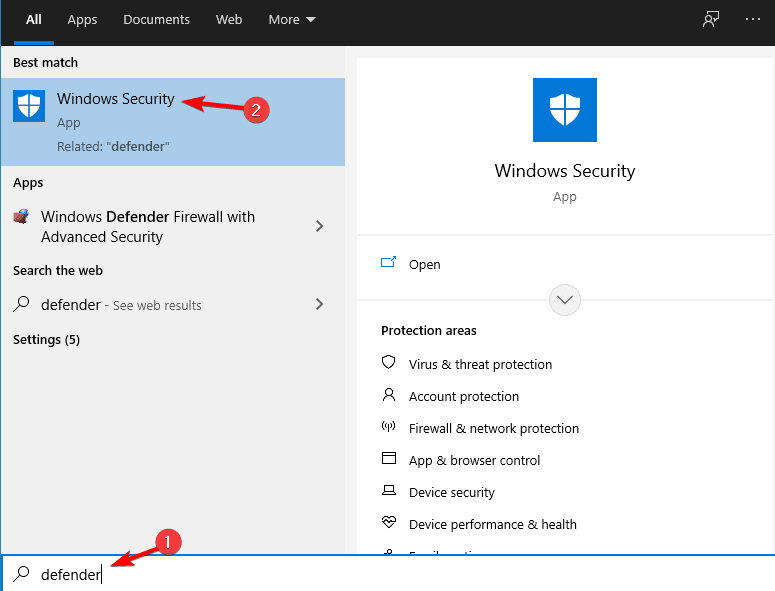
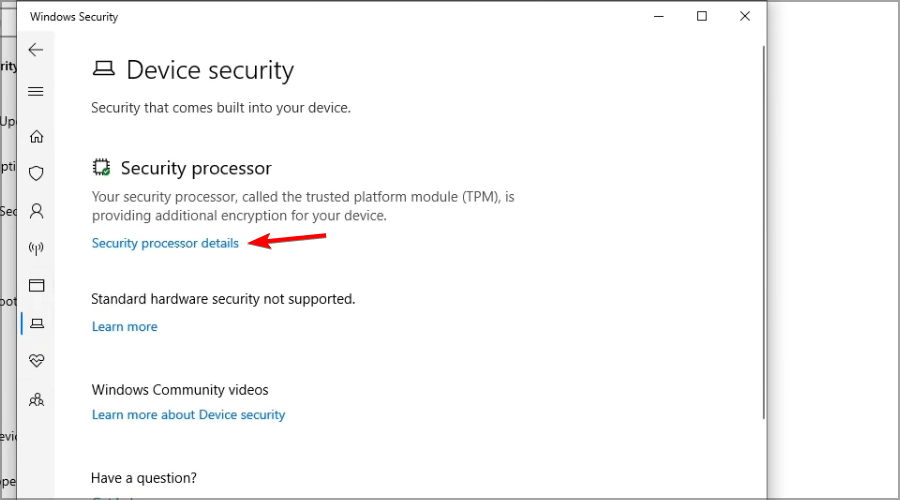
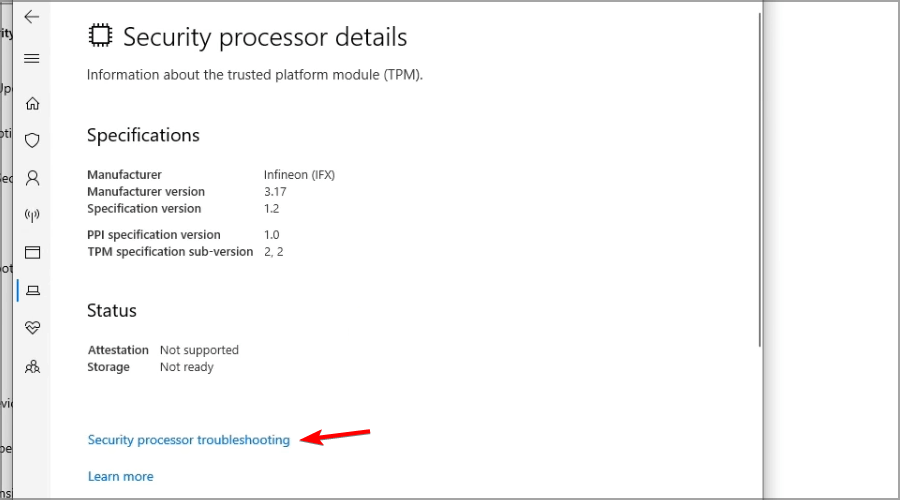
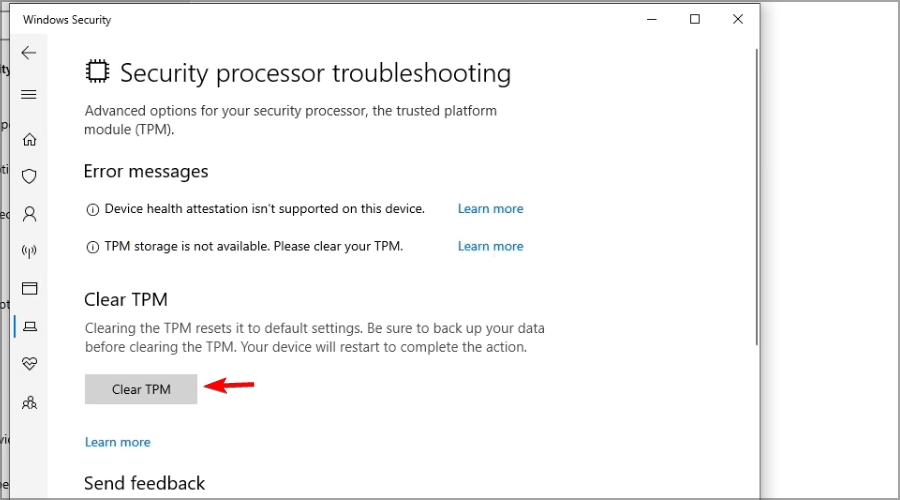
Når du har fuldført processen, skal du bare genstarte din Windows 10-pc og kontrollere, om problemet er løst eller ej.
Løsning 4: Deaktiver Hyper-V
Deaktivering af Hyperer-V kan også løse dit problem. Så følg nedenstående instruktioner for at gøre det.
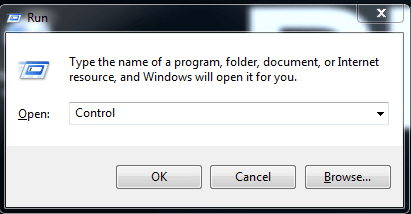
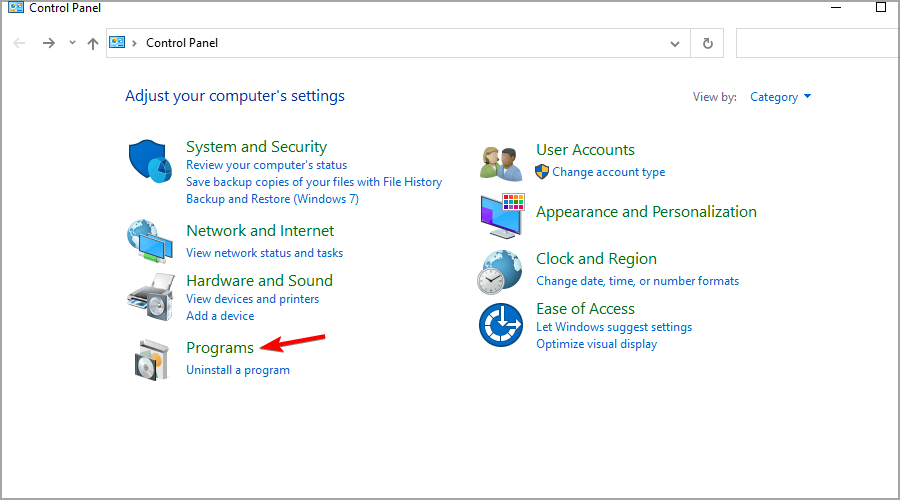
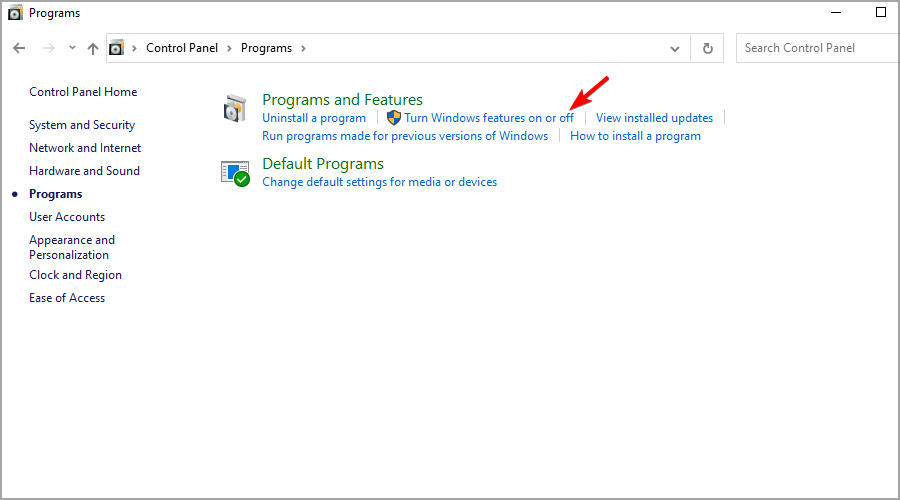
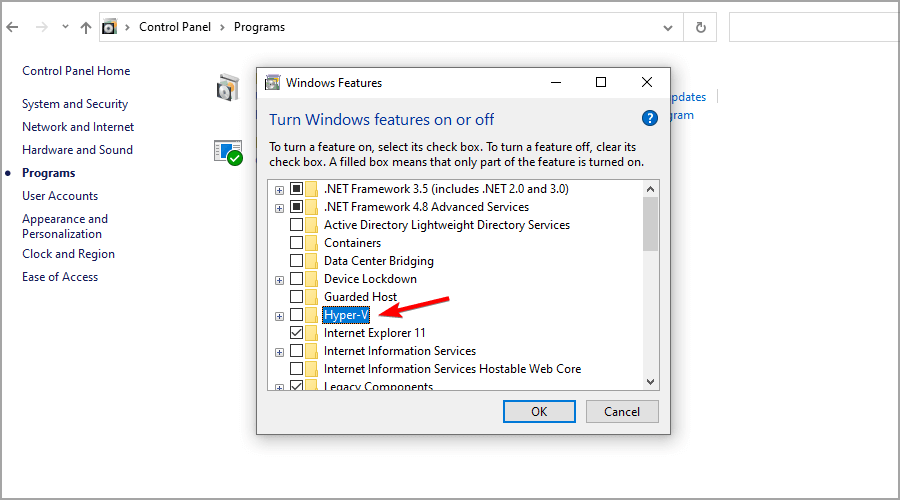
Hvilken applikation bruger TPM-tjenester?
Der er masser af applikationer, der fungerer med TPM, de fleste af dem er VPN-software såsom ExpressVPN , Cisco klient-VPN'er osv.
Nogle af filkrypteringssoftwaren bruger også TPM-tjenesten til at gøre dine fortrolige oplysninger sikre og sikre. For eksempel bruger Microsoft BitLocker VPN til at beskytte dine filer mod uautoriseret adgang. Ikke kun dette, men mange e-mail-klienter som Outlook bruger også VPN'er for mere sikkerhed.
Men i nogle tilfælde, mens du logger ind på Outlook og Teams på Windows 10, kan du støde på Microsoft Office Outlook Exchange-fejl 80090016 og ude af stand til at åbne Outlook-tjenester , og du vil føre til en fejlmeddelelse:
Din computers Trusted Platform Module har defekt. Hvis denne fejl fortsætter, skal du kontakte din systemadministrator med fejlkoden 80090016.
Flere oplysninger: https://www.microsoft.com/wamerrors
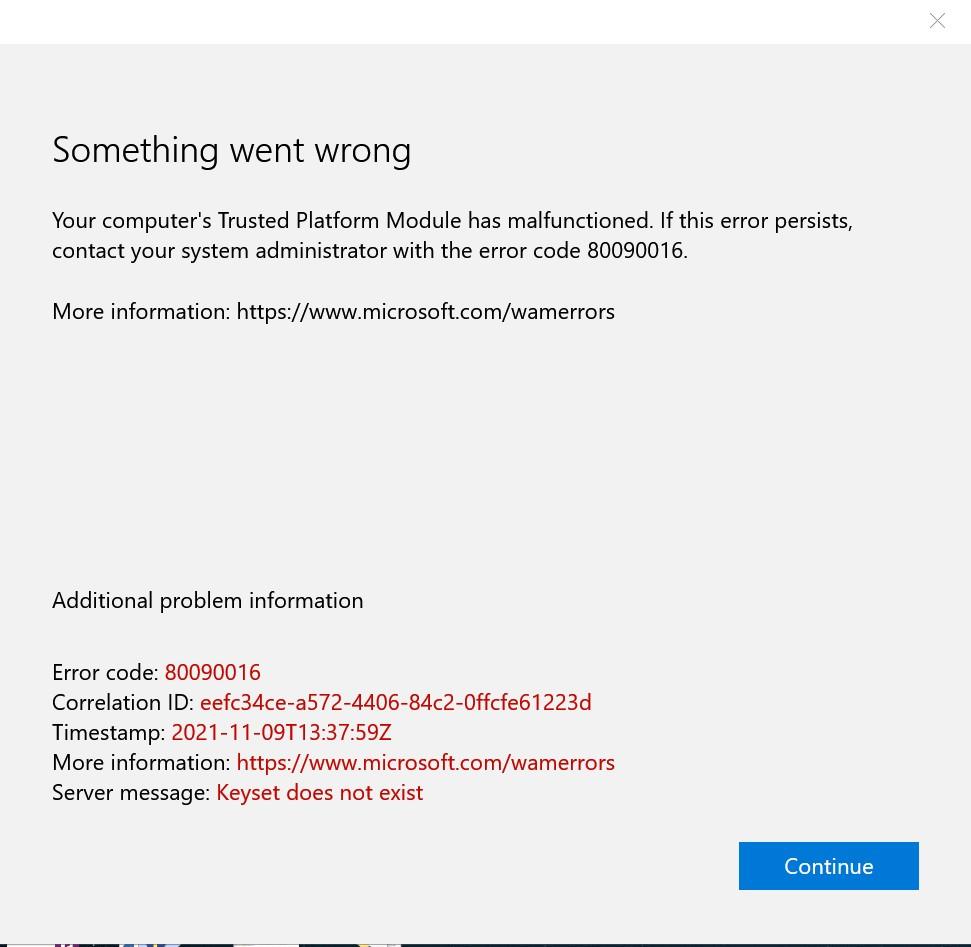
Hvis du også ser denne fejl, er her de hurtige og nemme løsninger på den mest almindelige 'Trusted Platform Module has disfunctioned'-fejl 80090016.
Sådan rettes Trusted Platform Module har fejlet med en fejlkode 80090016?
Løsning 1: Omdøb Microsoft.AAD.BrokerPlugin
For at løse dette problem kan du omdøbe Microsoft.AAD.BrokerPlugin. Hvis du ikke ved, hvordan du omdøber MS-plugin'et, skal du følge instruktionerne nedenfor:
C:\users\\AppData\Local\Packages\Microsoft.AAD.BrokerPlugin_cw5n1h2txyewy
Løsning 2: Slet Problematisk mappe via registreringsdatabasen
HKEY_CURRENT_USER\SOFTWARE\Microsoft\Office\16.0\Common\Identity
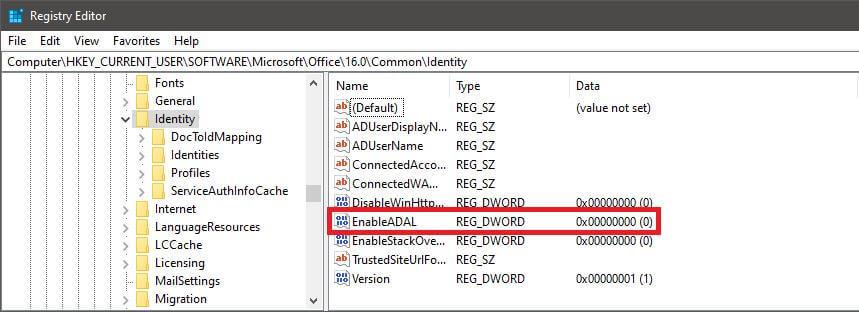
HKEY_CURRENT_USER\SOFTWARE\Microsoft\Office\16.0\Common\Identity\Identities
Følg nedenstående instruktioner for at finde problemer, der forårsager mappe:
Når du har gjort det, skal du starte dit Microsoft Word eller en hvilken som helst af MS Office-appen . Log nu ind med din office365-firma-e-mailadresse. Og også Start din Outlook og log ind på andre programmer, hvis det kræves.
Løsning 3: Afinstaller Microsoft Office
Efter at have prøvet alle løsningerne, hvis du stadig står over for det samme problem, skal du afinstallere Microsoft Office helt.
Her er trinene, hvorfra du kan gøre det:
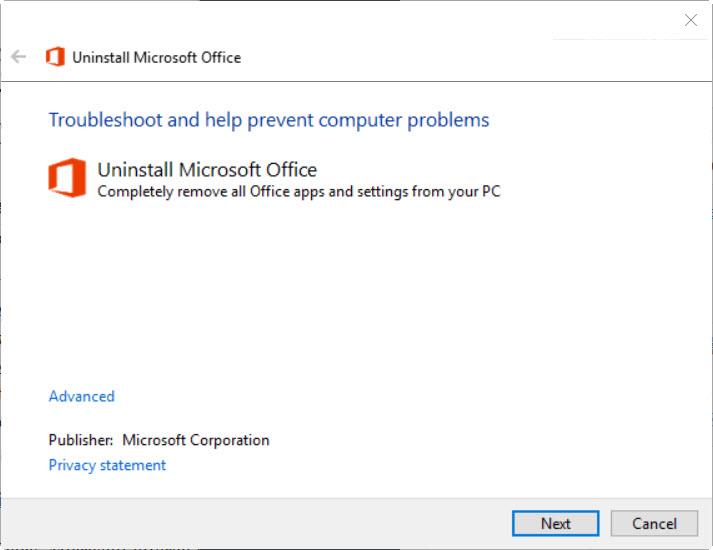
Hvis du ikke får Microsoft Office-produktet, så fortvivl ikke. Du kan bruge Microsofts indbyggede værktøj til at afinstallere Office fuldstændigt med afinstallationssupportværktøjet . Så download dette kraftfulde værktøj til at afinstallere kontoret helt.
Anbefalet løsning til at beskytte din pc mod forskellige problemer.
Hvis din pc kører langsomt, eller du står over for forskellige pc-relaterede problemer, skal du ikke bekymre dig. Her er den sikreste og mest effektive løsning for dig. Scan din pc/laptop med det kraftfulde pc-reparationsværktøj .
Dette værktøj er meget avanceret. Du skal blot installere dette værktøj på din pc og resten af alt arbejde udføres kun af dette værktøj. Med en enkelt scanning kan dette værktøj løse forskellige problemer relateret til din pc. Ikke kun at det også kan rette DLL-fejl, opdateringsfejl, registreringsfejl, reparere systemfiler, forhindre virus- eller malwareinfektion osv.
Få pc-reparationsværktøj til at gøre din pc fejlfri og fremskynde
Konklusion:
I denne artikel forsøgte jeg mit bedste for at give alle oplysninger relateret til computerens betroede platform fejlede fejl på Windows 10.
Sørg for at følge alle instruktionerne én efter én, indtil du løser problemet eller nogle gange, mens du logger på Outlook og Teams, kan du også støde på Microsoft Office Outlook Exchange-fejl 80090016.
Alle ovenstående løsninger er gennemtestede og nemme at udføre. Så følg alle instruktionerne omhyggeligt én efter én, indtil du løser begge problemer.
Tak skal du have.
Lær hvordan du slår undertekster til på Zoom. Zooms automatiske undertekster gør det lettere at forstå opkaldsindholdet.
Modtager fejludskrivningsmeddelelse på dit Windows 10-system, følg derefter rettelserne i artiklen og få din printer på sporet...
Du kan nemt besøge dine møder igen, hvis du optager dem. Sådan optager og afspiller du en Microsoft Teams-optagelse til dit næste møde.
Når du åbner en fil eller klikker på et link, vil din Android-enhed vælge en standardapp til at åbne den. Du kan nulstille dine standardapps på Android med denne vejledning.
RETTET: Entitlement.diagnostics.office.com certifikatfejl
For at finde ud af de bedste spilsider, der ikke er blokeret af skoler, skal du læse artiklen og vælge den bedste ikke-blokerede spilwebsted for skoler, gymnasier og værker
Hvis du står over for printeren i fejltilstandsproblemet på Windows 10-pc og ikke ved, hvordan du skal håndtere det, så følg disse løsninger for at løse det.
Hvis du undrede dig over, hvordan du sikkerhedskopierer din Chromebook, har vi dækket dig. Lær mere om, hvad der sikkerhedskopieres automatisk, og hvad der ikke er her
Vil du rette Xbox-appen vil ikke åbne i Windows 10, så følg rettelserne som Aktiver Xbox-appen fra Tjenester, nulstil Xbox-appen, Nulstil Xbox-apppakken og andre..
Hvis du har et Logitech-tastatur og -mus, vil du se denne proces køre. Det er ikke malware, men det er ikke en vigtig eksekverbar fil til Windows OS.
![[100% løst] Hvordan rettes meddelelsen Fejludskrivning på Windows 10? [100% løst] Hvordan rettes meddelelsen Fejludskrivning på Windows 10?](https://img2.luckytemplates.com/resources1/images2/image-9322-0408150406327.png)




![RETTET: Printer i fejltilstand [HP, Canon, Epson, Zebra & Brother] RETTET: Printer i fejltilstand [HP, Canon, Epson, Zebra & Brother]](https://img2.luckytemplates.com/resources1/images2/image-1874-0408150757336.png)

![Sådan rettes Xbox-appen vil ikke åbne i Windows 10 [HURTIG GUIDE] Sådan rettes Xbox-appen vil ikke åbne i Windows 10 [HURTIG GUIDE]](https://img2.luckytemplates.com/resources1/images2/image-7896-0408150400865.png)
