Sådan slår du undertekster til på Zoom

Lær hvordan du slår undertekster til på Zoom. Zooms automatiske undertekster gør det lettere at forstå opkaldsindholdet.
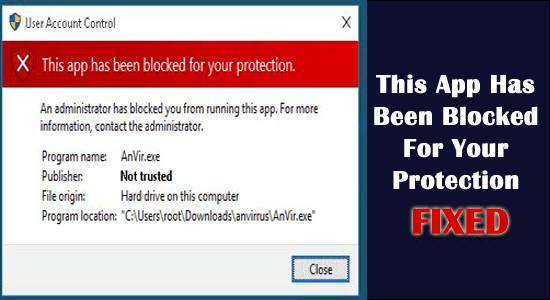
Mange brugere rapporterede fejlmeddelelsen "Denne app er blevet blokeret for din beskyttelse" med en kort besked " En administrator har blokeret dig fra at køre denne app", selvom de kører applikationen med administratorrettigheder.
Dette er meget forvirrende, da andre apps åbner fint, og fejlen vises kun, når du starter en bestemt app
Nå, dette er blokeret af Windows 10 UAC (User Account Control ), som forhindrer kørsel og installation af applikationen med den tilbagekaldte eller udløbne digitale signatur. Dette kan dog bekræftes i egenskaberne for eksekverbare filer på fanen Digitale signaturer .
Så her kan du finde ud af rettelserne fulgt af brugerne for at rette denne app er blevet blokeret for din beskyttelse. "En administrator har blokeret dig fra at køre denne app. For mere information kontakt administratoren”.
Følg løsningerne for at komme forbi fejlen i Windows 10.
Sådan rettes "Denne app er blevet blokeret for din beskyttelse" Windows 10?
Du får muligvis "denne app er blevet blokeret for din beskyttelse" fejl i Windows 10 og Windows 11 på grund af den skjulte indbyggede administratorkonto. Denne skjulte konto blokerer .exe-filen for at udføre.
Indholdsfortegnelse
Skift
Løsning 1 – Aktiver skjult administratorkonto
Prøv at aktivere den skjulte administratorkonto, da dette virker for dig at rette op på, at denne app er blevet blokeret fejl.
1: Start kommandoprompten med administratorrettigheder .
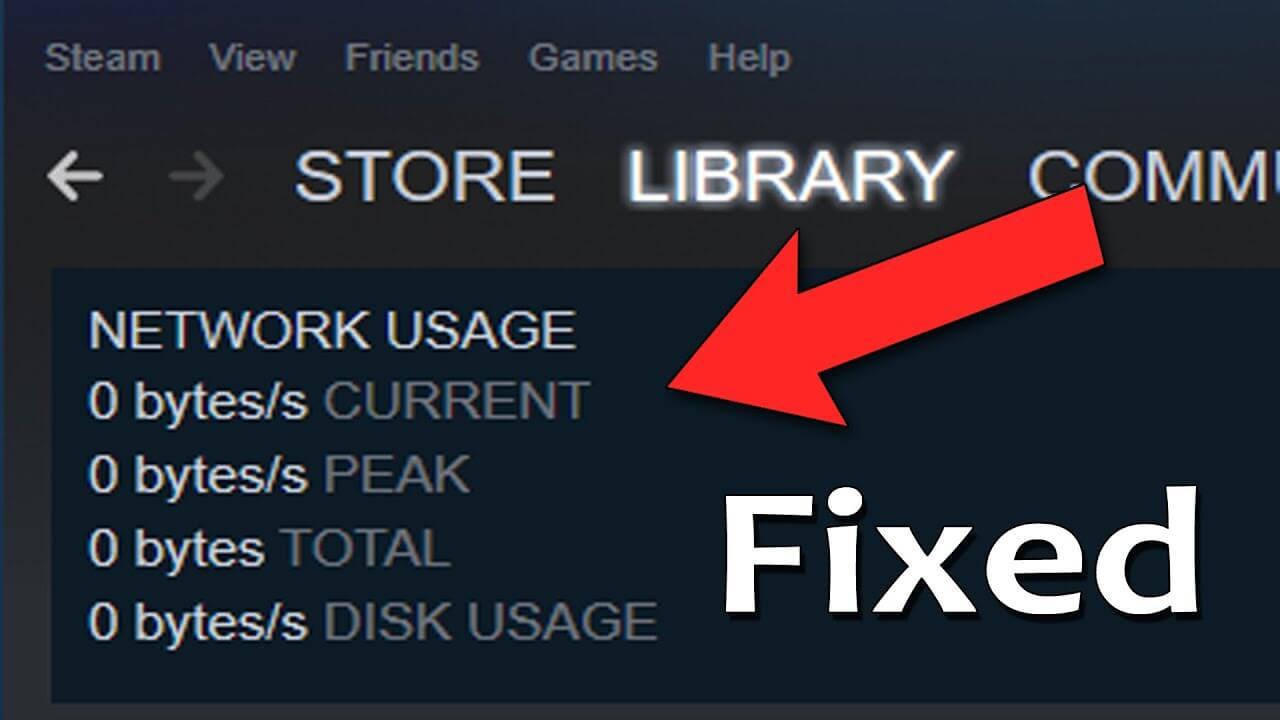
2: I kommandoprompten skal du skrive kommandoen " net user administrator /active:yes " og trykke på enter-tasten. En vellykket meddelelse vises.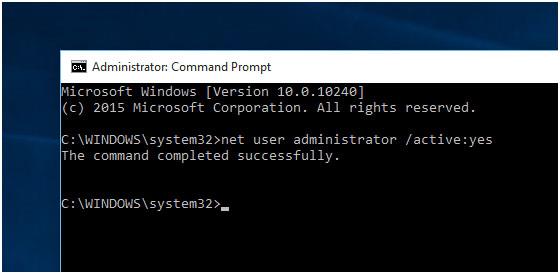
3: Efter det Log ud , og find " Administrator "-kontoen.
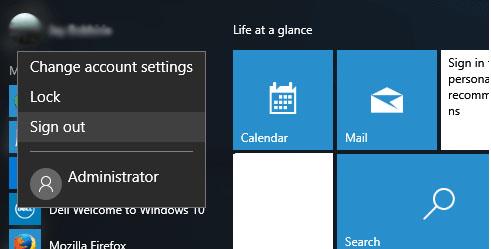
4: Når den har klikket på login på en administratorkontoindstilling , vil det tage tid at konfigurere apps.
5: Efter det, find softwaren eller .exe, hvad end du ønsker at installere.
6: Du vil se, at fejlen er væk, og når softwareinstallationen er fuldført, skal du logge ud fra din administratorkonto og logge ind på den originale konto.
7: Det er det, find ud af programmet eller softwaren installeret på en skjult administratorkonto .
8: Efter det, deaktiver den skjulte administratorkonto . Start kommandoprompten igen (som administrator) og indsæt nedenstående kommando,
netbrugeradministrator /active:no
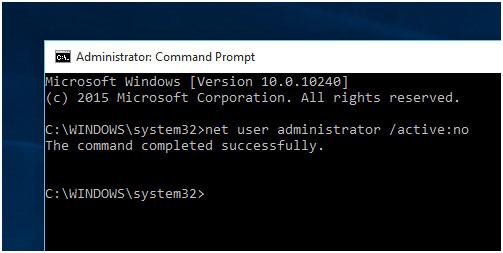
Hvis du ikke er i stand til at rette fejlen, skal du gå til den næste løsning.
Løsning 2 – Kør programmet fra forhøjet kommandoprompt
Denne løsning fungerede for mange brugere, så her foreslås det at prøve at installere og køre programmet fra en forhøjet kommandoprompt.
Følg trinene for at gøre det:
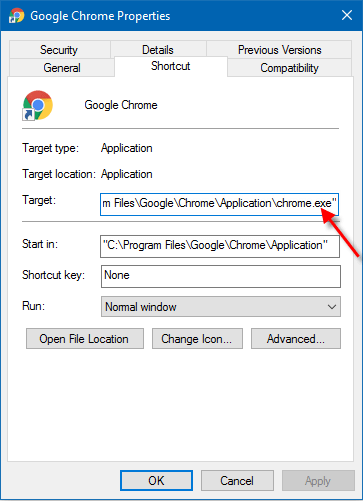
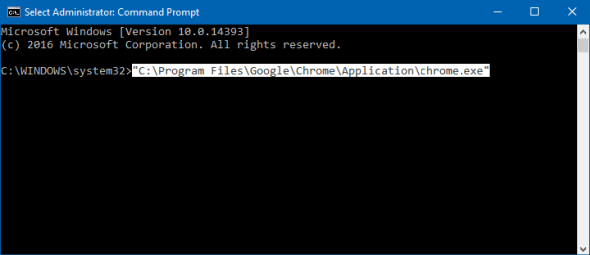
Håber dette virker for dig at rette denne app er blevet blokeret på grund af din beskyttelsesfejl .
Løsning 3 – Skift lokal gruppepolitik
Prøv at ændre den lokale gruppepolitik, hvis ovenstående løsning ikke virker for dig, og ret denne app er blevet blokeret af din systemadministrator.
Følg trinene for at gøre det:
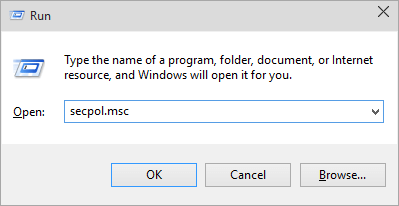
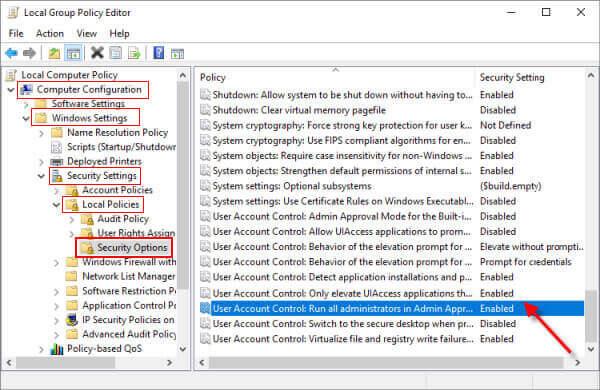
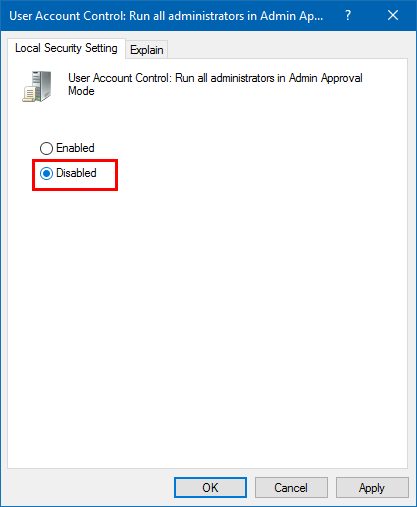
Bemærk venligst : Ændring af den lokale gruppepolitik vil automatisk slukke for UAC.
Men at slukke for UAC, løser muligvis ikke denne app er blevet blokeret på grund af din beskyttelsesfejl. Her skal du deaktivere Windows SmartScreen.
Følg trinene for at deaktivere det i den næste løsning.
Løsning 4 – Deaktiver Windows SmartScreen
Deaktivering af Windows SmartScreen virkede for mange brugere for at rette fejlen, så følg trinene for at gøre det.
Efter det, prøv at installere din app, vil du se, at fejlen er væk, og din app er installeret uden problemer.
Det anslås, at denne app nu er blevet blokeret for din beskyttelse Windows 10 fejl er rettet.
Anbefalet løsning til at rette Windows 10-fejl
Hvis din Windows 10-pc kører langsomt eller står over for forskellige fejl, foreslås det her at scanne dit system med
Dette er et meget avanceret værktøj, der stikker ud ved at scanne, når du opdager og retter forskellige fejl som almindelige computerfejl, forhindrer filtab, beskytter din computer mod virusinfektion.
Dette løser også forskellige computerfejl såsom BSOD-fejl, DLL-fejl, reparationsposter i registreringsdatabasen, runtime-fejl og mange andre. Bare download og installer værktøjet og gør din pc fejlfri automatisk.
Konklusion
Så det handler om " denne app er blevet blokeret for din beskyttelse " i Windows 10. Her prøvede jeg mit bedste for at liste de komplette mulige rettelser for at komme forbi fejlen.
Det anslås, at en af de anførte løsninger lykkedes at slippe af med fejlen.
Lær hvordan du slår undertekster til på Zoom. Zooms automatiske undertekster gør det lettere at forstå opkaldsindholdet.
Modtager fejludskrivningsmeddelelse på dit Windows 10-system, følg derefter rettelserne i artiklen og få din printer på sporet...
Du kan nemt besøge dine møder igen, hvis du optager dem. Sådan optager og afspiller du en Microsoft Teams-optagelse til dit næste møde.
Når du åbner en fil eller klikker på et link, vil din Android-enhed vælge en standardapp til at åbne den. Du kan nulstille dine standardapps på Android med denne vejledning.
RETTET: Entitlement.diagnostics.office.com certifikatfejl
For at finde ud af de bedste spilsider, der ikke er blokeret af skoler, skal du læse artiklen og vælge den bedste ikke-blokerede spilwebsted for skoler, gymnasier og værker
Hvis du står over for printeren i fejltilstandsproblemet på Windows 10-pc og ikke ved, hvordan du skal håndtere det, så følg disse løsninger for at løse det.
Hvis du undrede dig over, hvordan du sikkerhedskopierer din Chromebook, har vi dækket dig. Lær mere om, hvad der sikkerhedskopieres automatisk, og hvad der ikke er her
Vil du rette Xbox-appen vil ikke åbne i Windows 10, så følg rettelserne som Aktiver Xbox-appen fra Tjenester, nulstil Xbox-appen, Nulstil Xbox-apppakken og andre..
Hvis du har et Logitech-tastatur og -mus, vil du se denne proces køre. Det er ikke malware, men det er ikke en vigtig eksekverbar fil til Windows OS.
![[100% løst] Hvordan rettes meddelelsen Fejludskrivning på Windows 10? [100% løst] Hvordan rettes meddelelsen Fejludskrivning på Windows 10?](https://img2.luckytemplates.com/resources1/images2/image-9322-0408150406327.png)




![RETTET: Printer i fejltilstand [HP, Canon, Epson, Zebra & Brother] RETTET: Printer i fejltilstand [HP, Canon, Epson, Zebra & Brother]](https://img2.luckytemplates.com/resources1/images2/image-1874-0408150757336.png)

![Sådan rettes Xbox-appen vil ikke åbne i Windows 10 [HURTIG GUIDE] Sådan rettes Xbox-appen vil ikke åbne i Windows 10 [HURTIG GUIDE]](https://img2.luckytemplates.com/resources1/images2/image-7896-0408150400865.png)
