Sådan slår du undertekster til på Zoom

Lær hvordan du slår undertekster til på Zoom. Zooms automatiske undertekster gør det lettere at forstå opkaldsindholdet.
Hvis de åbenlyse bekymringer om privatlivets fred ikke generer dig, kan Google Placeringshistorik være en ganske fin funktion . Den registrerer og placerer i en tidslinje alle dine ture og steder, du har besøgt i årevis, sammen med billeder, du har taget på disse steder. Brugere bliver normalt bedt om det, første gang de logger ind med deres Google-konto på Android. Der kan du vælge at tilmelde dig eller ikke tillade det. Men det ser ud til, at det ikke er tilfældet for nogle, der aktiverede funktionen. Nogle brugere rapporterer, at Google Placeringshistorik ikke virker for dem, selvom de har aktiveret det.
Hvis du er blandt disse brugere, skal du sørge for at tjekke de trin, vi har anført nedenfor.
Indholdsfortegnelse:
Hvorfor vises min Google Placeringshistorik ikke?
Det er der et par grunde til. Først skal du sørge for, at Google Placeringshistorik er aktiveret. Derefter skal du bekræfte, at placeringstjenesten (GPS) er aktiveret fra menuen Hurtig adgang, i det mindste i nogen tid, så Google kan få din placering gemt.
Hvis du stadig ikke kan se ændringer i tidslinjen, kan du prøve at løse problemet ved at afinstallere opdateringer fra Google Maps eller nulstille din enhed til fabriksindstillingerne.
1. Sørg for, at Google Placeringshistorik er aktiveret
Den første ting, du skal gøre, er at sikre, at Google Placeringshistorik er aktiveret. Normalt bliver brugere behørigt underrettet, når de konfigurerer deres Google-konto for første gang. Der er dog en chance for, at indstillingen er deaktiveret. Så du bliver nødt til at navigere til Google Maps-indstillinger og genaktivere Google Placeringshistorik (tidslinje).
Sådan aktiverer du Google Placeringshistorik på din Android:
2. Lad Location altid være aktiveret
Denne er indlysende, men den bliver stadig ofte forsømt. Du skal til enhver tid have lokationstjenester aktiveret, for at Google Placeringshistorik kan fungere. Hvis det er for meget på dit batteri, kan du deaktivere det, mens du er stationært, på et enkelt sted. Et oplagt eksempel er, når du er hjemme, og du ikke har brug for lokaliseringstjenester.
For at aktivere placeringstjenester skal du blot trykke på ikonet Placering i menuen Hurtig adgang. For at sikre, at placeringsmålingerne er præcise, kan du justere placeringsindstillingerne og aktivere Wi-Fi og Bluetooth-scanning.
Android 12 giver mulighed for at vælge en omtrentlig placering i stedet for den præcise. Det er dit valg, om du vil have præcise aflæsninger eller at Google Maps indsnævrer din placering til et par hundrede meter.
3. Geninstaller Google Maps
Hvis Google Placeringshistorik stadig ikke virker, kan du prøve at geninstallere Google Maps. Selvfølgelig kommer appen som standard på de fleste Android-skin, så du kan kun afinstallere opdateringer til appen. En midlertidig fejl i appen kan være årsagen til, at du ikke kan se ændringer i din tidslinje. Nulstilling af appen skal løse det.
Sådan geninstallerer du Google Maps på Android:
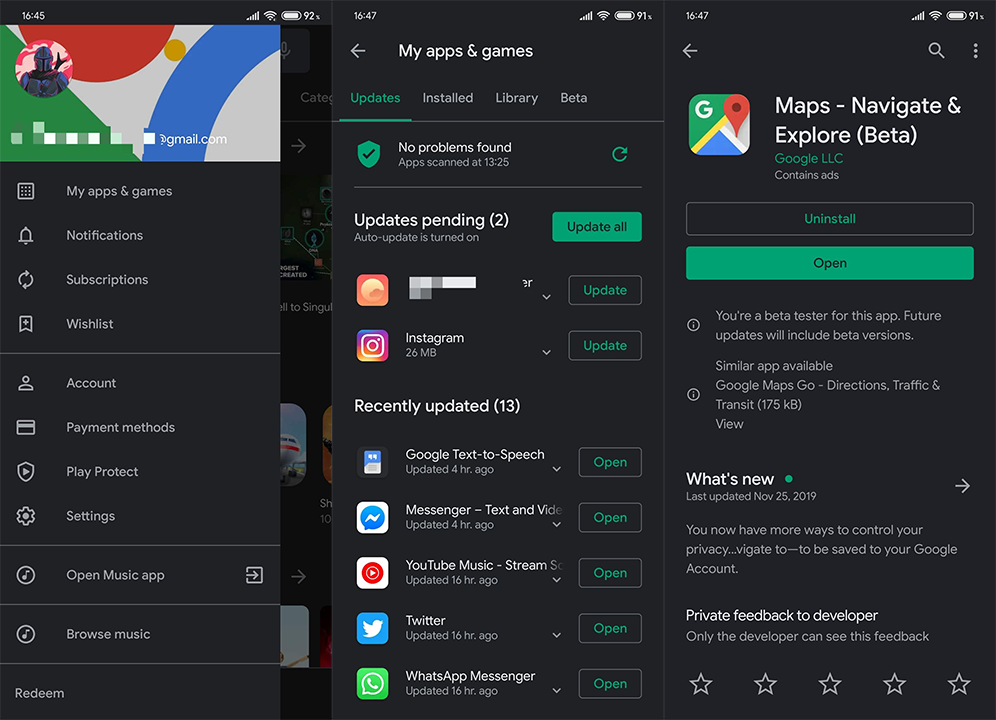
4. Log ud, og log ind igen med din Google-konto
Til sidst, hvis ingen af de foregående trin virkede for dig, kan du prøve at fjerne og tilføje din Google-konto igen. I betragtning af at alle Google-relaterede tjenester går gennem din Google-konto, bør fjernelse og tilføjelse af kontoen igen løse nogle brændende problemer.
Sådan fjerner du Google-kontoen på din Android:
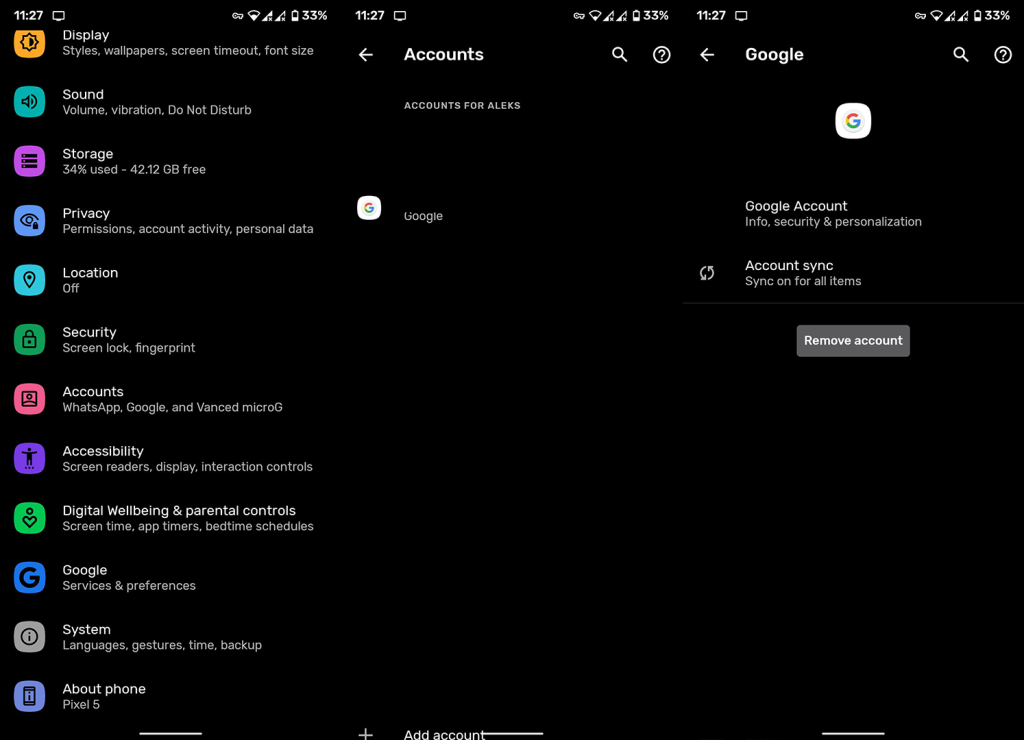
5. Test GPS
Hvis problemet fortsætter, bør du også teste din enheds GPS-funktioner. Googles placeringstjenester er afhængige af GPS til at spore din placering i baggrunden. Og hvis der er nogle GPS-problemer, kan du finde ud af dem ved at teste GPS.
Til dette kan du bruge apps som GPS Test (hent det her ) eller stole på indbyggede diagnostiske værktøjer. På Samsung-enheder kan du bruge Samsung Members Diagnostics. Uanset hvad, hvis GPS'en fungerer efter hensigten, men Google Placeringshistorik ikke fungerer, skal du fortsætte til næste trin.
På den anden side, hvis GPS ikke fungerer efter hensigten, og satellitdækningen har svært ved at lokalisere din placering, kan du prøve at gå udenfor og gentage testen. Hvis problemet fortsætter, skal du tage din enhed til service, da dette højst sandsynligt er et hardwareproblem.
6. Nulstil din enhed til fabriksindstillingerne
Endelig er der intet andet, vi kan anbefale (i det mindste, så vidt vi ved) undtagen fabriksindstillingen. Når du har nulstillet din enhed og gendanner den via din Google-konto, skal du kontrollere, om Googles placeringshistorik er registreret eller ej.
Sådan nulstiller du din enhed til fabriksindstillingerne:
Hvis det ikke hjælper, skal du sørge for at rapportere problemet til Google her . Forhåbentlig vil de være i stand til at give dig et bedre indblik.
Det burde gøre det. Tak fordi du læste med, og du er velkommen til at fortælle os om alternative løsninger, vi har glemt, eller spørg om noget vedrørende dem, vi har lagt ud. Det kan du gøre i kommentarfeltet nedenfor.
Hvis ingen af metoderne nævnt ovenfor virkede for dig, kan der være noget galt med dit iOS-system. Heldigvis er der en nem måde at slippe af med dette problem - og det hedder Tenorshare ReiBoot .
ReiBoot er et program, du kan bruge til at reparere dit system med lethed. Det kræver ikke, at du er teknisk nørd, da det er nemt at bruge. Den har en detaljeret trin-for-trin brugervejledning . Desuden er det et fantastisk værktøj til at gå ind/afslut gendannelsestilstand gratis med kun et enkelt klik.
Sådan kan du bruge det til at nulstille dit iOS-system og løse problemet med Google Maps tidslinje.
Download og installer ReiBoot fra den officielle downloadside. Åbn ReiBoot, og tilslut din iPhone til computeren, og vælg "Stol på denne computer", hvis du bliver bedt om det på iPhone. Klik på Start.
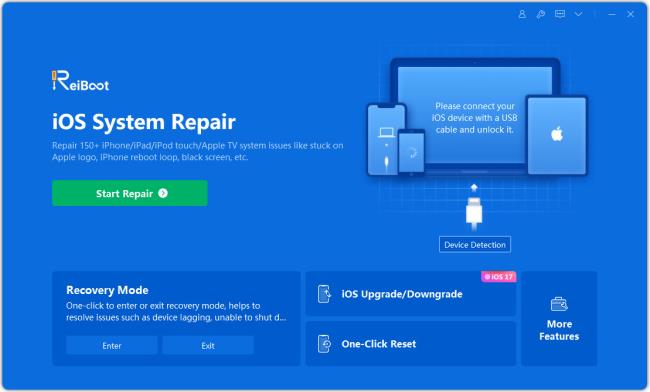
På den følgende side skal du vælge "Standard reparation". Sørg for at læse alle instruktionerne for at undgå problemer.
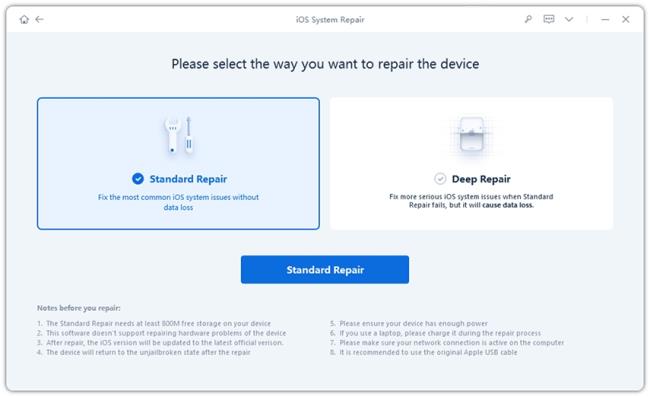
Systemet vil bede dig om at downloade den nyeste firmware, klik på "Download".
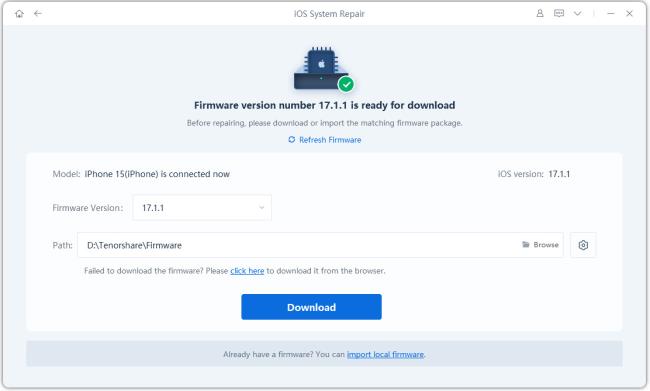
Når overførslen er færdig, skal du trykke på "Start standardreparation".
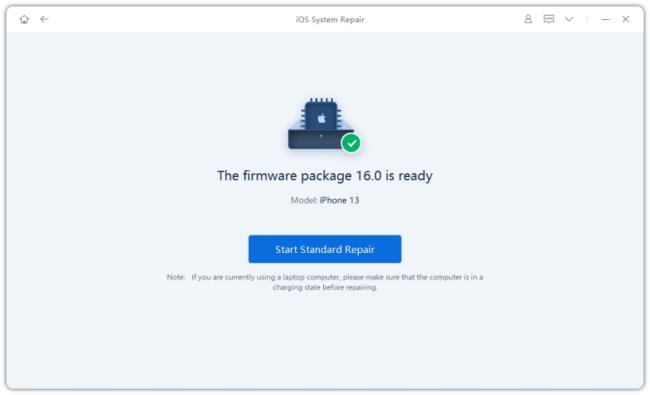
Vent på, at processen er fuldført, og du er klar!
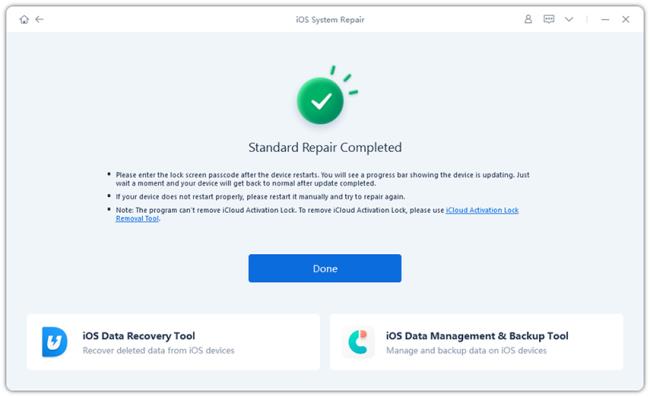
Nu burde din Google Maps-tidslinje fungere fint på din iPhone. Hvis det stadig ikke er det, så prøv en dyb reparation.
Lær hvordan du slår undertekster til på Zoom. Zooms automatiske undertekster gør det lettere at forstå opkaldsindholdet.
Modtager fejludskrivningsmeddelelse på dit Windows 10-system, følg derefter rettelserne i artiklen og få din printer på sporet...
Du kan nemt besøge dine møder igen, hvis du optager dem. Sådan optager og afspiller du en Microsoft Teams-optagelse til dit næste møde.
Når du åbner en fil eller klikker på et link, vil din Android-enhed vælge en standardapp til at åbne den. Du kan nulstille dine standardapps på Android med denne vejledning.
RETTET: Entitlement.diagnostics.office.com certifikatfejl
For at finde ud af de bedste spilsider, der ikke er blokeret af skoler, skal du læse artiklen og vælge den bedste ikke-blokerede spilwebsted for skoler, gymnasier og værker
Hvis du står over for printeren i fejltilstandsproblemet på Windows 10-pc og ikke ved, hvordan du skal håndtere det, så følg disse løsninger for at løse det.
Hvis du undrede dig over, hvordan du sikkerhedskopierer din Chromebook, har vi dækket dig. Lær mere om, hvad der sikkerhedskopieres automatisk, og hvad der ikke er her
Vil du rette Xbox-appen vil ikke åbne i Windows 10, så følg rettelserne som Aktiver Xbox-appen fra Tjenester, nulstil Xbox-appen, Nulstil Xbox-apppakken og andre..
Hvis du har et Logitech-tastatur og -mus, vil du se denne proces køre. Det er ikke malware, men det er ikke en vigtig eksekverbar fil til Windows OS.
![[100% løst] Hvordan rettes meddelelsen Fejludskrivning på Windows 10? [100% løst] Hvordan rettes meddelelsen Fejludskrivning på Windows 10?](https://img2.luckytemplates.com/resources1/images2/image-9322-0408150406327.png)




![RETTET: Printer i fejltilstand [HP, Canon, Epson, Zebra & Brother] RETTET: Printer i fejltilstand [HP, Canon, Epson, Zebra & Brother]](https://img2.luckytemplates.com/resources1/images2/image-1874-0408150757336.png)

![Sådan rettes Xbox-appen vil ikke åbne i Windows 10 [HURTIG GUIDE] Sådan rettes Xbox-appen vil ikke åbne i Windows 10 [HURTIG GUIDE]](https://img2.luckytemplates.com/resources1/images2/image-7896-0408150400865.png)
