Sådan slår du undertekster til på Zoom

Lær hvordan du slår undertekster til på Zoom. Zooms automatiske undertekster gør det lettere at forstå opkaldsindholdet.
Google Sheets på Android er gode nok til at foretage små redigeringer og spore ændringer, mens du er på farten. Desværre rapporterer nogle brugere, at Google Sheets ikke fungerer for dem på deres håndholdte enheder. For nogle indlæser Google Sheets ikke filer, mens appen bliver ved med at gå ned for andre.
Vi har et par løsninger at foreslå, så sørg for at tjekke dem ud nedenfor. Forhåbentlig vil de være nok til at løse problemet. Hvis ikke, har vi også et par løsninger at anbefale.
Indholdsfortegnelse:
Google Sheets indlæses ikke på Android
1. Tving til at lukke appen, og prøv igen
Den bedste måde at starte fejlfinding af tredjepartsapp på er at tvinge den til at lukke den og prøve den igen. Dette burde virke det meste af tiden, hvis en bestemt app ikke indlæses. Du kan gøre dette enten fra menuen Seneste eller i Indstillinger > Apps > Alle apps > Regneark. Når du er der, skal du trykke på Tving luk.
Du kan også genstarte din enhed og tjekke Google Sheets igen. Hvis det ikke hjælper, og du sidder fast og venter på, at ark skal indlæses, eller appen går ned, så tjek næste trin på listen.
2. Ryd lokale data fra Google Sheets
Det næste trin, du kan prøve, er at rydde de lokale data fra Google Sheets. Selvom det er sjældent, er der tilfælde, hvor appen begynder at opføre sig forkert efter et stykke tid, og den enkleste måde at genstarte den på er at rydde alle lokale data . For ikke at nævne, at datakorruption også er en mulighed.
Dette gælder for Google Sheets, selvom appen ikke gemmer en masse data lokalt, medmindre du vælger at gøre filer tilgængelige offline.
Sådan rydder du lokale data fra Google Sheets på Android:
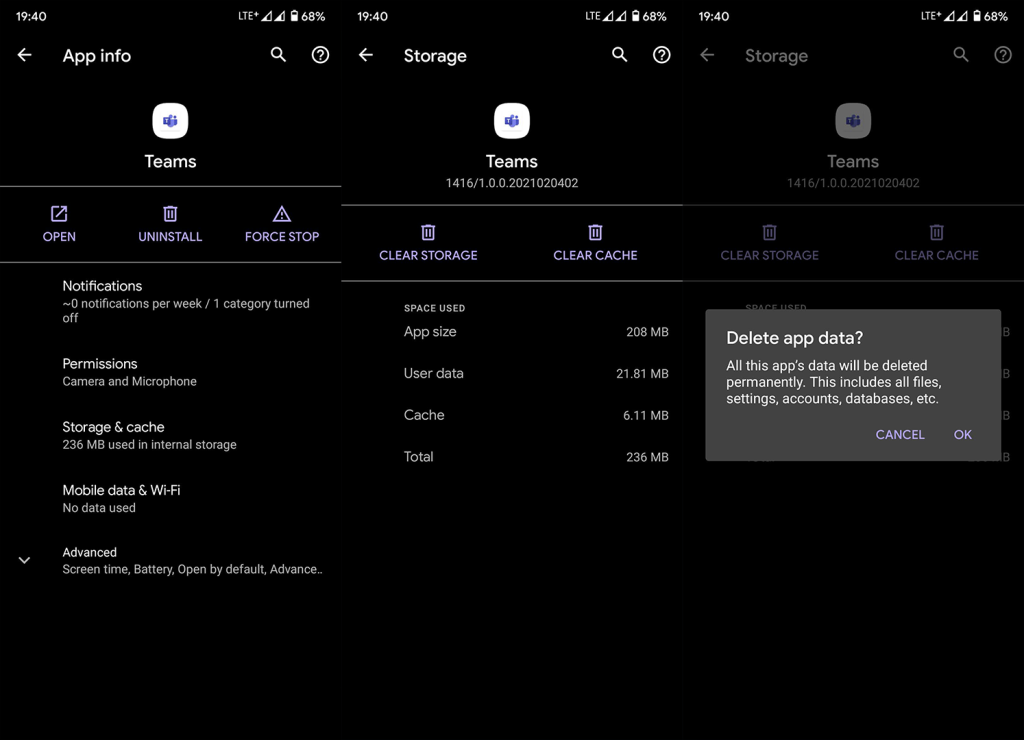
3. Geninstaller Google Sheets
Alternativt kan du også geninstallere Google Sheets på din enhed. Hvis det forrige trin mislykkes, og sletning af data ikke løser problemet, bør du altid gå efter geninstallationen. På den måde vil du også automatisk opdatere appen til den seneste iteration.
Så med det i tankerne kan du se her, hvordan du geninstallerer Google Sheets på Android:
4. Sørg for, at du har tilladelse til at få adgang til filen
Hvis du får adgang til ark, der er delt med dig af andre brugere, skal du sørge for, at de ikke har tilbagekaldt tilladelsen. Hvis du ikke har tilladelse til at få adgang til en fil, får du besked.
Hvis du er sikker på, at du har tilladelse til at få adgang til en fil, men Google Sheets stadig ikke fungerer, kan du prøve at fjerne og tilføje din Google-konto.
5. Log ud og log ind med din Google-konto
Som alle andre Google-tjenester er Google Sheets knyttet til den Google-konto, du har oprettet på din Android-enhed. Og nogle gange kan kontorelaterede problemer være årsagen til, at Google Sheets slet ikke indlæses eller synkroniseres på din Android-enhed.
Så det næste trin, vi foreslår, er at fjerne din Google-konto og tilføje den igen. Når du logger ind igen, skal du teste Google Sheets.
Sådan fjerner du en Google-konto på din Android-smartphone eller -tablet:
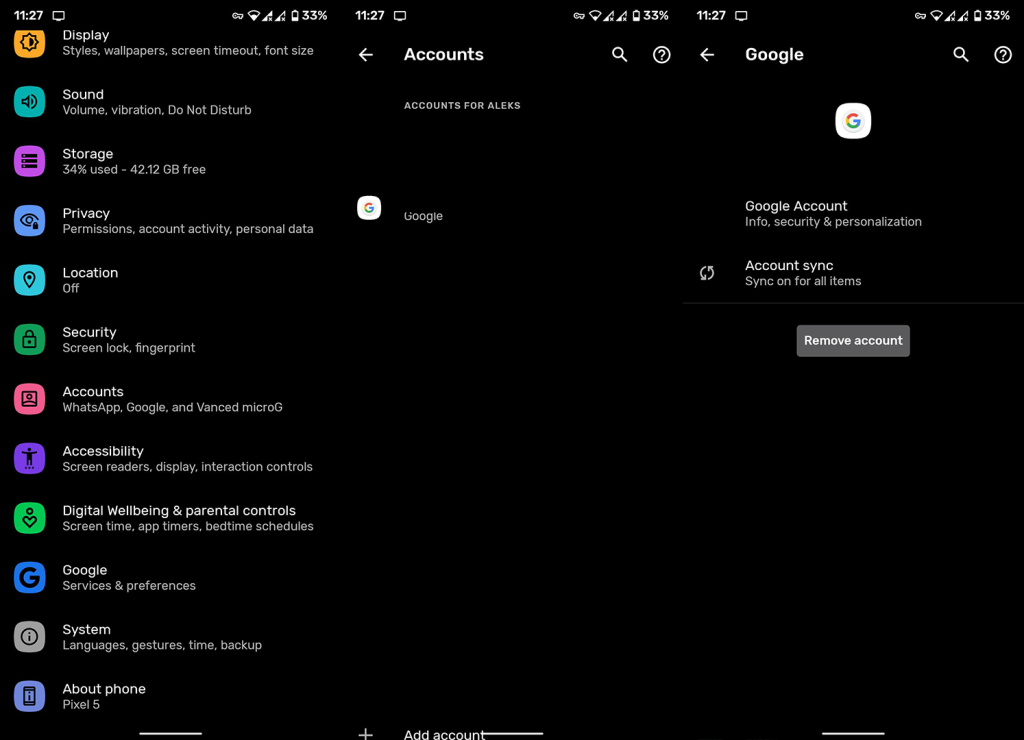
Hvis Google Sheets stadig ikke virker, har vi et par løsninger at anbefale.
6. Tjek Google Sheets i Google Drev
Hvis du ikke kan få adgang til Google Sheets i appen, kan du prøve at få adgang til Sheets i Google Drev. Selvom du ikke vil være i stand til at redigere filer uden Sheets-appen, kan du i det mindste se dem.
Hvis det ikke passer til dine krav, kan du altid bruge Google Sheets i en browser.
7. Brug Google Sheets i browseren
Endelig kan du bruge Google Sheets i enhver browser med skrivebordstilstand. Når du er i en browser, skal du kigge efter Google Sheets, trykke på menuen med 3 prikker og vælge Desktop-websted.
Log ind med din konto, og brug Google Sheets, ligesom du ville gøre på din pc.
Det burde gøre det. Tak fordi du læste med, og hvis du har spørgsmål eller forslag, er du velkommen til at dele dem med os i kommentarfeltet nedenfor.
Lær hvordan du slår undertekster til på Zoom. Zooms automatiske undertekster gør det lettere at forstå opkaldsindholdet.
Modtager fejludskrivningsmeddelelse på dit Windows 10-system, følg derefter rettelserne i artiklen og få din printer på sporet...
Du kan nemt besøge dine møder igen, hvis du optager dem. Sådan optager og afspiller du en Microsoft Teams-optagelse til dit næste møde.
Når du åbner en fil eller klikker på et link, vil din Android-enhed vælge en standardapp til at åbne den. Du kan nulstille dine standardapps på Android med denne vejledning.
RETTET: Entitlement.diagnostics.office.com certifikatfejl
For at finde ud af de bedste spilsider, der ikke er blokeret af skoler, skal du læse artiklen og vælge den bedste ikke-blokerede spilwebsted for skoler, gymnasier og værker
Hvis du står over for printeren i fejltilstandsproblemet på Windows 10-pc og ikke ved, hvordan du skal håndtere det, så følg disse løsninger for at løse det.
Hvis du undrede dig over, hvordan du sikkerhedskopierer din Chromebook, har vi dækket dig. Lær mere om, hvad der sikkerhedskopieres automatisk, og hvad der ikke er her
Vil du rette Xbox-appen vil ikke åbne i Windows 10, så følg rettelserne som Aktiver Xbox-appen fra Tjenester, nulstil Xbox-appen, Nulstil Xbox-apppakken og andre..
Hvis du har et Logitech-tastatur og -mus, vil du se denne proces køre. Det er ikke malware, men det er ikke en vigtig eksekverbar fil til Windows OS.
![[100% løst] Hvordan rettes meddelelsen Fejludskrivning på Windows 10? [100% løst] Hvordan rettes meddelelsen Fejludskrivning på Windows 10?](https://img2.luckytemplates.com/resources1/images2/image-9322-0408150406327.png)




![RETTET: Printer i fejltilstand [HP, Canon, Epson, Zebra & Brother] RETTET: Printer i fejltilstand [HP, Canon, Epson, Zebra & Brother]](https://img2.luckytemplates.com/resources1/images2/image-1874-0408150757336.png)

![Sådan rettes Xbox-appen vil ikke åbne i Windows 10 [HURTIG GUIDE] Sådan rettes Xbox-appen vil ikke åbne i Windows 10 [HURTIG GUIDE]](https://img2.luckytemplates.com/resources1/images2/image-7896-0408150400865.png)
