Sådan slår du undertekster til på Zoom

Lær hvordan du slår undertekster til på Zoom. Zooms automatiske undertekster gør det lettere at forstå opkaldsindholdet.
Selvom der er mange tredjepartsalternativer til de fleste Google-apps, er Google Maps dybest set uerstattelige. Tjenesten er væsentligt forbedret over tid, og mange mennesker kan ikke forestille sig en dag uden Google Maps. Nogle af dem rapporterer dog, at Google Maps GPS ikke virker. Brugere får ikke præcise aflæsninger fra lokationstjenester, og det påvirker naturligvis brugeroplevelsen negativt.
Hvis du er blandt de berørte brugere, skal du sørge for at tjekke de trin, vi har anført nedenfor.
Indholdsfortegnelse:
Hvordan ordner jeg GPS i Google Maps?
Du kan løse GPS-problemer i Google Maps ved at tjekke placeringstjenester, bruge en stabil netværksforbindelse eller offlinekort, kalibrere kompasset eller geninstallere appen.
Tjek nedenfor for detaljerede instruktioner til alle trin.
1. Tving til at lukke appen, og tjek netværket
Vi foreslår, at du starter fejlfindingen ved at tvinge appen til at lukke. Hvis du ikke har et offlinekort downloadet til din enhed, kræver Google Maps selvfølgelig en stabil netværksforbindelse, enten Wi-Fi eller mobildata. Uden forbindelse indlæses kort slet ikke.
Så luk og genåbn Google Maps fra Seneste og sørg for, at du har en netværksforbindelse. Hvis du ikke har adgang til en netværksforbindelse, mens du er på farten, skal du sørge for at downloade offlinekort på forhånd.
Det er også vigtigt at holde din Android opdateret, så sørg for at installere alle tilgængelige opdateringer. Du kan manuelt søge efter opdateringer ved at navigere til Indstillinger > System > Softwareopdatering.
2. Tjek Placeringsindstillinger
Du kan også forbedre placeringspræcisionen og aktivere Googles placeringsnøjagtighed. Det burde ikke være et problem, hvis du deaktiverer alle disse muligheder, men af hensyn til fejlfindingen anbefaler vi at aktivere dem. For at forbedre placeringspræcisionen vil lokaliseringstjenester bruge Wi-Fi og Bluetooth sammen med sensorer.
Her er hvad du skal gøre:
3. Kalibrer kompas
Du er sikkert blevet bedt en eller to gange om at kalibrere kompasset i Google Maps. Og du gik sikkert igennem med det. Placeringstjenester er afhængige af et magnetometer i din Android til at bestemme retninger, og du skal følge instruktionerne på skærmen for at kalibrere det. Derefter bør aflæsninger være meget mere præcise.
På den anden side, hvis du aldrig har set prompten, kan du lige så godt gå ud af din måde at kalibrere kompasset på Google Maps manuelt. Her er hvad du skal gøre:
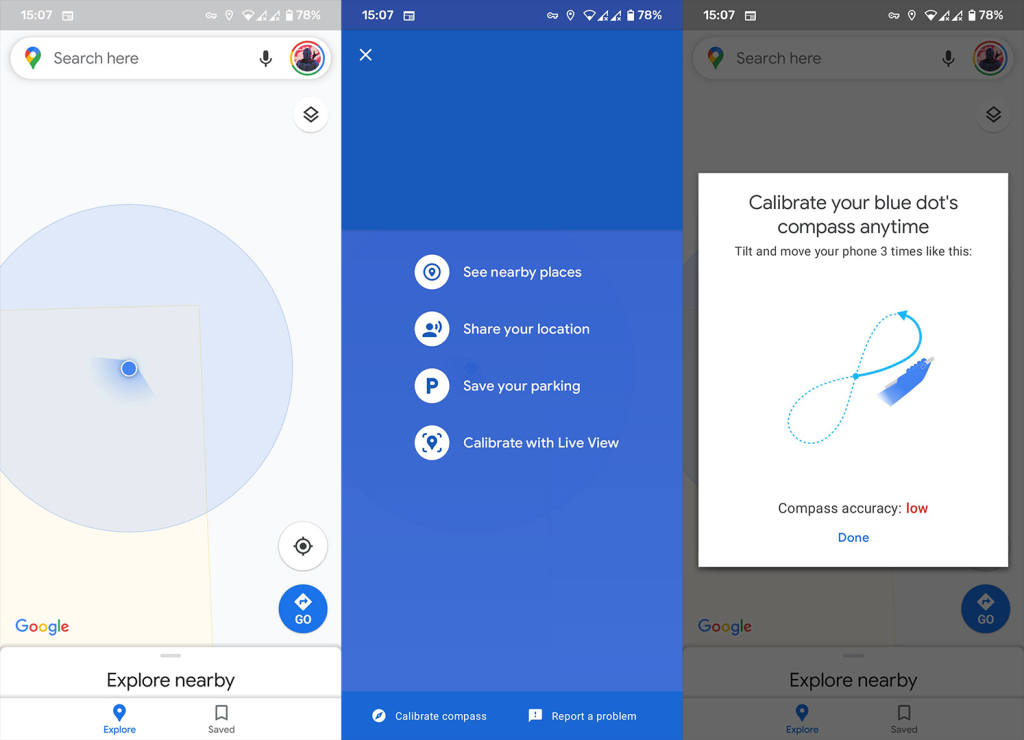
4. Ryd lokale data fra Google Maps
Hvis de foregående trin mislykkedes, og Google Maps GPS stadig ikke virker, kan du prøve at rydde lokale data fra Google Maps for at nulstille appen. Selvom Maps afhænger af en netværksforbindelse for at indlæse kort, gemmer appen stadig nogle data lokalt. Og vi anbefaler at rydde de lokale data for at nulstille appen.
Følg disse instruktioner for at rydde data fra Google Maps på Android:
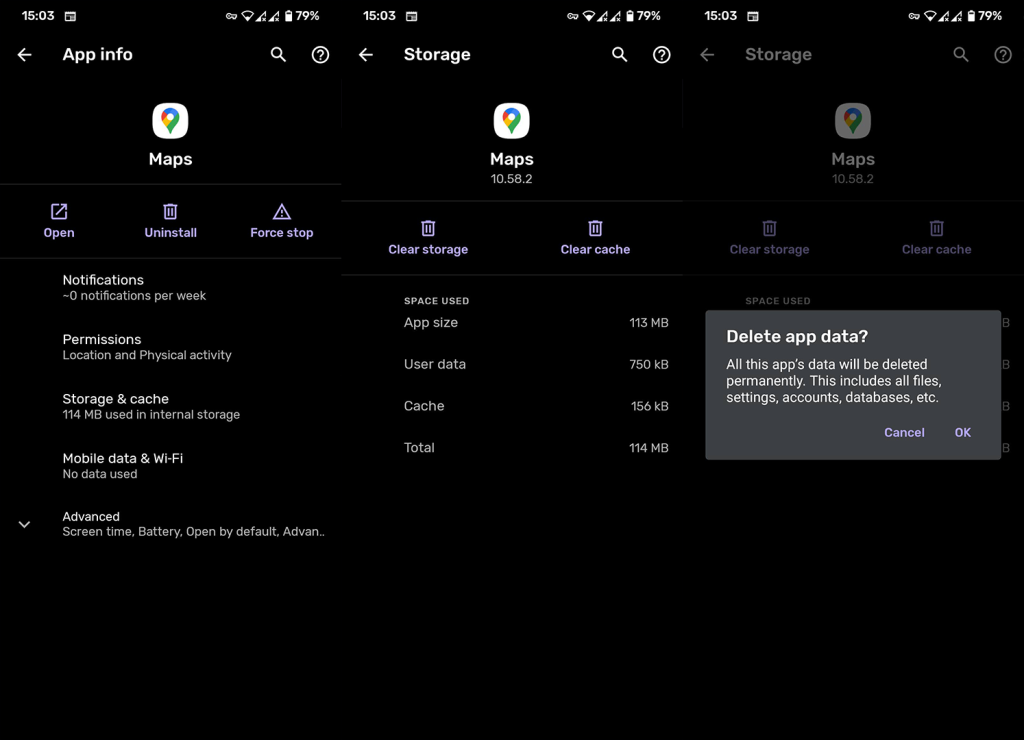
5. Test GPS
Problemet har måske ikke noget at gøre med selve appen, men snarere med GPS'en. Du kan normalt teste GPS med indbygget diagnostik eller bruge en tredjepartsapp. De fleste moderne enheder har en ganske præcis GPS-aflæsning på op til 10 meter (30 fod) og ideelt (udendørs) 2-3 meter (7 fod).
Men nogle gange er det ikke tilfældet. Sørg for at deaktivere NFC og Bluetooth midlertidigt for at reducere mulige konflikter, og brug enten en kode til at få adgang til diagnostik eller download GPS Test her fra Play Butik. Aktiver Placering og test, om aflæsningerne er præcise. Giv det lidt tid.
Hvis der er problemer med aflæsninger, kan du prøve at genstarte din enhed og prøve igen. Du vil måske tage din enhed med til en reparation, hvis resultaterne er drastisk unøjagtige efter et par forsøg.
6. Geninstaller Google Maps
Endelig er den sidste ting, vi kan anbefale, at geninstallere Google Maps på din Android. Dette hjælper normalt, når der er problemer med tredjepartsapps. Så sørg for at navigere til Play Butik og afinstallere Google Maps. Hvis appen ikke kan afinstalleres, kan du i det mindste fjerne Google Maps-opdateringer og opdatere appen igen.
Sådan geninstallerer du Google Maps på Android:
Hvis Google Maps GPS stadig ikke virker, foreslår vi, at du nulstiller din enhed til fabriksindstillingerne eller tager den til reparation. Og med det sagt, kan vi afslutte denne artikel. Tak fordi du læste og fortæl os, om denne artikel hjalp dig med at løse problemerne. Det kan du gøre i kommentarfeltet nedenfor.
Lær hvordan du slår undertekster til på Zoom. Zooms automatiske undertekster gør det lettere at forstå opkaldsindholdet.
Modtager fejludskrivningsmeddelelse på dit Windows 10-system, følg derefter rettelserne i artiklen og få din printer på sporet...
Du kan nemt besøge dine møder igen, hvis du optager dem. Sådan optager og afspiller du en Microsoft Teams-optagelse til dit næste møde.
Når du åbner en fil eller klikker på et link, vil din Android-enhed vælge en standardapp til at åbne den. Du kan nulstille dine standardapps på Android med denne vejledning.
RETTET: Entitlement.diagnostics.office.com certifikatfejl
For at finde ud af de bedste spilsider, der ikke er blokeret af skoler, skal du læse artiklen og vælge den bedste ikke-blokerede spilwebsted for skoler, gymnasier og værker
Hvis du står over for printeren i fejltilstandsproblemet på Windows 10-pc og ikke ved, hvordan du skal håndtere det, så følg disse løsninger for at løse det.
Hvis du undrede dig over, hvordan du sikkerhedskopierer din Chromebook, har vi dækket dig. Lær mere om, hvad der sikkerhedskopieres automatisk, og hvad der ikke er her
Vil du rette Xbox-appen vil ikke åbne i Windows 10, så følg rettelserne som Aktiver Xbox-appen fra Tjenester, nulstil Xbox-appen, Nulstil Xbox-apppakken og andre..
Hvis du har et Logitech-tastatur og -mus, vil du se denne proces køre. Det er ikke malware, men det er ikke en vigtig eksekverbar fil til Windows OS.
![[100% løst] Hvordan rettes meddelelsen Fejludskrivning på Windows 10? [100% løst] Hvordan rettes meddelelsen Fejludskrivning på Windows 10?](https://img2.luckytemplates.com/resources1/images2/image-9322-0408150406327.png)




![RETTET: Printer i fejltilstand [HP, Canon, Epson, Zebra & Brother] RETTET: Printer i fejltilstand [HP, Canon, Epson, Zebra & Brother]](https://img2.luckytemplates.com/resources1/images2/image-1874-0408150757336.png)

![Sådan rettes Xbox-appen vil ikke åbne i Windows 10 [HURTIG GUIDE] Sådan rettes Xbox-appen vil ikke åbne i Windows 10 [HURTIG GUIDE]](https://img2.luckytemplates.com/resources1/images2/image-7896-0408150400865.png)
