Sådan slår du undertekster til på Zoom

Lær hvordan du slår undertekster til på Zoom. Zooms automatiske undertekster gør det lettere at forstå opkaldsindholdet.
Indstilling af påmindelser med din Google Assistant er en af de bedste funktioner på Android. Du kan indstille det med din stemme, til et foretrukket tidspunkt eller endda udløse det efter placering. Og du får besked, selvom du er offline. Du kan få adgang til påmindelser senere, ændre og slette dem fra din Android. Når denne funktion virker, fungerer den fejlfrit, og mange brugere bruger den dagligt. Det ser dog ud til, at Google Assistant-påmindelser ikke virker for nogle brugere.
Hvis du er blandt dem, skal du tjekke nedenstående trin for at løse problemet på ingen tid.
Indholdsfortegnelse:
Hvorfor virker mine Assistent-påmindelser ikke?
Der er flere grunde til, at Google Assistant-påmindelser ikke virker for dig. Fejlen er muligvis også på Googles side. Men det er normalt på brugerens side, og det drejer sig om notifikationer i Google-appen.
Det, du skal gøre, er at rydde appens cache, inspicere meddelelser eller afinstallere opdateringer fra Google-appen. Det burde ordne tingene. Selvfølgelig skal du indstille tidspunktet for, hvornår du skal få besked om en bestemt påmindelse, du har angivet.
1. Tjek Google-meddelelser
Den første ting at gøre er at tage et dybt dyk ned i systemmeddelelsesindstillinger for Google-appen. Du bør finde sektionen med påmindelser. Selvfølgelig er påmindelsesmeddelelser aktiveret som standard, men vi skal have dig til at bekræfte det.
Dette er den mest almindelige årsag til, at du ikke ser Google Assistant-påmindelser, der vises på din Android-enhed. Nu, hvis meddelelsesindstillinger ikke er problemet, og Google Assistant-påmindelser stadig ikke virker, skal du sørge for at gå til næste trin.
Sådan aktiverer du Googles meddelelser:
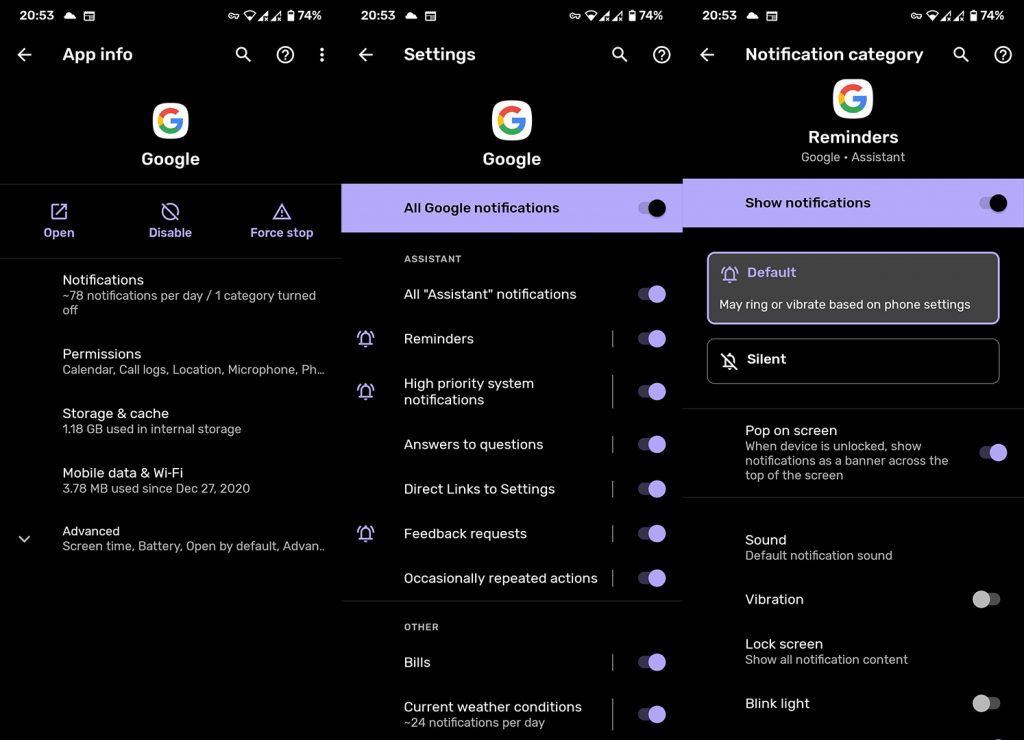
Du kan også udløse Google Assistant og få adgang til indstillingerne for Google Assistant. Når du er der, skal du vælge Notifikationer. Tryk på "Se alle telefonmeddelelser", og åbn derefter Påmindelser. Sørg for at slå påmindelser til.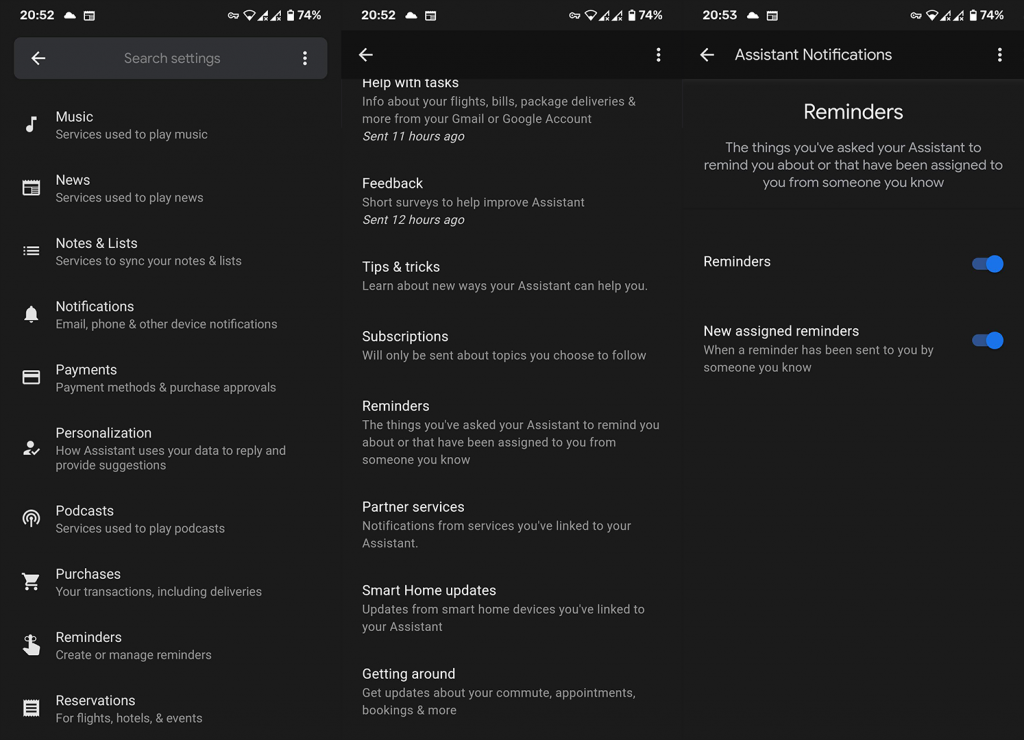
2. Ryd cache/data fra Google-appen
Hvis problemet fortsætter, ser vi muligvis på korruptionen af de lokale data. Dette problem dukker op af og til, især hvis datafilen er stor, og du for nylig har opgraderet din Android-version. Nu er den første ting at gøre, bare at holde sig til cachen og kontrollere, om der vises påmindelser. Hvis de ikke vises, skal du sørge for at rydde alle lokale data også.
Sådan rydder du cache/data fra Google-appen på dit Android-håndsæt:
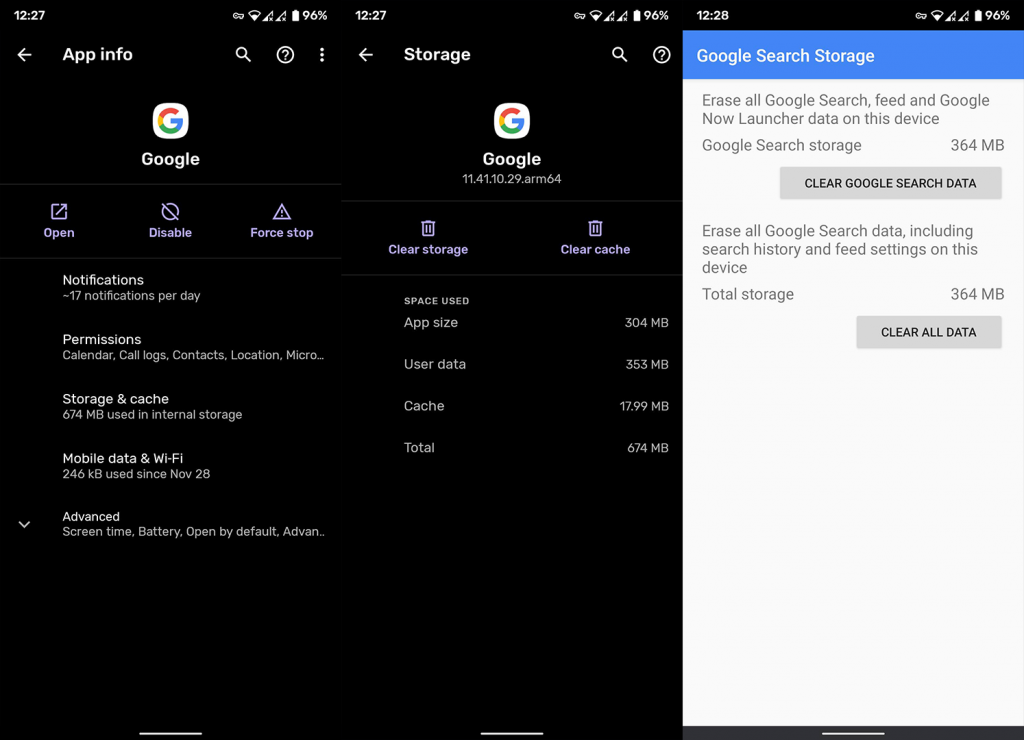
3. Deaktiver batterioptimering for Google-appen
Derudover kan du prøve at deaktivere batterioptimering for Google-appen. Normalt er dette kun problemet på tunge Android-skind, der afslutter apps og forhindrer dem i at arbejde i baggrunden. Selvom dette sjældent sker, hvis disse apps er systemapps, hvilket Google normalt er. Ikke desto mindre, giv det en chance, bare for at sikre, at dette ikke forårsager problemet.
Hvis problemet fortsætter, kan du gendanne alt ved blot at gendanne batterioptimering for Google-appen.
Sådan deaktiverer du batterioptimering for Google-appen:
4. Afinstaller opdateringer til Google-appen
Da Google Assistant er integreret i Google-appen, som ikke kan afinstalleres, er det eneste, du kan gøre, at geninstallere opdateringer. På den måde vil du nulstille appen og forhåbentlig løse det aktuelle problem. Du bør også forlade betaprogrammet, hvis du er en del af det. Chancerne er, at den seneste version ikke er stabil, hvilket resulterer i Reminders-fejlen.
Sådan afinstallerer du opdateringer fra Google-appen og nulstiller appen til dens oprindelige fabriksværdier:
5. Fjern Google-kontoen, og tilføj den igen
Endelig kan du også prøve at fjerne din Google-konto fra enheden og tilføje den igen. Hvis der er en fejl i appen, bør den være løst, næste gang du logger ind. Sørg for at sikkerhedskopiere dine data, før du gør dette.
Dette er et hagl af løsninger, men mulighederne er mere eller mindre udtømte. Du kan også nulstille din enhed til fabriksindstillingerne (som forklaret her ), men det er ikke en garanteret løsning, hvis problemet er på Googles side.
Sådan fjerner du en Google-konto på Android og tilføjer den igen:
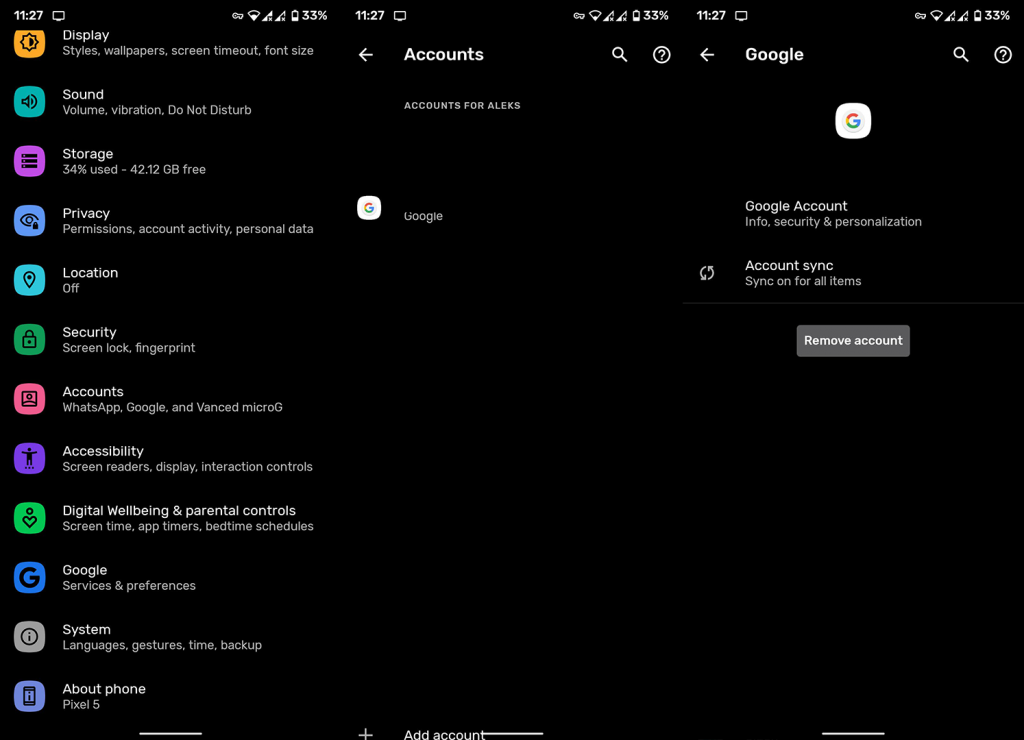
Og på den note kan vi afslutte denne artikel. Hvis Google Assistant-påmindelser stadig ikke virker for dig, skal du sørge for at sende billetten til Google Support. Tak fordi du læste med og sørg for at følge os på og . Glem heller ikke at fortælle os om alternative løsninger, der fungerer for dig, i kommentarfeltet nedenfor.
Redaktørens note: Denne artikel blev oprindeligt udgivet i januar 2021. Vi sørgede for at forny den for friskhed og nøjagtighed.
Lær hvordan du slår undertekster til på Zoom. Zooms automatiske undertekster gør det lettere at forstå opkaldsindholdet.
Modtager fejludskrivningsmeddelelse på dit Windows 10-system, følg derefter rettelserne i artiklen og få din printer på sporet...
Du kan nemt besøge dine møder igen, hvis du optager dem. Sådan optager og afspiller du en Microsoft Teams-optagelse til dit næste møde.
Når du åbner en fil eller klikker på et link, vil din Android-enhed vælge en standardapp til at åbne den. Du kan nulstille dine standardapps på Android med denne vejledning.
RETTET: Entitlement.diagnostics.office.com certifikatfejl
For at finde ud af de bedste spilsider, der ikke er blokeret af skoler, skal du læse artiklen og vælge den bedste ikke-blokerede spilwebsted for skoler, gymnasier og værker
Hvis du står over for printeren i fejltilstandsproblemet på Windows 10-pc og ikke ved, hvordan du skal håndtere det, så følg disse løsninger for at løse det.
Hvis du undrede dig over, hvordan du sikkerhedskopierer din Chromebook, har vi dækket dig. Lær mere om, hvad der sikkerhedskopieres automatisk, og hvad der ikke er her
Vil du rette Xbox-appen vil ikke åbne i Windows 10, så følg rettelserne som Aktiver Xbox-appen fra Tjenester, nulstil Xbox-appen, Nulstil Xbox-apppakken og andre..
Hvis du har et Logitech-tastatur og -mus, vil du se denne proces køre. Det er ikke malware, men det er ikke en vigtig eksekverbar fil til Windows OS.
![[100% løst] Hvordan rettes meddelelsen Fejludskrivning på Windows 10? [100% løst] Hvordan rettes meddelelsen Fejludskrivning på Windows 10?](https://img2.luckytemplates.com/resources1/images2/image-9322-0408150406327.png)




![RETTET: Printer i fejltilstand [HP, Canon, Epson, Zebra & Brother] RETTET: Printer i fejltilstand [HP, Canon, Epson, Zebra & Brother]](https://img2.luckytemplates.com/resources1/images2/image-1874-0408150757336.png)

![Sådan rettes Xbox-appen vil ikke åbne i Windows 10 [HURTIG GUIDE] Sådan rettes Xbox-appen vil ikke åbne i Windows 10 [HURTIG GUIDE]](https://img2.luckytemplates.com/resources1/images2/image-7896-0408150400865.png)
