Sådan slår du undertekster til på Zoom

Lær hvordan du slår undertekster til på Zoom. Zooms automatiske undertekster gør det lettere at forstå opkaldsindholdet.
Problemer med tredjepartsapps er acceptable, men hvad sker der, hvis Google Play ikke virker? Det er her hovedpinen starter. Nogle Android-brugere rapporterer, at de får prompten Fejlsøgning efter opdateringer i Google Play Butik, hver gang de forsøger at opdatere apps. Dette er dårligt af så mange grunde og skal behandles hurtigst muligt. Men hvad skal man gøre, når et problem som dette opstår? Tjek nedenstående trin for at lære, hvordan du løser det på ingen tid.
Indholdsfortegnelse:
Hvorfor siger min Google Play Fejlsøgning efter opdateringer?
1. Tjek netværket
Hovedårsagen til, at denne fejl opstår i Google Play Butik, er den mest åbenlyse. Du skal have en stabil internetforbindelse for at downloade, opdatere eller endda browserapps i Google Play Butik. Om det er et Wi-Fi-netværk eller mobildata, afhænger det af de indstillinger, du vælger.
Prøv derfor at afbryde forbindelsen og oprette forbindelse igen til Wi-Fi, og prøv at opdatere apps igen. Genstart din Android og routeren, eller glem netværket og opret forbindelse igen.
Hvis du har problemer med forbindelsen og ikke ved, hvad du skal gøre, har vi en god artikel om emnet. Tjek det ud her .
2. Ryd lokale data fra Google Play Butik
Den næste ting, du kan gøre, er at rydde lokalt lagrede data fra Google Play Butik. Nogle vælger kun cache, men at rydde komplet lager (data) er en mere grundig tilgang. Datakorruption er ikke ualmindeligt, især hvis du for nylig har opgraderet til en nyere Android-version. Og ved at rydde data nulstiller du appen.
Sådan rydder du lokale data fra Google Play Butik på din Android:
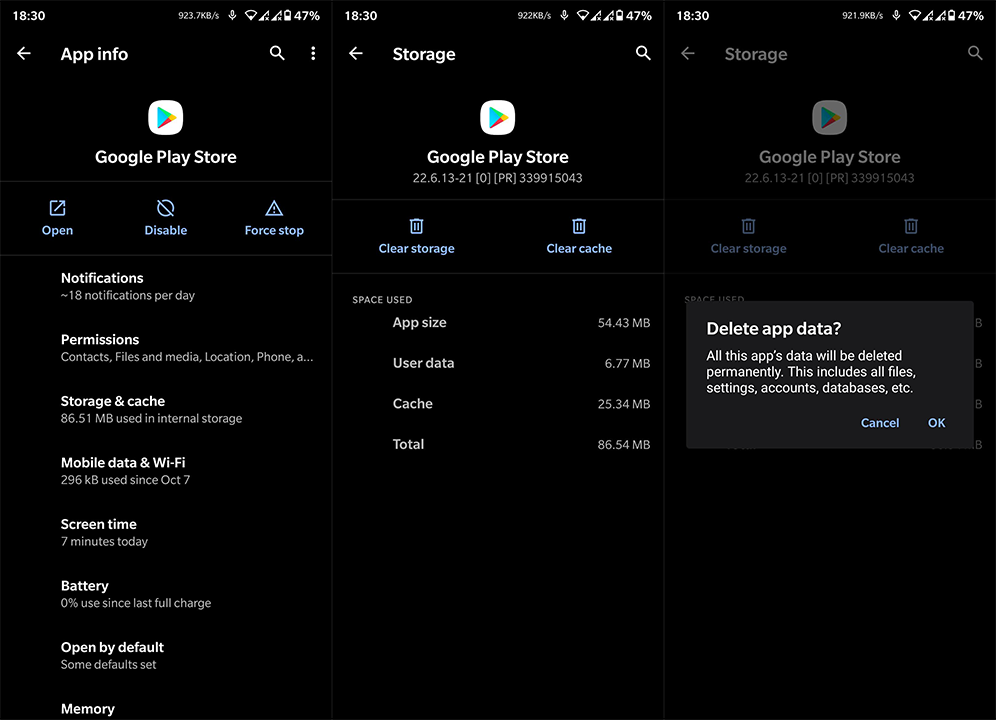
Hvis du stadig får fejlsøgningen efter opdateringer i Play Butik, skal du sørge for at fortsætte fejlfindingen.
3. Ryd cache og data fra relaterede tjenester
Selvom Google Play Butik har problemer, betyder det ikke nødvendigvis, at selve appen ikke virker. Problemet kan ligge i relaterede tjenester, der direkte påvirker, hvordan butikken fungerer. De to tjenester, vi har i tankerne, er Google Services Framework og Google Play Services.
Af den grund foreslår vi også at rydde lokale data fra disse to. Dette bør hjælpe med at løse det aktuelle problem. Her er hvad du skal gøre:
4. Log ud, og log ind igen med din Google-konto
For at bruge Googles tjenester på din Android skal du være logget på med en Google-konto . Nogle gange er der et problem med Google-kontointegration, som kan resultere i problemer med forskellige tjenester. Og den bedste måde at håndtere dette på er blot at fjerne kontoen og tilføje den igen.
Følg disse instruktioner for at fjerne og tilføje Google-konto igen på din Android:
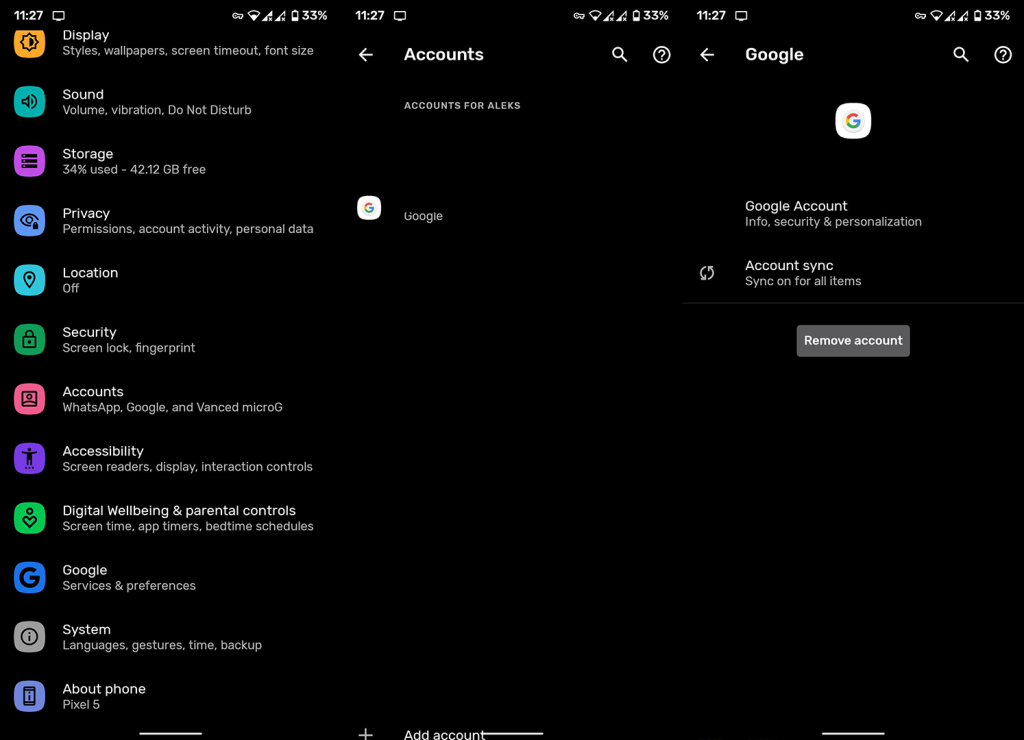
Hvis fejlsøgning efter opdateringer bliver ved med at blive vist i Google Play Butik, når du forsøger at opdatere apps, skal du fortsætte til næste trin.
5. Afinstaller opdateringer til Google Play Butik
Lad os nu prøve at afinstallere opdateringer fra Google Play Butik. Selvfølgelig kan du ikke afinstallere den væsentlige systemapp, men du kan gendanne den til dens standardsystemværdier. Dette vil nulstille appen, og efter at den er opdateret automatisk, burde den fungere uden problemer.
Sådan afinstallerer du Google Play Butik-opdateringer på din Android-enhed:
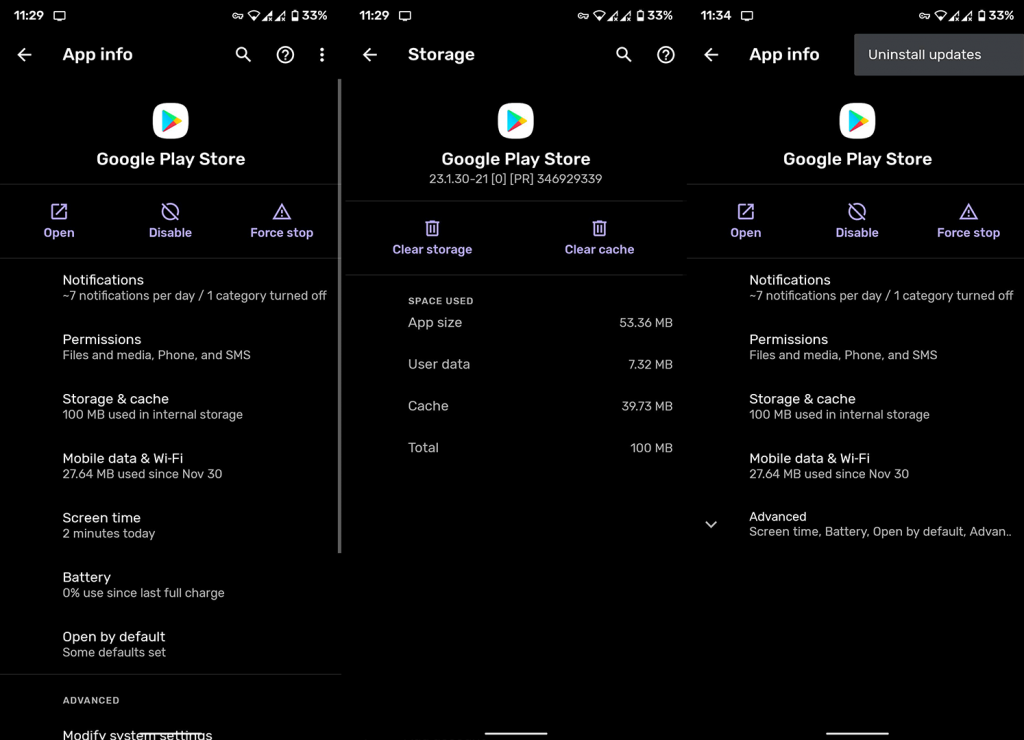
6. Opdater din firmware
Det er vigtigt at holde din telefon opdateret. Selvfølgelig, hvis der er tilgængelige opdateringer, og din enhed stadig understøttes. Og problemet ved hånden er måske ikke på Googles side, men en systemfejl på din Android-skind (OneUI, MIUI osv.). Nævnte system- og sikkerhedsopdateringer administreres automatisk, men du kan tjekke manuelt.
Sådan opdaterer du din Android-enhed:
7. Nulstil din enhed til fabriksindstillingerne
I sidste ende, hvis de foregående trin ikke løste problemet, skal du sørge for at prøve fabriksindstillingen. Vi er godt klar over, hvor besværlig proceduren kan være, især hvis du har mange data, der skal sikkerhedskopieres, før du nulstiller din enhed. Ikke desto mindre er der noget galt med din enhed, og fejlfindingsmulighederne begrænser sig til dette.
Du kan lære alt om fabriksnulstilling i artiklen, hvor vi taler indgående om det, her . For at fabriksindstille din enhed skal du normalt gå til Indstillinger > System > Nulstil > Fabriksnulstilling (eller Slet alle data). Det er altafgørende at sikkerhedskopiere alt, før du gør det, da proceduren sletter dit lokale lager.
Du kan også rapportere problemet til Google Support, her . De kan måske gøre noget ved det, hvis der kommer nok rapporter igennem. Og i betragtning af at dette er et stort problem, burde det snart blive løst.
Det burde gøre det. Tak fordi du læste med og del gerne dine tanker, spørgsmål eller forslag med os. Kommentarsektionen er nedenfor, og din feedback er altid mere end velkommen.
Lær hvordan du slår undertekster til på Zoom. Zooms automatiske undertekster gør det lettere at forstå opkaldsindholdet.
Modtager fejludskrivningsmeddelelse på dit Windows 10-system, følg derefter rettelserne i artiklen og få din printer på sporet...
Du kan nemt besøge dine møder igen, hvis du optager dem. Sådan optager og afspiller du en Microsoft Teams-optagelse til dit næste møde.
Når du åbner en fil eller klikker på et link, vil din Android-enhed vælge en standardapp til at åbne den. Du kan nulstille dine standardapps på Android med denne vejledning.
RETTET: Entitlement.diagnostics.office.com certifikatfejl
For at finde ud af de bedste spilsider, der ikke er blokeret af skoler, skal du læse artiklen og vælge den bedste ikke-blokerede spilwebsted for skoler, gymnasier og værker
Hvis du står over for printeren i fejltilstandsproblemet på Windows 10-pc og ikke ved, hvordan du skal håndtere det, så følg disse løsninger for at løse det.
Hvis du undrede dig over, hvordan du sikkerhedskopierer din Chromebook, har vi dækket dig. Lær mere om, hvad der sikkerhedskopieres automatisk, og hvad der ikke er her
Vil du rette Xbox-appen vil ikke åbne i Windows 10, så følg rettelserne som Aktiver Xbox-appen fra Tjenester, nulstil Xbox-appen, Nulstil Xbox-apppakken og andre..
Hvis du har et Logitech-tastatur og -mus, vil du se denne proces køre. Det er ikke malware, men det er ikke en vigtig eksekverbar fil til Windows OS.
![[100% løst] Hvordan rettes meddelelsen Fejludskrivning på Windows 10? [100% løst] Hvordan rettes meddelelsen Fejludskrivning på Windows 10?](https://img2.luckytemplates.com/resources1/images2/image-9322-0408150406327.png)




![RETTET: Printer i fejltilstand [HP, Canon, Epson, Zebra & Brother] RETTET: Printer i fejltilstand [HP, Canon, Epson, Zebra & Brother]](https://img2.luckytemplates.com/resources1/images2/image-1874-0408150757336.png)

![Sådan rettes Xbox-appen vil ikke åbne i Windows 10 [HURTIG GUIDE] Sådan rettes Xbox-appen vil ikke åbne i Windows 10 [HURTIG GUIDE]](https://img2.luckytemplates.com/resources1/images2/image-7896-0408150400865.png)
