Sådan slår du undertekster til på Zoom

Lær hvordan du slår undertekster til på Zoom. Zooms automatiske undertekster gør det lettere at forstå opkaldsindholdet.
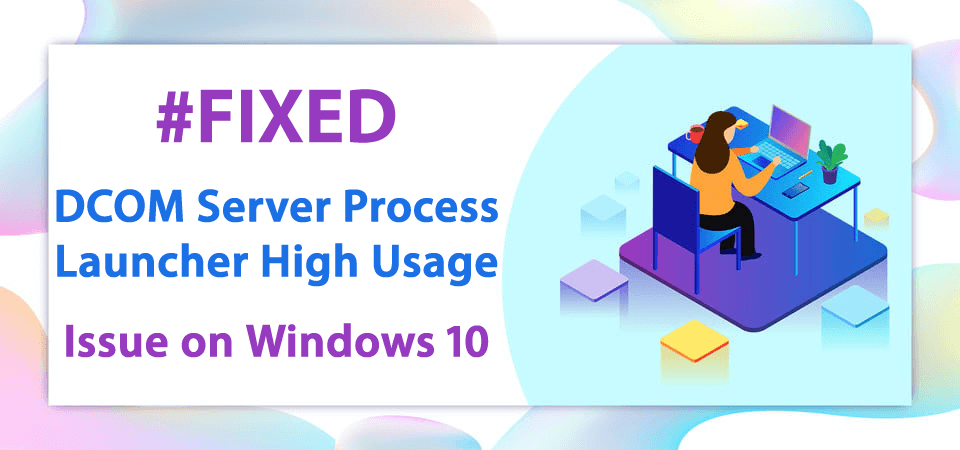
Oplever du problemet med høj forbrug af DCOM-serverprocesstarter på din Windows 10-pc/laptop ? Nå, du er ikke den eneste. Der er så mange brugere derude, der oplever det samme problem. Så læs denne artikel indtil slutningen og lær de forskellige måder at løse problemet med høj brug af DCOM-serveren på .
DCOM er Microsofts koncept for distribueret computing. Det er en Microsoft-teknologi og programgrænseflader, der gør det muligt for en computer at køre programmer på en anden computer over et netværk, som om programmet kører lokalt.
Det er en meget nyttig proces i Windows og de fleste Windows-computere med denne DCOM-serverproces. Selvom det er en meget populær proces på Windows, klagede mange Windows 10-brugere over problemet med et enormt ressourceforbrug af DCOM-serverprocessen .
Dette problem med høj brug fører til mange andre problemer på computere, såsom:
Dette problem med høj ressourceforbrug af DCOM-serverprocesstarter kan afbryde din overordnede computers proces og få din pc til at arbejde langsomt. Men du behøver ikke bekymre dig længere, da jeg vil give dig de bedste løsninger til at løse dette problem.
Alt du skal gøre er at fortsætte med at læse denne artikel til slutningen og følge de rettelser, jeg vil dele med dig.
Sådan rettes problem med høj forbrug af DCOM Server Process Launcher på Windows 10?
1: Deaktiver Live Tiles på din Windows 10-computer
Windows 10 live-flise er en af dens bedste funktioner, der viser vigtige oplysninger med et øjeblik uden at åbne appen. Du kan se disse levende fliser på en startmenu, når du klikker på knappen Start.
For at give dig de seneste nyheder og opdateringer bliver disse fliser ved med at synkronisere med de andre servere. Og det er derfor, det også forårsager problem med høj brug af DCOM-serverprocesstarteren på en Windows 10-computer.
For at løse dette problem kan du deaktivere live-fliserne på din Windows 10-computer. For at gøre dette skal du følge nedenstående trin:
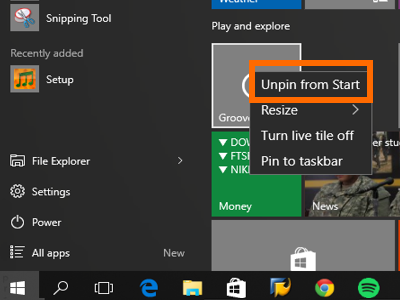
Når du har fjernet alle applikationerne fra live-flisen, skal du genstarte din computer og kontrollere, om problemet er løst eller ej.
2: Brug Process Explorer til at kontrollere brugsoplysninger
Process Explorer er et systemovervågningsværktøj fra Microsoft, der giver alle detaljer om de DLL'er, der er åbnet på din computer, sammen med detaljerne om den overordnede proces, der har startet den.
Det giver også information om CPU-brug, forbrugte ressourcer osv.
Du kan bruge process explorer til at tjekke om de processer, der bruger DCOM, og kan fejlfinde problemet. For at gøre det skal du følge disse trin:
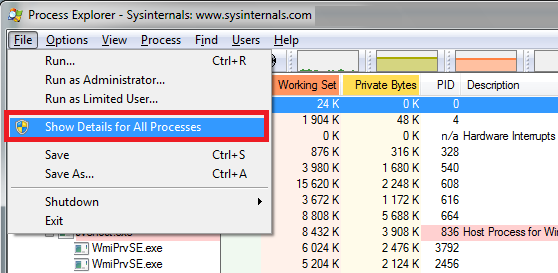
3: Deaktiver tredjepartsprogrammer
Mens jeg undersøgte denne fejl, stødte jeg på så mange brugere, der rapporterede, at nogle gange forårsager tredjepartsapplikationer installeret på computeren også et problem med højt CPU- eller hukommelsesforbrug i DCOM-serverprocesstarteren på Windows 10-computeren.
Så for at løse dette problem skal du finde ud af de tredjepartsapplikationer, der forårsager dette problem, og derefter afinstallere dem.
For at gøre det skal du følge disse trin:
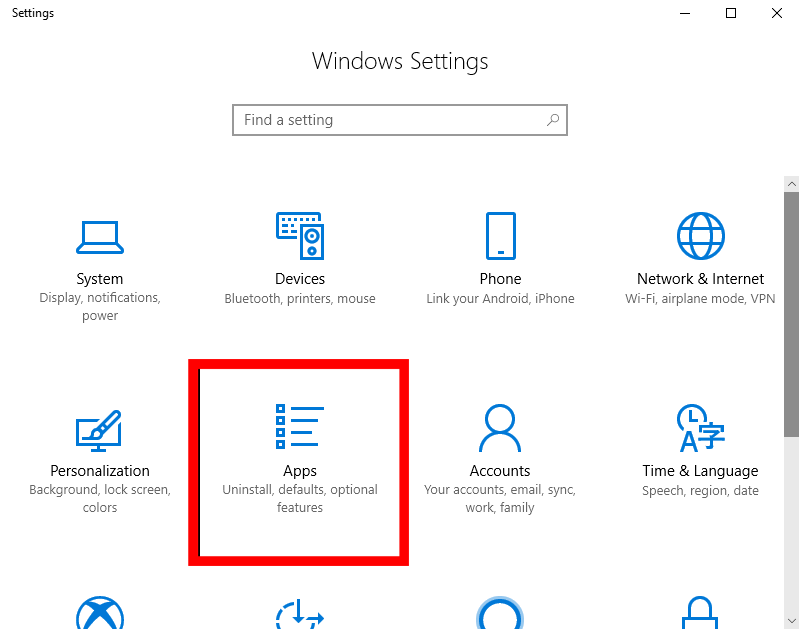
4: Opret en ny konto på din computer
Oprettelse af en ny Microsoft-konto på din computer kan løse problemet med høj forbrug af DCOM-serverprocesstarteren . Så opret en ny konto på din computer, og hold alle kontoindstillingerne på den nye konto på samme måde som den nuværende konto.
Men før du opretter en ny konto, skal du starte dit system i sikker tilstand.
Følg de givne trin for at starte dit system i sikker tilstand:
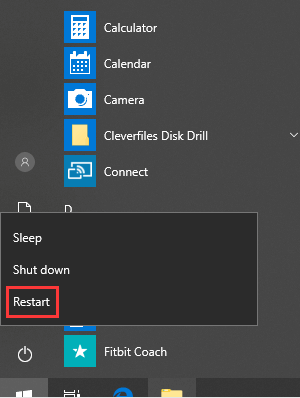
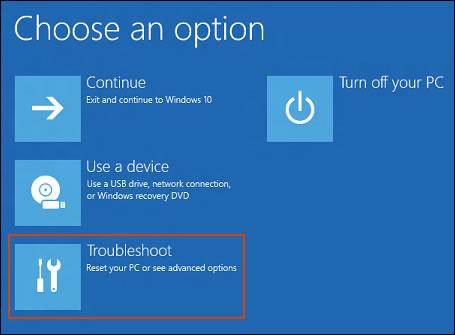
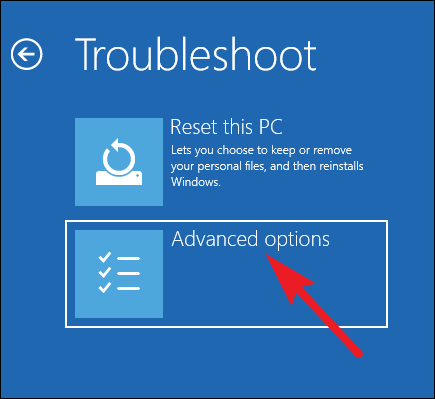
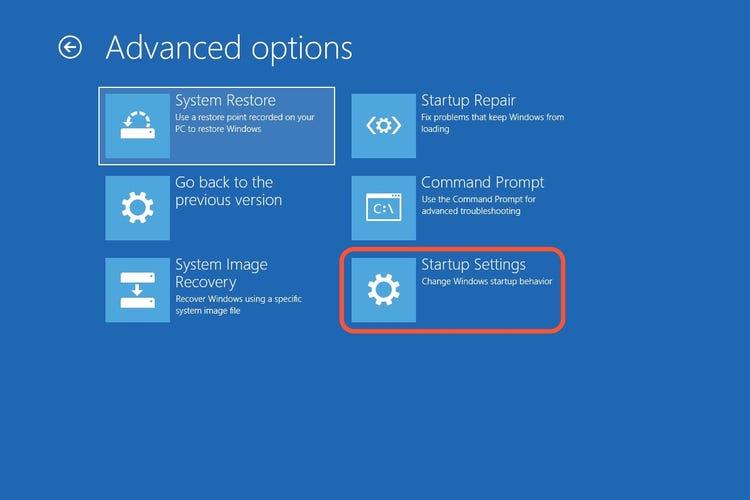
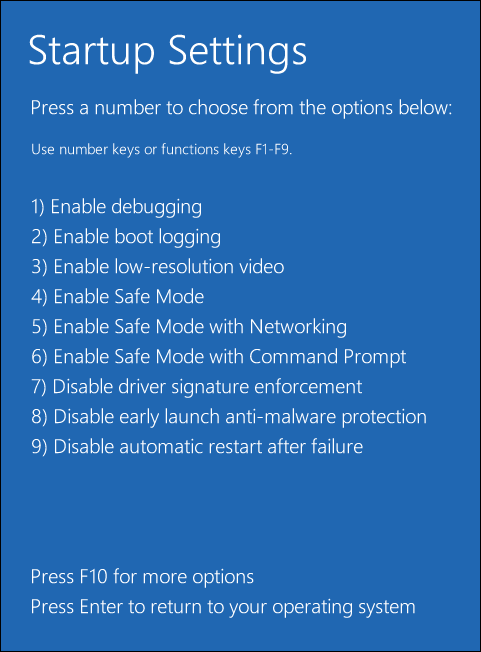
For nu at oprette en ny konto på din Windows 10-computer skal du følge trinene nedenfor:
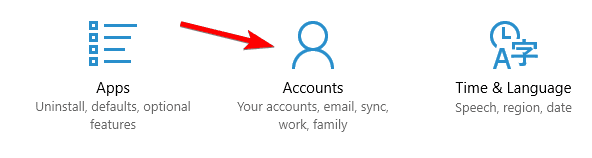
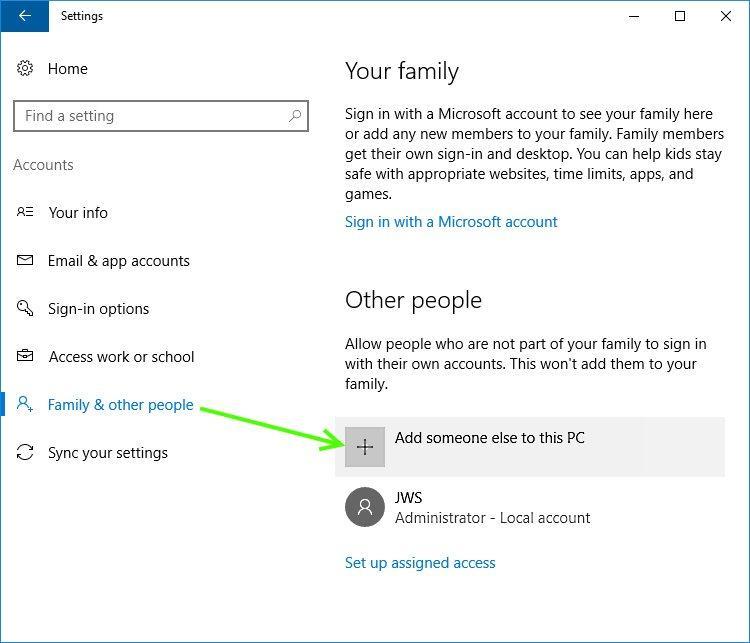
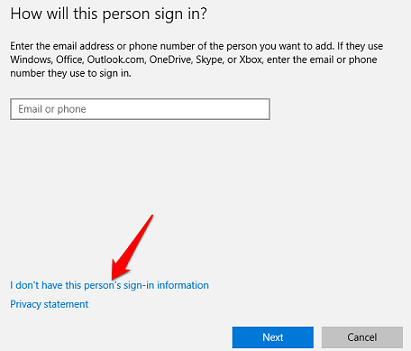
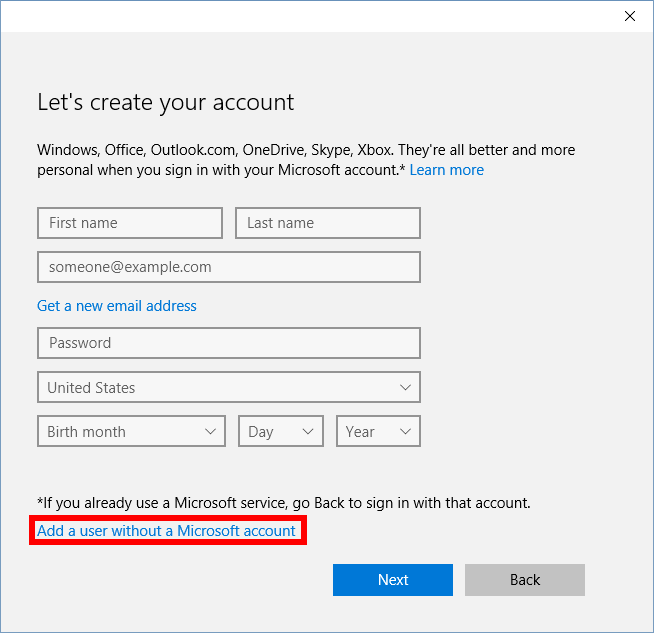
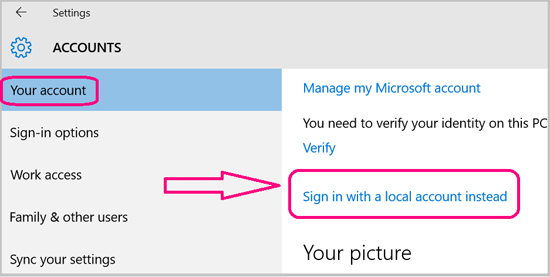
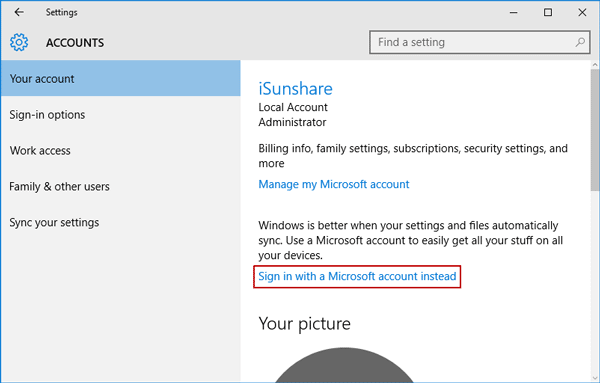
Alternativ metode:
Hvis du ikke kan få adgang til dine kontoindstillinger, kan du prøve at bruge kommandoprompt til at oprette en ny konto.
Men for at udføre denne metode skal du have administrative rettigheder.
Følg nu de givne trin for at oprette en ny konto ved hjælp af kommandoprompten:
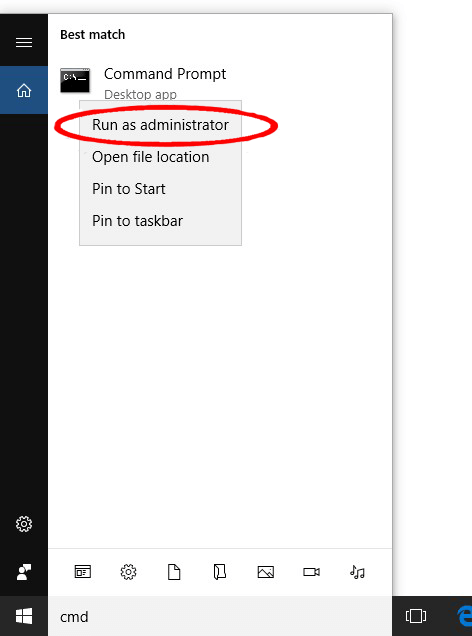
netbruger /add [brugernavn] [adgangskode]
nye lokalgruppeadministratorer [brugernavn] /add
5: Afbryd de eksterne enheder
For at løse et problem med høj brug af DCOM-serverprocesstarter på Windows 10 , kan du prøve at afbryde alle eksterne enheder fra din computer.
I så mange tilfælde hævdede brugere, at denne metode er ret nyttig til at løse dette problem. Når eksterne enheder som PlayStation, Xbox, tablets, smartphones osv. bliver forbundet til din computer, begynder de at forbruge ressourcer på din computer for at blive synkroniseret med dit system. Ikke kun synkroniseringsprocessen, men baggrundsprocesserne bruger også ressourcer på din computer.
Så for at løse dette problem skal du afbryde alle eksterne enheder fra din computer og genstarte din computer og kontrollere, om DCOM-serveren stadig har et problem med høj brug .
Anbefalet løsning – Ret dine pc-fejl og -problemer
Hvis du oplever flere fejl og problemer på din computer, og du ikke ønsker at løse disse problemer manuelt, så har jeg en løsning til dig. Prøv PC-reparationsværktøjet for at løse alle pc-relaterede problemer automatisk.
Dette er et avanceret multifunktionelt reparationsværktøj, der løser alle pc-fejl med blot et par klik. Det løser problemer og fejl på pc'en, såsom DLL, rens dine poster i registreringsdatabasen, BSOD-fejl, spilfejl, beskyt dit system mod virus/malware-infektion, reparer beskadigede Windows-systemfiler og meget mere.
Dette værktøj retter ikke kun fejl, men optimerer også din pc for at forbedre dens ydeevne.
Få PC Repair Tool til at rette pc-fejl og -problemer automatisk
Konklusion
Så disse var løsningerne til at løse problemet med høj forbrug af DCOM-serverprocesstarter på din Windows 10-computer. Hvis du oplever dette problem på din Windows 10-computer, så prøv disse rettelser.
Jeg har forsøgt at give dig den bedste og effektive løsning til at løse dette problem og håber, at disse løsninger vil fungere for dig.
Windows Memory Diagnostic-værktøjet kontrollerer for fejl med systemets RAM og retter dem, hvis det er muligt. For at køre Windows Memory Diagnostic-værktøjet er proceduren som følger:
Når testen er afsluttet, genstarter Windows automatisk. Hvis værktøjet opdager fejl, bør du kontakte din computerproducent for at få oplysninger om at rette dem, da hukommelsesfejl normalt indikerer et problem med hukommelseschipsene i din computer eller et andet hardwareproblem.
Lær hvordan du slår undertekster til på Zoom. Zooms automatiske undertekster gør det lettere at forstå opkaldsindholdet.
Modtager fejludskrivningsmeddelelse på dit Windows 10-system, følg derefter rettelserne i artiklen og få din printer på sporet...
Du kan nemt besøge dine møder igen, hvis du optager dem. Sådan optager og afspiller du en Microsoft Teams-optagelse til dit næste møde.
Når du åbner en fil eller klikker på et link, vil din Android-enhed vælge en standardapp til at åbne den. Du kan nulstille dine standardapps på Android med denne vejledning.
RETTET: Entitlement.diagnostics.office.com certifikatfejl
For at finde ud af de bedste spilsider, der ikke er blokeret af skoler, skal du læse artiklen og vælge den bedste ikke-blokerede spilwebsted for skoler, gymnasier og værker
Hvis du står over for printeren i fejltilstandsproblemet på Windows 10-pc og ikke ved, hvordan du skal håndtere det, så følg disse løsninger for at løse det.
Hvis du undrede dig over, hvordan du sikkerhedskopierer din Chromebook, har vi dækket dig. Lær mere om, hvad der sikkerhedskopieres automatisk, og hvad der ikke er her
Vil du rette Xbox-appen vil ikke åbne i Windows 10, så følg rettelserne som Aktiver Xbox-appen fra Tjenester, nulstil Xbox-appen, Nulstil Xbox-apppakken og andre..
Hvis du har et Logitech-tastatur og -mus, vil du se denne proces køre. Det er ikke malware, men det er ikke en vigtig eksekverbar fil til Windows OS.
![[100% løst] Hvordan rettes meddelelsen Fejludskrivning på Windows 10? [100% løst] Hvordan rettes meddelelsen Fejludskrivning på Windows 10?](https://img2.luckytemplates.com/resources1/images2/image-9322-0408150406327.png)




![RETTET: Printer i fejltilstand [HP, Canon, Epson, Zebra & Brother] RETTET: Printer i fejltilstand [HP, Canon, Epson, Zebra & Brother]](https://img2.luckytemplates.com/resources1/images2/image-1874-0408150757336.png)

![Sådan rettes Xbox-appen vil ikke åbne i Windows 10 [HURTIG GUIDE] Sådan rettes Xbox-appen vil ikke åbne i Windows 10 [HURTIG GUIDE]](https://img2.luckytemplates.com/resources1/images2/image-7896-0408150400865.png)
