Sådan slår du undertekster til på Zoom

Lær hvordan du slår undertekster til på Zoom. Zooms automatiske undertekster gør det lettere at forstå opkaldsindholdet.
Resumé: Får du Xbox One-fejl E200 , mens du spiller spillet på din Xbox One-konsol? Hvis ja, så fortvivl ikke. Bare følg de 4 nemme og effektive løsninger givet i denne artikel for at løse E200-fejlkoden på Xbox One-konsollen uden besvær.
Xbox One er en populær spillekonsol elsket af spillere over hele verden. Xbox One giver brugerne mulighed for at spille deres yndlingsspil på flere enheder, og det giver også fremragende grafik til at forbedre spiloplevelsen.
Selvom Xbox One er en af de bedste spilkonsoller, ødelægger nogle gange usikre fejl spiloplevelsen og afbryder spillet. Xbox fejlkode E200 er en af disse irriterende fejl.
Xbox One E200 fejlkode afbryder spiloplevelsen og forhindrer også spillere i at bruge konsollen. Når E200-fejl støder på Xbox One, kan den vises på enhedens skærm som:
Årsager til Xbox One E200-fejlkode
E200 fejlkode er en meget almindelig fejl, der vises på Xbox One-konsollen, og generelt opstår den på grund af den pludselige afbrydelse i Xbox One-arbejdsprocessen. Men der kan være flere andre årsager til, at denne fejl vises på Xbox One:
Efter at have kendskab til årsagen, vil det være lettere at finde løsningerne til at rette Xbox One-startfejlkoden E200 . Så lad os uden at spilde tid fortsætte til løsningerne for at eliminere E200-fejlen på Xbox One .
Sådan rettes Xbox One System Fejlkode E200?
Løsning 1: Hard genstart Xbox One-konsollen
Hård genstart af Xbox One-konsollen er en af de nemme og effektive løsninger til at rette Xbox One-fejlkoden E200 .
For at nulstille Xbox One skal du følge de givne trin én efter én:

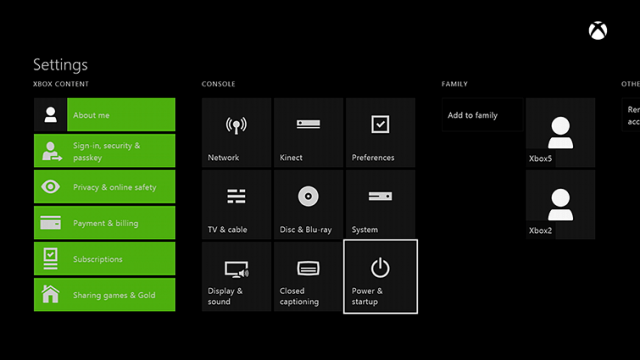
Nogle gange, mens du hårdt genstarter Xbox One, kan du sidde fast, og genstartsprocessen kan mislykkes. I et sådant tilfælde skal du følge nedenstående trin for at genoptage genstartsprocessen for Xbox One:
Nu genstartes Xbox One. Hård genstart af Xbox One vil hjælpe dig med at rette Xbox One-systemfejlen E200 .
Hvis denne metode ikke har hjulpet dig med at rette Xbox One E200-fejlkoden , skal du gå videre til den næste løsning.
Løsning 2: Tænd og tænd for Xbox One
Hvis den hårde genstartsproces ikke lykkedes for at løse Xbox One-startfejl E200 , skal du udføre en tænd/sluk-cyklus for Xbox One-konsollen for at rette Xbox One-systemfejlkoden e200 . For at gøre det skal du følge nedenstående trin:
Når du har tændt for Xbox One, skal du kontrollere, om E200-fejlkoden på Xbox One er løst eller ej. Hvis ikke, så gå til den næste løsning.
Løsning 3: Offline-opdatering til Xbox One
Offline opdatering af Xbox One-konsollen er en anden potentiel løsning til at rette E200-fejlkoden på Xbox One . Følg disse trin for offline opdatering af Xbox One:
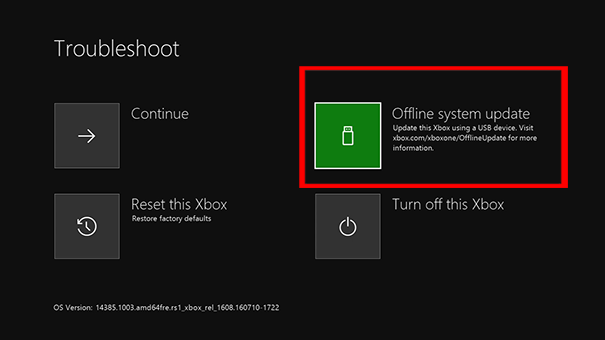
Når Xbox One er genstartet, skal du kontrollere, om fejlen fortsætter eller ej.
Løsning 4: Nulstil Xbox One-indstillinger til standard
Hvis ingen af de ovennævnte løsninger hjalp dig med at rette Xbox One System-fejlkoden E200 , så prøv denne metode. Brugere har angiveligt sagt, at nulstilling af Xbox One-indstillingerne til standard hjalp dem med at rette Xbox One-fejl E200.
Følg de givne trin for at nulstille Xbox One:
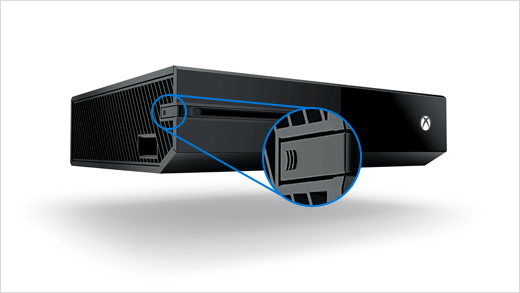
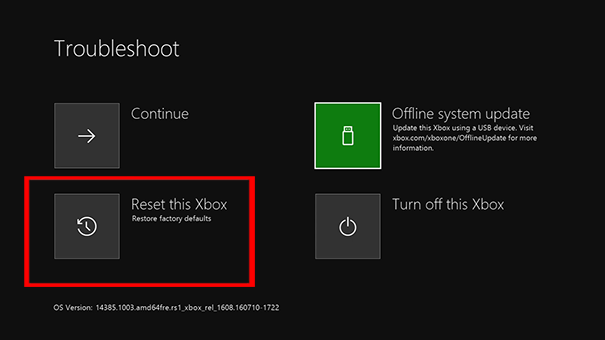
Hvis denne metode til nulstilling af Xbox One ikke hjalp dig med at rette Xbox One-startfejlkode E200 , skal du nulstille Xbox One til fabriksindstillingerne. For at gøre dette skal du følge disse trin:
Anbefalet løsning – Ret Windows PC-fejl og -problemer
Kører din pc langsomt? Er du færdig med konsekvente genstridige fejl på din computer? Hvis ja, så har jeg en one-stop-løsning til dig til at rette forskellige genstridige computerfejl og forbedre ydeevnen på din pc med blot et par klik.
Prøv PC Repair Tool , dette værktøj scanner din computer grundigt, registrerer og løser forskellige Windows PC-relaterede problemer og optimerer dens ydeevne.
Dette er et avanceret reparationsværktøj med flere funktioner, der fungerer som en vagt til din pc/laptop og gør den sikker.
Med dette værktøj kan du rette forskellige opdateringsfejl, reparere beskadigede systemfiler, DLL-fejl, BSOD-fejl, spilfejl, registreringsfejl, forhindre virus- eller malwareinfektion og meget mere.
Dette retter ikke kun fejl, men optimerer også din pc for at forbedre dens ydeevne og give dig en jævn spiloplevelse.
Få PC-reparationsværktøjet, for at gøre din pc fejlfri og forbedre dens ydeevne
Konklusion
Så disse er de ultimative løsninger til at rette Xbox One-fejlen E200 . Hvis du også støder på Xbox One-fejlkoden E200 på din Xbox One-konsol , så følg løsningen ovenfor i denne artikel.
Forhåbentlig vil de nemme løsninger, jeg har nævnt i denne artikel, hjælpe dig til at slippe af med Xbox One-systemfejlen E200 og vil gøre dig i stand til at spille dine yndlingsspil uden nogen afbrydelse.
I tilfælde af at du kun får denne fejlkode sporadisk, eller du begyndte at håndtere denne fejlkode lige efter en uventet nedlukning af maskinen, er det muligt, at du rent faktisk har at gøre med filkorruption inde i den midlertidige mappe eller med en firmwarefejl, der forstyrrer opstartssekvensen .
Heldigvis kan begge disse scenarier løses med en strømcyklusprocedure. Denne handling vil ende med at rydde alle midlertidige data fra tempen og rette de fleste firmwarefejl ved at slippe af med den strøm, der i øjeblikket er lagret af strømkondensatorerne på din konsol.
For at udføre en power cycling-procedure på din Xbox One-konsol skal du følge instruktionerne nedenfor:
Bemærk: Under denne opstartssekvens skal du være opmærksom på Xbox One-startanimationen – Hvis du ser den længere version (den, der varer mere end 5 sekunder), skal du tage den som en bekræftelse på, at power cycling-proceduren er lykkedes.
Hvis den samme fejlkode dukkede op igen, skal du gå ned til den næste potentielle rettelse nedenfor.
Lær hvordan du slår undertekster til på Zoom. Zooms automatiske undertekster gør det lettere at forstå opkaldsindholdet.
Modtager fejludskrivningsmeddelelse på dit Windows 10-system, følg derefter rettelserne i artiklen og få din printer på sporet...
Du kan nemt besøge dine møder igen, hvis du optager dem. Sådan optager og afspiller du en Microsoft Teams-optagelse til dit næste møde.
Når du åbner en fil eller klikker på et link, vil din Android-enhed vælge en standardapp til at åbne den. Du kan nulstille dine standardapps på Android med denne vejledning.
RETTET: Entitlement.diagnostics.office.com certifikatfejl
For at finde ud af de bedste spilsider, der ikke er blokeret af skoler, skal du læse artiklen og vælge den bedste ikke-blokerede spilwebsted for skoler, gymnasier og værker
Hvis du står over for printeren i fejltilstandsproblemet på Windows 10-pc og ikke ved, hvordan du skal håndtere det, så følg disse løsninger for at løse det.
Hvis du undrede dig over, hvordan du sikkerhedskopierer din Chromebook, har vi dækket dig. Lær mere om, hvad der sikkerhedskopieres automatisk, og hvad der ikke er her
Vil du rette Xbox-appen vil ikke åbne i Windows 10, så følg rettelserne som Aktiver Xbox-appen fra Tjenester, nulstil Xbox-appen, Nulstil Xbox-apppakken og andre..
Hvis du har et Logitech-tastatur og -mus, vil du se denne proces køre. Det er ikke malware, men det er ikke en vigtig eksekverbar fil til Windows OS.
![[100% løst] Hvordan rettes meddelelsen Fejludskrivning på Windows 10? [100% løst] Hvordan rettes meddelelsen Fejludskrivning på Windows 10?](https://img2.luckytemplates.com/resources1/images2/image-9322-0408150406327.png)




![RETTET: Printer i fejltilstand [HP, Canon, Epson, Zebra & Brother] RETTET: Printer i fejltilstand [HP, Canon, Epson, Zebra & Brother]](https://img2.luckytemplates.com/resources1/images2/image-1874-0408150757336.png)

![Sådan rettes Xbox-appen vil ikke åbne i Windows 10 [HURTIG GUIDE] Sådan rettes Xbox-appen vil ikke åbne i Windows 10 [HURTIG GUIDE]](https://img2.luckytemplates.com/resources1/images2/image-7896-0408150400865.png)
