Sådan slår du undertekster til på Zoom

Lær hvordan du slår undertekster til på Zoom. Zooms automatiske undertekster gør det lettere at forstå opkaldsindholdet.
At se PDF-filer direkte er en fantastisk funktion i Google Chrome . Men nogle gange kan det holde op med at virke. Lad os lære med Download.vn , hvordan du løser fejlen ved ikke at kunne læse PDF-filer på Chrome enkelt, men effektivt !

Inden du starter, skal du nulstille Google Chrome
Før du prøver komplicerede løsninger, skal du prøve at nulstille Chrome. Denne proces tager kun et par minutter, men kan løse problemet. Her er trinene:
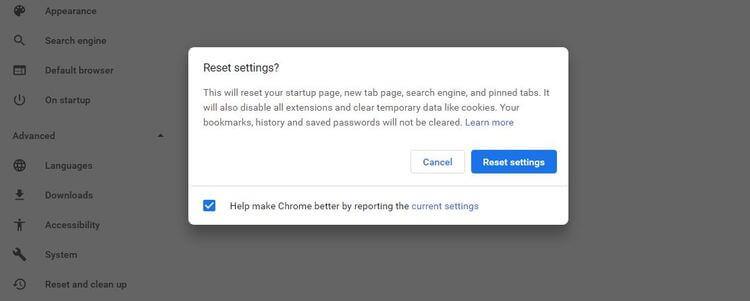
Selvom nulstilling af Chrome ikke påvirker dine bogmærker eller gemte adgangskoder, fjernes alle fastgjorte faner, browserdata og cookies. Derudover deaktiverer denne handling også alle browsertilføjelser. Derfor skal du genaktivere dem, hvis det er nødvendigt.
Sådan repareres Chrome, der ikke indlæser PDF
I stedet for at åbne PDF-filen kan Chrome PDF Viewer vise en sort skærm, ligesom når du downloader en PDF-fil. I dette tilfælde kan din internetforbindelseshastighed være langsom eller inkompatibel med et tredjepartsværktøj.
Før du ændrer Chrome-indstillinger, skal du kontrollere din internetforbindelse. Hvis dette ikke er årsagen, er det nu, du skal tjekke, hvilke udvidelser der forhindrer PDF-læseren i at fungere på Chrome.
Skift til inkognitotilstand for at tjekke for defekte udvidelser. For at åbne det skal du klikke på ikonet med 3 prikker i øverste højre hjørne og vælge at åbne et nyt inkognitovindue eller trykke på Ctrl + Shift + N .
Hvis PDF'en kan ses i inkognitotilstand, skyldes problemet helt sikkert en browserudvidelse. For at finde den skal du slukke for alle udvidelser og genaktivere hver enkelt efter tur.
Du kan finde en liste over tilføjelser her:
1. Vælg ikonet med 3 prikker i øverste højre hjørne af browseren.
2. Klik på Flere værktøjer > Udvidelser .
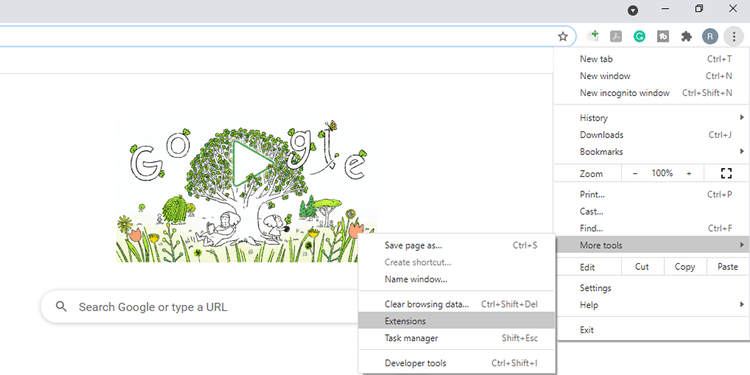
3. Her kan du se en liste over hjælpeprogrammer. Aktiver/deaktiver den ønskede widget. Vælg Fjern for at slette den helt.
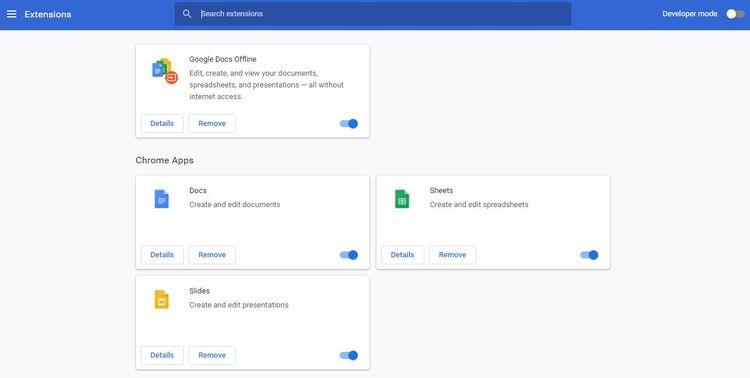
Brug et oprydningsværktøj
Hvis PDF'en ikke kan åbnes, selv i inkognitotilstand, kan malware være årsagen til problemet. Heldigvis har Chrome værktøjer til registrering og fjernelse af malware på plads i dette tilfælde. Brugen er som følger:
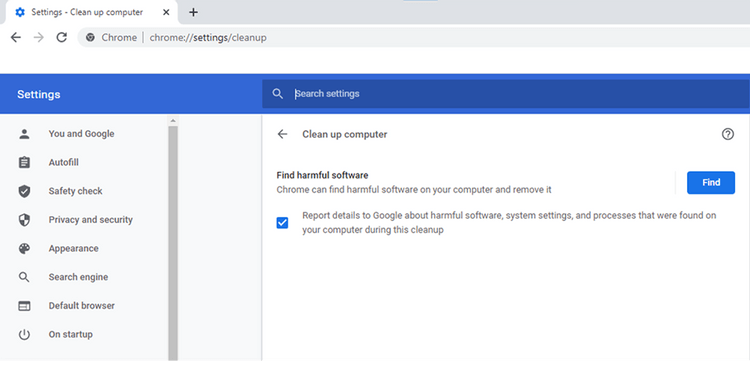
Når denne proces er færdig, kan du prøve at åbne PDF-filen med Chrome i normal tilstand.
Sådan rettes en PDF, der ikke vises fuldt ud i Chrome
Nogle gange har Chromes PDF-læser svært ved at vise filer, såsom manglende billeder, rodet tekst eller endda forsinkelse, når du ruller. Problemet kan skyldes, at du bruger en gammel version af Chrome. Denne browser opdaterer normalt automatisk. Men hvis du skal opdatere manuelt, skal du klikke på ikonet med 3 lodrette prikker i øverste højre hjørne af browseren > klik på Hjælp > Vælg Om Google Chrome .
Hvis en opdatering er tilgængelig, installerer Chrome den automatisk.
Ryd cache
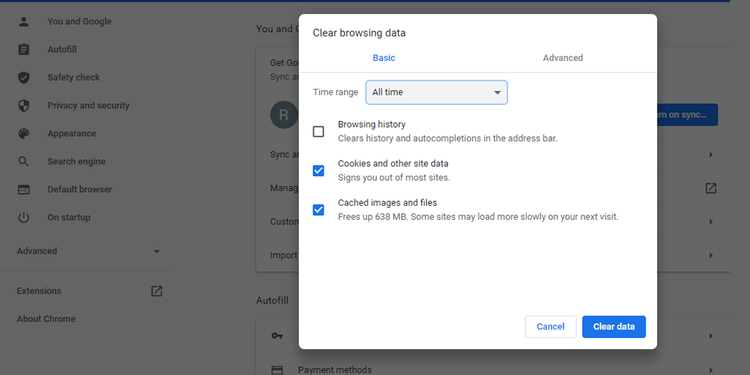
Bemærk, denne handling vil slette alle browsercookies. Sørg for at huske dine loginoplysninger for alle websteder, du bruger.
Slå hardwareacceleration fra
Kompatibilitetsfejl mellem Chrome PDF-læser og videodriver kan påvirke PDF-visningsevnen. Selvom hardwareacceleration er standardfunktionen i Chrome, kan dette problem muligvis løses ved at slå den fra.
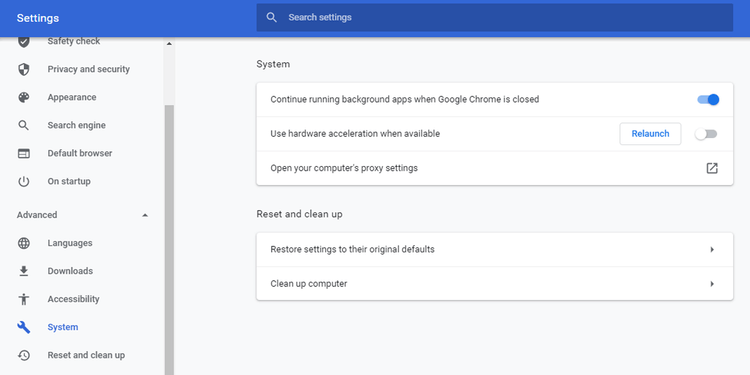
Forhindrer Chrome i at downloade PDF-filer
Dette er den mest almindelige og irriterende fejl ved visning af PDF-filer på Chrome. Chrome har en indstilling til at downloade PDF'er i stedet for at forhåndsvise dem. Den er som standard deaktiveret. Det er dog muligt, at en tredjepartsapp eller du ved et uheld ændrede dens status, hvilket fører til dette problem. Følg disse trin for at rette det:
1. Åbn Chrome- menuen > Klik på Indstillinger .
2. Åbn menuen Privatliv og sikkerhed > Vælg webstedsindstillinger .
3. Rul ned, og klik på Yderligere indholdsindstillinger .
4. Klik på PDF-dokumenter .
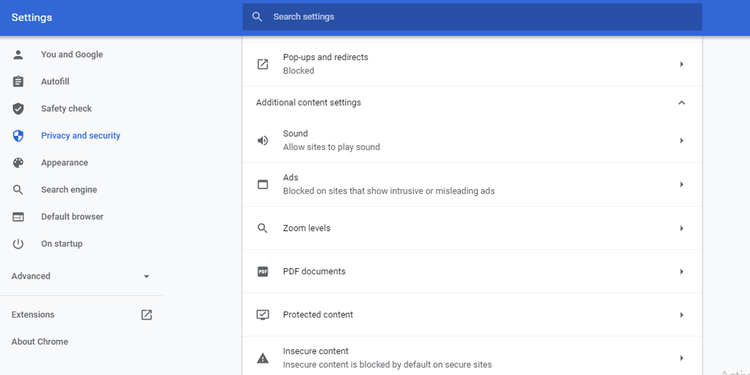
5. Slå knappen Download PDF-filer fra i stedet for automatisk at åbne dem i Chrome .
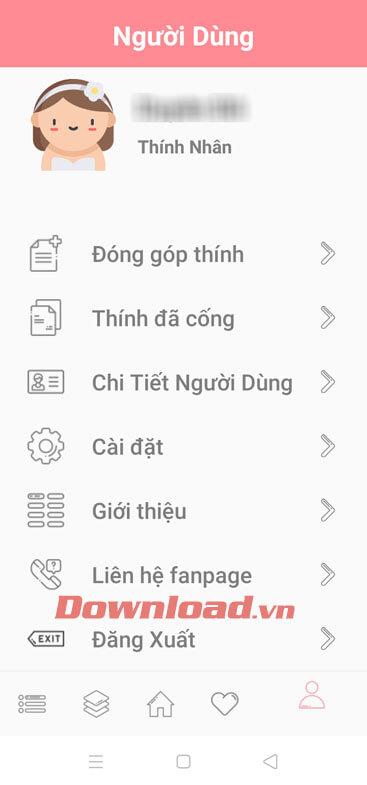
Ovenfor er nogle måder at løse fejlen ved at se PDF-filer direkte på Chrome, der ikke fungerer . Håber artiklen er nyttig for dig.
Lær hvordan du slår undertekster til på Zoom. Zooms automatiske undertekster gør det lettere at forstå opkaldsindholdet.
Modtager fejludskrivningsmeddelelse på dit Windows 10-system, følg derefter rettelserne i artiklen og få din printer på sporet...
Du kan nemt besøge dine møder igen, hvis du optager dem. Sådan optager og afspiller du en Microsoft Teams-optagelse til dit næste møde.
Når du åbner en fil eller klikker på et link, vil din Android-enhed vælge en standardapp til at åbne den. Du kan nulstille dine standardapps på Android med denne vejledning.
RETTET: Entitlement.diagnostics.office.com certifikatfejl
For at finde ud af de bedste spilsider, der ikke er blokeret af skoler, skal du læse artiklen og vælge den bedste ikke-blokerede spilwebsted for skoler, gymnasier og værker
Hvis du står over for printeren i fejltilstandsproblemet på Windows 10-pc og ikke ved, hvordan du skal håndtere det, så følg disse løsninger for at løse det.
Hvis du undrede dig over, hvordan du sikkerhedskopierer din Chromebook, har vi dækket dig. Lær mere om, hvad der sikkerhedskopieres automatisk, og hvad der ikke er her
Vil du rette Xbox-appen vil ikke åbne i Windows 10, så følg rettelserne som Aktiver Xbox-appen fra Tjenester, nulstil Xbox-appen, Nulstil Xbox-apppakken og andre..
Hvis du har et Logitech-tastatur og -mus, vil du se denne proces køre. Det er ikke malware, men det er ikke en vigtig eksekverbar fil til Windows OS.
![[100% løst] Hvordan rettes meddelelsen Fejludskrivning på Windows 10? [100% løst] Hvordan rettes meddelelsen Fejludskrivning på Windows 10?](https://img2.luckytemplates.com/resources1/images2/image-9322-0408150406327.png)




![RETTET: Printer i fejltilstand [HP, Canon, Epson, Zebra & Brother] RETTET: Printer i fejltilstand [HP, Canon, Epson, Zebra & Brother]](https://img2.luckytemplates.com/resources1/images2/image-1874-0408150757336.png)

![Sådan rettes Xbox-appen vil ikke åbne i Windows 10 [HURTIG GUIDE] Sådan rettes Xbox-appen vil ikke åbne i Windows 10 [HURTIG GUIDE]](https://img2.luckytemplates.com/resources1/images2/image-7896-0408150400865.png)
