Sådan slår du undertekster til på Zoom

Lær hvordan du slår undertekster til på Zoom. Zooms automatiske undertekster gør det lettere at forstå opkaldsindholdet.
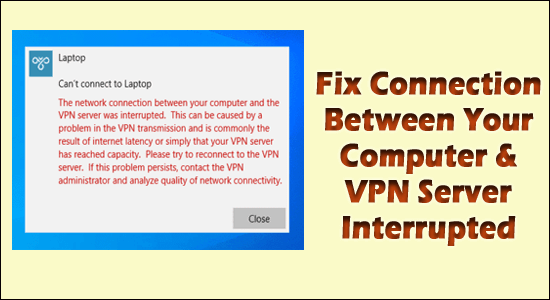
Hvis du bruger VPN, kan du støde på en fejlmeddelelse " Netværksforbindelsen mellem din computer og VPN-serveren blev afbrudt" på din Windows 10 eller Windows 11 pc.
Fejlmeddelelsen vises på skrivebordet, når brugerne forsøger at konfigurere eller forbinde en VPN-server på Windows OS. Generelt opstår fejlen på grund af problemet i VPN-transmissionen på grund af den haltende eller dårlige internetforbindelse, eller VPN-serveren har nået sin kapacitet.
Mange brugere formåede at rette op på "netværksforbindelsen mellem din computer og VPN-serveren blev afbrudt", ved at genoprette forbindelsen til VPN-serveren efter at have deaktiveret firewallen .
Men hvis dette ikke vil fungere for dig at omgå fejlen, så følg rettelserne givet nedenfor, men før du direkte hopper på rettelserne, lad os tage et kig på de almindelige syndere, der udløser "forbindelsen mellem din computer og VPN blev afbrudt" fejl.
Hvad forårsager "Netværksforbindelsen mellem din computer og VPN-serveren blev afbrudt"?
Så dette er nogle af de almindelige årsager til, at VPN blev afbrudt fejl, følg nu rettelserne givet en efter en for at løse fejlen.
Hvordan løser jeg "Netværksforbindelsen mellem din computer og VPN-serveren blev afbrudt?"
Indholdsfortegnelse
Fix 1 – Foreløbige hurtige justeringer
Før du starter med fejlfindingsløsningerne her, foreslås det at prøve de hurtige tweaks, da dette virkede for flere brugere for at løse de interne fejl og fejl, der forårsager fejlen.
Hvis disse hurtige justeringer ikke hjælper dig med at løse fejlen, har du muligvis et alvorligt problem, så prøv omhyggeligt nedenstående rettelser.
Fix 2 – Sluk Firewall
Som nævnt ovenfor er dette den almindelige synder, der forårsager fejlen, så deaktiver Windows Firewall for at løse VPN-forbindelsesproblem ved at følge instruktionerne nedenfor:
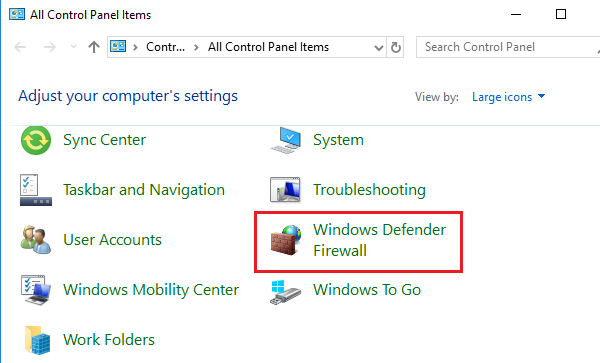
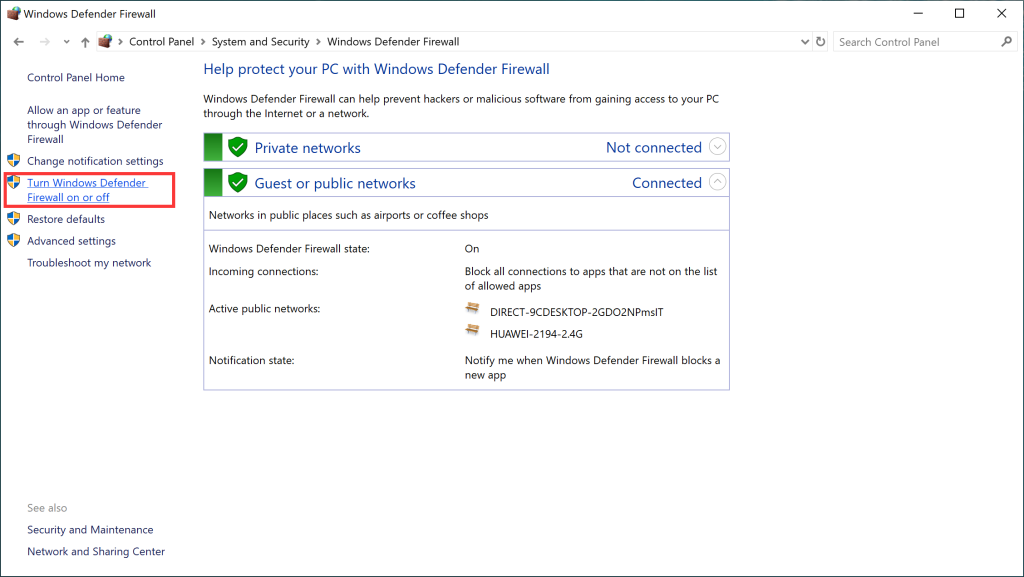
Tjek derefter, om fejlen er rettet, men hvis du stadig ser fejlen, skal du tænde for firewall'en og sørge for, at VPN er tilføjet til den ekstraordinære liste.
Fix 3 – Deaktiver Antivirus eller Tilføj undtagelse
Ligesom firewallen kan dit antivirusprogram også komme i konflikt med VPN-serverfilerne eller blokere og forstyrre VPN-filerne.
Så prøv at deaktivere antivirusprogrammet midlertidigt og tjek, om dette virker for dig. Desuden kan du også tilføje VPN til antivirus-undtagelseslisten, hvis du ikke er tryg ved at deaktivere dit sikkerhedsprogram.
Her for at gøre det skal du åbne antivirussoftwaren og klikke på Indstillinger og Undtagelse og derefter tilføje VPN i undtagelseslisten.
Nå, processen kan variere i henhold til det antivirusprogram, du installerede, så tjek og gør det i overensstemmelse hermed.
Hvis det nu ikke virker for dig at gøre dette, så gå til den næste mulige rettelse.
Fix 4 – Rediger VPN-forbindelsen til PPTP
Nå, PPTP (Point-to-Point Tunneling Protocol) er den ældre VPN-protokol og bruges generelt til protokollen og er hurtig af natur. Men dette er mindre sikkert på grund af de underliggende bekræftelsesprotokoller.
Så hvis du har det fint med mindre sikkerhed, så prøv at ændre VPN-typen til PPTP og tjek om dette virker for dig til at løse fejlen.
Følg trinene for at gøre det nedenfor:
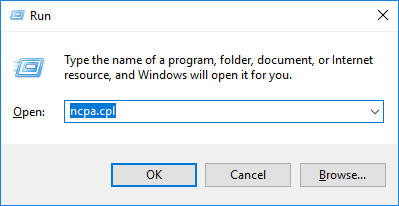
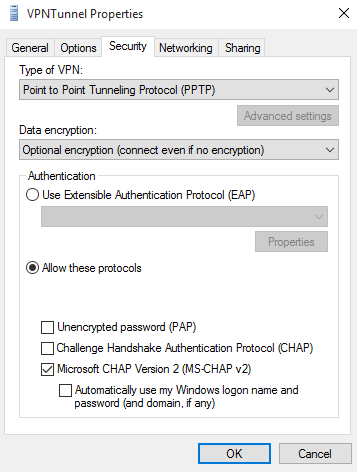
Håber denne løsning virker for dig, men hvis du stadig kæmper med fejlen, så gå til den næste potentielle rettelse.
Fix 5 – Skift VPN-placering
Der er en mulighed for, at din VPN-server ikke reagerer eller i øjeblikket er nede på din placering , så skift af VPN-placering til et andet land kan muligvis fungere for dig at løse netværksforbindelsen mellem din computer og VPN-serveren blev afbrudt fejl.
Følg trinene for at gøre det her:
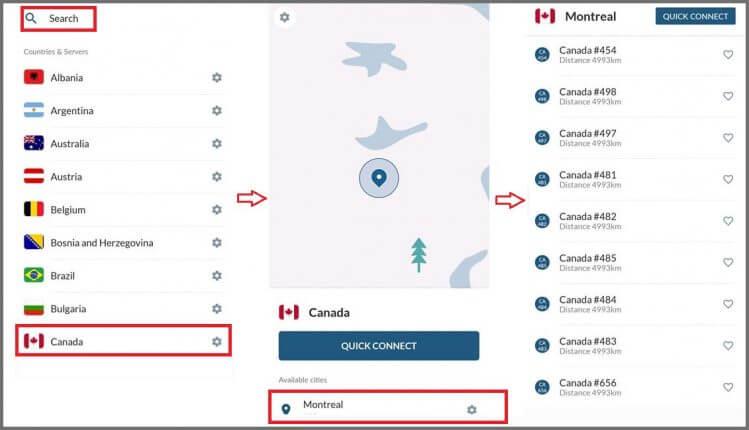
Det anslås, at tilslutning til en ny VPN-placering kan fungere for dig at løse fejlen.
Fix 6 – Skift routerindstillinger
I din router er der visse indstillinger, som du skal aktivere for en uafbrudt forbindelse mellem din computer og VPN og bruge VPN korrekt.
Bemærk venligst: Dette er en lidt vanskelig proces, og for at lære, hvordan du udfører den korrekt, skal du sørge for at tjekke routerens manualinstruktioner.
Følg trinene for at gøre det her:
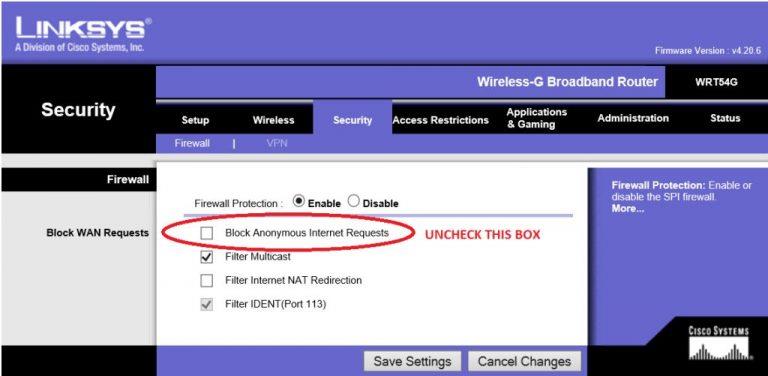
Det estimeres efter aktivering af den givne mulighed, du er i stand til at løse VPN-serveren var afbrudt problemer.
Fix 7 – Ryd cookies, registreringsdatabaseposter og uønskede filer
Nogle gange begynder de gemte cookies, de resterende uønskede filer og registreringsposter at forstyrre VPN'en, og du er ikke i stand til at etablere en forbindelse. Så her foreslås det at rense cookies, uønskede filer, historie og uønskede filer.
For at gøre det er det bedst at gå efter tredjepartsapplikationen og rense din pc automatisk. Dette vil scanne dit system fuldstændigt og fjerne hele uønskede data fuldstændigt med blot et par klik.
Få CCleaner til at fjerne uønskede filer og poster i registreringsdatabasen
Fix 8 – Geninstaller VPN-klienten
Hvis ingen af de ovennævnte løsninger virker for dig og stadig ser fejlen, kan problemet være relateret til VPN-klienten.
Det kan ske, at VPN-klienten blev beskadiget på grund af installationen og derfor forårsagede problemer, så her foreslås det at geninstallere VPN-klienten.
Prøv at afinstallere VPN-klienten ved hjælp af tredjeparts afinstallationsprogrammet, dette hjælper dig med at fjerne det helt uden at efterlade junk-filer og rester.
Få Revo Uninstaller for at fjerne VPN-klienten helt
Når du har afinstalleret det fuldstændigt ved hjælp af værktøjet, skal du geninstallere det fra det officielle websted. Tjek nu, om fejlen er løst, eller skift til en anden VPN-klient.
Bonustip: Kør alternativ VPN-tjeneste
Hvis du stadig har at gøre med VPN-forbindelsen afbrudt problem, skal du vælge en anden VPN-klient for at få en uafbrudt forbindelse og bruge den uden fejl. Prøv den bedste VPN-tjeneste – ExpressVPN .
Dette er et meget avanceret og populært VPN-værktøj, der beskytter dit privatliv og sikkerhed. Ikke nok med dette, den er fuldstændig pålidelig, risikofri og tilbyder lynhurtig hastighed og ubegrænset internetadgang
Få ExpressVPN til uafbrudt og stabil forbindelse
Nu er det din tur
Så dette handler om fejlen "Netværksforbindelsen mellem din computer og VPN-serveren blev afbrudt".
Prøv rettelserne givet én efter én for at løse fejlen på dit Windows 10 og 11 OS.
Derudover, hvis du står over for problemer og fejl med din Windows-pc, er du velkommen til at køre PC Repair Tool. Med dette kan du løse forskellige genstridige computerproblemer, beskytte mod filtab, scanne for virus/malware og meget mere.
Hvis du kan lide artiklen, så glem ikke at trykke på like-knappen og følg vores side for at få besked, når den nye artikel ankommer.
Held og lykke..!
Lær hvordan du slår undertekster til på Zoom. Zooms automatiske undertekster gør det lettere at forstå opkaldsindholdet.
Modtager fejludskrivningsmeddelelse på dit Windows 10-system, følg derefter rettelserne i artiklen og få din printer på sporet...
Du kan nemt besøge dine møder igen, hvis du optager dem. Sådan optager og afspiller du en Microsoft Teams-optagelse til dit næste møde.
Når du åbner en fil eller klikker på et link, vil din Android-enhed vælge en standardapp til at åbne den. Du kan nulstille dine standardapps på Android med denne vejledning.
RETTET: Entitlement.diagnostics.office.com certifikatfejl
For at finde ud af de bedste spilsider, der ikke er blokeret af skoler, skal du læse artiklen og vælge den bedste ikke-blokerede spilwebsted for skoler, gymnasier og værker
Hvis du står over for printeren i fejltilstandsproblemet på Windows 10-pc og ikke ved, hvordan du skal håndtere det, så følg disse løsninger for at løse det.
Hvis du undrede dig over, hvordan du sikkerhedskopierer din Chromebook, har vi dækket dig. Lær mere om, hvad der sikkerhedskopieres automatisk, og hvad der ikke er her
Vil du rette Xbox-appen vil ikke åbne i Windows 10, så følg rettelserne som Aktiver Xbox-appen fra Tjenester, nulstil Xbox-appen, Nulstil Xbox-apppakken og andre..
Hvis du har et Logitech-tastatur og -mus, vil du se denne proces køre. Det er ikke malware, men det er ikke en vigtig eksekverbar fil til Windows OS.
![[100% løst] Hvordan rettes meddelelsen Fejludskrivning på Windows 10? [100% løst] Hvordan rettes meddelelsen Fejludskrivning på Windows 10?](https://img2.luckytemplates.com/resources1/images2/image-9322-0408150406327.png)




![RETTET: Printer i fejltilstand [HP, Canon, Epson, Zebra & Brother] RETTET: Printer i fejltilstand [HP, Canon, Epson, Zebra & Brother]](https://img2.luckytemplates.com/resources1/images2/image-1874-0408150757336.png)

![Sådan rettes Xbox-appen vil ikke åbne i Windows 10 [HURTIG GUIDE] Sådan rettes Xbox-appen vil ikke åbne i Windows 10 [HURTIG GUIDE]](https://img2.luckytemplates.com/resources1/images2/image-7896-0408150400865.png)
