Sådan slår du undertekster til på Zoom

Lær hvordan du slår undertekster til på Zoom. Zooms automatiske undertekster gør det lettere at forstå opkaldsindholdet.
![Ret fejlkode 0x80070017 Windows 10 [HURTIG GUIDE] Ret fejlkode 0x80070017 Windows 10 [HURTIG GUIDE]](https://img2.luckytemplates.com/resources1/images2/image-962-0408150603081.jpg)
Sender din pc/laptop Windows-fejlkode 0x80070017 , mens du installerer/geninstallerer eller opdaterer eller opgraderer dit Windows-operativsystem ?
Hvis JA , så er du på det rigtige sted, her vil vi diskutere fuldstændige oplysninger om fejlen 0x80070017 samt hvordan man let kan rette fejlen 0x80070017 .
Windows 10-fejlen 0x80070017 er meget irriterende og kan forekomme på forskellige Windows-versioner som herunder Windows 7, 8 og 10 operativsystemer.
Fejlmeddelelsen kan vises med enten 0x80070017 eller 80070017 med nedenstående beskrivelse:
“ Windows kunne ikke søge efter nye opdateringer. Der opstod en fejl under søgning efter nye opdateringer til din computer ”, “ Nogle opdateringer blev ikke installeret. Mislykkedes: 57 opdateringer" eller "Fejl(e) fundet: Kode: 0x80070017 Windows-opdatering stødte på en ukendt fejl ".
Nogle gange kan du endda se en fejlmeddelelse:
"Windows kan ikke kopiere filer, der kræves til installation. Filerne kan være korrupte eller manglende. Sørg for, at alle nødvendige filer til installationen er tilgængelige, og genstart installationen. Fejlkode: 0x80070017"
![Ret fejlkode 0x80070017 Windows 10 [HURTIG GUIDE] Ret fejlkode 0x80070017 Windows 10 [HURTIG GUIDE]](https://img2.luckytemplates.com/resources1/images2/image-9759-0408150603306.jpg)
Så lær her, hvorfor du får fejlkoden 0x80070017 og så godt som mulige rettelser til at løse Windows 10-fejlen.
Symptomer på fejl 0x80070017 Windows 10
Hvad forårsager fejlkode: 0x80070017
Så dette er nogle af de almindelige årsager, der er ansvarlige for Windows 10-fejlen, følg nu rettelserne givet én efter én for at rette fejlen.
Hvordan retter jeg fejlkode 0x80070017?
Indholdsfortegnelse
Fix 1 – Nulstil Windows Update-komponenter
Denne løsning fungerede for mange brugere til at rette fejlkode 0x80070017 i Windows 10. Så følg nedenstående trin for at nulstille Windows-opdateringskomponenterne og kontrollere, om fejlen er kontrolleret.
Anvend de givne trin for at gøre det:
![Ret fejlkode 0x80070017 Windows 10 [HURTIG GUIDE] Ret fejlkode 0x80070017 Windows 10 [HURTIG GUIDE]](https://img2.luckytemplates.com/resources1/images2/image-7482-0408150603541.png)
net stop wuauserv
net stop cryptSvc
netto stop bits
net stop msiserver
Ren C:\Windows\SoftwareDistribution SoftwareDistribution.old
Ren C:\Windows\System32\catroot2 Catroot2.old
net start wuauserv
net start cryptSvc
netto start bits
net start msiserver
![Ret fejlkode 0x80070017 Windows 10 [HURTIG GUIDE] Ret fejlkode 0x80070017 Windows 10 [HURTIG GUIDE]](https://img2.luckytemplates.com/resources1/images2/image-9932-0408150603765.png)
Så alle dit systems opdateringskomponenter nulstilles, genstart dit system og kontroller, om fejlen er løst eller ej.
Fix 2 – Kør Windows Update-fejlfinding
Windows update fejlfinding er et effektivt og indbygget værktøj til at slippe af med eventuelle Windows 10 opdateringsfejl . Så her foreslås det at køre værktøjet til at rette fejl 0x80070017 ved at køre fejlfinding.
Følg nedenstående trin for at køre Windows Update-fejlfinding:
![Ret fejlkode 0x80070017 Windows 10 [HURTIG GUIDE] Ret fejlkode 0x80070017 Windows 10 [HURTIG GUIDE]](https://img2.luckytemplates.com/resources1/images2/image-551-0408150603979.png)
![Ret fejlkode 0x80070017 Windows 10 [HURTIG GUIDE] Ret fejlkode 0x80070017 Windows 10 [HURTIG GUIDE]](https://img2.luckytemplates.com/resources1/images2/image-8173-0408150604202.png)
Efter at have gennemført fejlfindingstrinene, prøv at opdatere Windows-systemet.
Fix 3 – Prøv at køre en chkdsk-scanning
Som nævnt ovenfor kan fejlkoden 0x80070017 forekomme på grund af harddiskkorruption, så her er det værd at køre CHKDSK-scanningen, da dette indbyggede værktøj nemt scanner og reparerer harddiskfejlene .
Ifølge flere brugere har de rettet fejlen blot ved at køre en chkdsk -scanning.
Følg nedenstående trin:
![Ret fejlkode 0x80070017 Windows 10 [HURTIG GUIDE] Ret fejlkode 0x80070017 Windows 10 [HURTIG GUIDE]](https://img2.luckytemplates.com/resources1/images2/image-7482-0408150603541.png)
![Ret fejlkode 0x80070017 Windows 10 [HURTIG GUIDE] Ret fejlkode 0x80070017 Windows 10 [HURTIG GUIDE]](https://img2.luckytemplates.com/resources1/images2/image-9209-0408150604606.png)
Hvis der vises en UAC, der spørger dig, at du vil planlægge en chkdsk-scanning, når pc'en genstarter. Her skal du trykke på Y og efter afslutningen af scanningsprocessen genstart dit system.
Fix 4 – Opdater drivere
Nogle gange på grund af den forældede systemdriver kan du få 0x80070017 Windows 10-fejlen , mens du forsøger at opdatere dit Windows 10-system eller udfører andre handlinger .
Så her foreslås det at verificere og opdatere systemdriverne . Og for at gøre det skal du besøge producentens websted eller Microsofts officielle websted og søge efter den seneste opdatering, der er kompatibel med dit Windows-system.
På trods af dette kan du også nemt opdatere driveren ved at køre Driver Easy . Dette er et avanceret driveropdateringsværktøj, der bare ved at scanne én gang opdaterer systemdriverne automatisk.
Få Driver Nemt at opdatere driverne automatisk
Fix 5 – Udfør en ren opstart
I tilfælde af at du stadig ikke er i stand til at løse fejlkoden 0x80070017 og ikke kan installere opdateringen på dit system, skal du følge nedenstående trin for at udføre en ren opstart:
![Ret fejlkode 0x80070017 Windows 10 [HURTIG GUIDE] Ret fejlkode 0x80070017 Windows 10 [HURTIG GUIDE]](https://img2.luckytemplates.com/resources1/images2/image-3380-0408150604830.png)
![Ret fejlkode 0x80070017 Windows 10 [HURTIG GUIDE] Ret fejlkode 0x80070017 Windows 10 [HURTIG GUIDE]](https://img2.luckytemplates.com/resources1/images2/image-864-0408150605230.png)
![Ret fejlkode 0x80070017 Windows 10 [HURTIG GUIDE] Ret fejlkode 0x80070017 Windows 10 [HURTIG GUIDE]](https://img2.luckytemplates.com/resources1/images2/image-5452-0408150605644.png)
![Ret fejlkode 0x80070017 Windows 10 [HURTIG GUIDE] Ret fejlkode 0x80070017 Windows 10 [HURTIG GUIDE]](https://img2.luckytemplates.com/resources1/images2/image-1178-0408150606478.jpg)
Prøv nu at downloade opdateringen igen og kontroller, om Windows 10-opdateringsfejlen 0x80070017 er løst eller ej.
Fix 6 – Prøv at opdatere manuelt via Windows Update Catalog
Hvis du ikke er i stand til at downloade og installere opdateringen efter at have anvendt alle de ovennævnte metoder, skal du gå med denne manuelle metode.
Du skal blot downloade Windows-opdateringsfilerne manuelt og derefter installere dem på din computer eller bærbare computer. Gå til Windows Update-kataloget og søg efter den specifikke opdatering ved hjælp af kb-nummeret. Følg den givne trin-for-trin vejledning for at downloade opdateringen manuelt:
Og det anslås nu, at fejlkoden 0x80070017 er løst.
Bedste og nemme løsning til at rette fejlkode 0x80070017
De ovennævnte manualer er nok til at rette Windows-fejl 0x80070017, men hvis i tilfælde af, at løsningerne ikke virker for dig, eller du leder efter en nem løsning til at rette fejlen, skal du blot installere og køre PC- reparationsværktøjet .
Dette er et multifunktionelt værktøj, der scanner og registrerer computerfejl med blot et par klik. Dette er i stand til at rette alle mulige Windows fatale fejl som opdateringsfejl, DLL-fejl, BSOD-fejl, reparere registreringsdatabaseposter, beskytte dit system mod filtab og meget mere .
Det hjælper dig også med at optimere din Windows-pc-ydeevne ved at reparere de beskadigede Windows-systemfiler.
Få PC-reparationsværktøj til at rette Windows-fejl 0x80070017
Konklusion
Så det er håbet, at fejlen 0x80070017 i Windows 10 er løst efter anvendelse af de ovennævnte løsninger .
Jeg forsøgte mit bedste for at liste de komplette mulige løsninger, der virker for at løse Windows-opdateringsfejlen 0x80070017 og opdatere dit Windows 10-system med lethed.
Sørg for at følge løsningerne givet én efter én omhyggeligt, og jeg håber, at artiklen virker for dig.
Held og lykke..!
Når du støder på fejlen 0x80070017, skal du straks deaktivere antivirusprogrammer på din computer midlertidigt. På grund af brugerrapporter er udseendet af fejlkode: 0x80070017 på grund af en konflikt mellem antivirusprogrammerne og Windows-operativsystemet.
Derfor er det sandsynligvis en hurtig måde at rette fejlen på. Hvis fejlen er rettet, kan du opdatere dit Windows-operativsystem i Indstillinger . Alternativt kan du også afinstallere antivirusprogrammet helt for at eliminere konflikten.
Men hvis fejlen ikke er løst, kan du i det mindste udelukke antivirusprogrammets konfliktelement og prøve andre løsninger så hurtigt som muligt.
Som tidligere nævnt kan dårlige sektorer på harddisken resultere i fejlkoden: 0x80070017. Derfor er det nødvendigt at kontrollere din harddisk for enhver dårlig sektor, når du støder på fejlen. Hvordan finder man dårlige sektorer? Du har brug for et professionelt program for at gøre det.
Med Surface Test- funktionen kan MiniTool Partition Wizard nemt hjælpe dig med at kontrollere, om der er nogle dårlige sektorer på din harddisk. Processen vil ikke tage dig meget tid, så du behøver ikke bekymre dig om den tid, du skal bruge.
Faktisk giver denne software dig mulighed for at rydde op på din computer , rette filsystemfejl, kontrollere SSD-sundhed , gendanne manglende data og så videre. Så tøv ikke med at downloade det nu.
MiniTool Partition Wizard Gratis Klik for at downloade100% Clean & Safe
Trin 1: Efter installationen skal du starte MiniTool Partition Wizard for at gå ind i dens hovedgrænseflade. Vælg måldisken eller -drevet, og klik derefter på Surface Test i venstre handlingspanel.
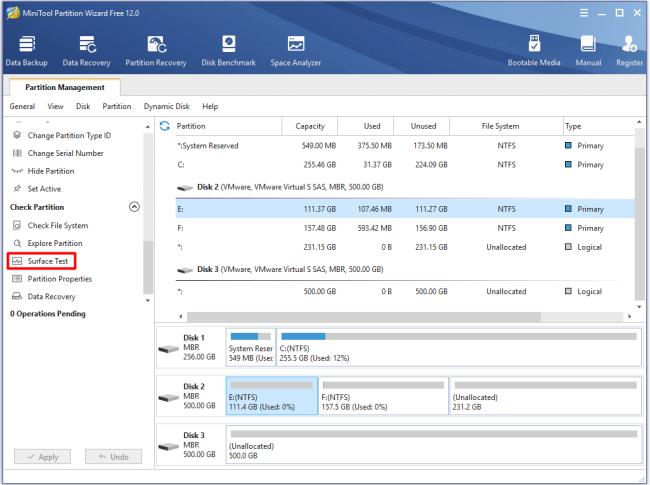
Trin 2: I det næste vindue skal du klikke på knappen Start nu for at starte scanningsprocessen.
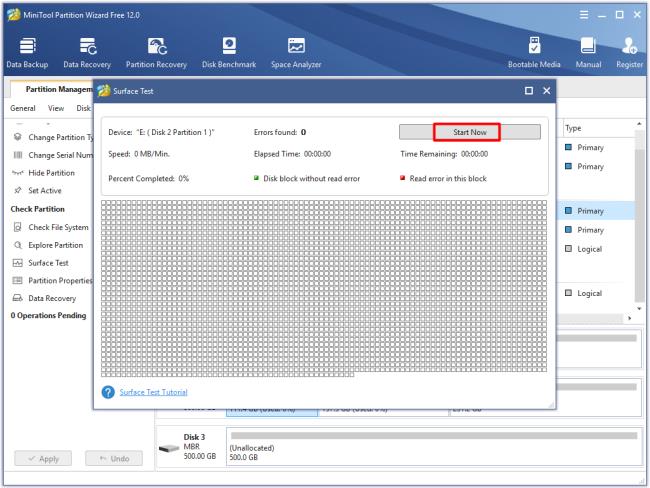
Trin 3: Når du klikker på knappen Start nu , scanner softwaren automatisk din disk automatisk. Når scanningsprocessen slutter, vil du modtage en meddelelse, der fortæller dig, om der er nogle dårlige sektorer på dit drev eller disk. Hvis der står "Ingen fejl fundet", kan du springe de følgende trin over og prøve andre løsninger for at løse dit problem. Hvis der står "xx fejl fundet", skal du udføre nedenstående trin for at fortsætte.
Tip: Da de fysiske dårlige sektorer på din harddisk ikke kan rettes, skal du køre kommandoen CHKDSK for at forhindre dem i at blive læst og skrevet. På denne måde kan du fortsætte med at bruge din disk uden problemer.
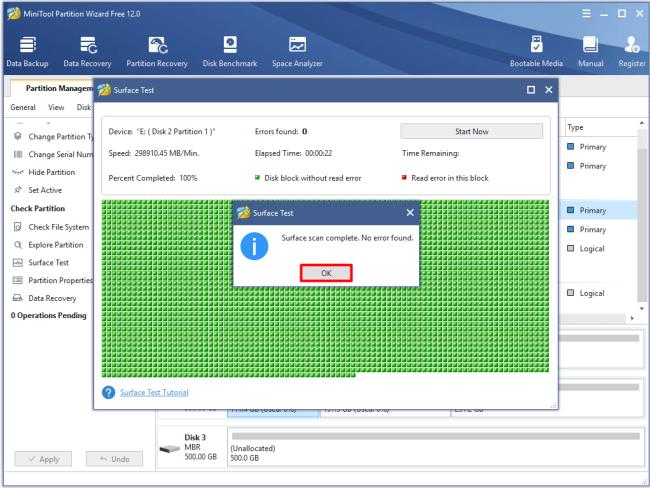
Trin 4: Kør kommandoprompt som administrator i søgefeltet.
Trin 5: Skriv chkdsk n: /f/r i pop op-vinduet ( n repræsenterer det drev, der skal scannes og repareres), og tryk på Enter- tasten. Derefter vil programmet scanne og rette eventuelle opdagede fejl med din harddisk.
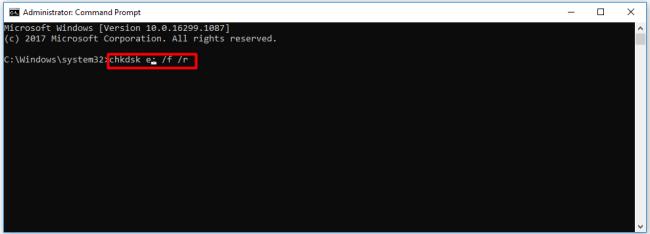
Lær hvordan du slår undertekster til på Zoom. Zooms automatiske undertekster gør det lettere at forstå opkaldsindholdet.
Modtager fejludskrivningsmeddelelse på dit Windows 10-system, følg derefter rettelserne i artiklen og få din printer på sporet...
Du kan nemt besøge dine møder igen, hvis du optager dem. Sådan optager og afspiller du en Microsoft Teams-optagelse til dit næste møde.
Når du åbner en fil eller klikker på et link, vil din Android-enhed vælge en standardapp til at åbne den. Du kan nulstille dine standardapps på Android med denne vejledning.
RETTET: Entitlement.diagnostics.office.com certifikatfejl
For at finde ud af de bedste spilsider, der ikke er blokeret af skoler, skal du læse artiklen og vælge den bedste ikke-blokerede spilwebsted for skoler, gymnasier og værker
Hvis du står over for printeren i fejltilstandsproblemet på Windows 10-pc og ikke ved, hvordan du skal håndtere det, så følg disse løsninger for at løse det.
Hvis du undrede dig over, hvordan du sikkerhedskopierer din Chromebook, har vi dækket dig. Lær mere om, hvad der sikkerhedskopieres automatisk, og hvad der ikke er her
Vil du rette Xbox-appen vil ikke åbne i Windows 10, så følg rettelserne som Aktiver Xbox-appen fra Tjenester, nulstil Xbox-appen, Nulstil Xbox-apppakken og andre..
Hvis du har et Logitech-tastatur og -mus, vil du se denne proces køre. Det er ikke malware, men det er ikke en vigtig eksekverbar fil til Windows OS.
![[100% løst] Hvordan rettes meddelelsen Fejludskrivning på Windows 10? [100% løst] Hvordan rettes meddelelsen Fejludskrivning på Windows 10?](https://img2.luckytemplates.com/resources1/images2/image-9322-0408150406327.png)




![RETTET: Printer i fejltilstand [HP, Canon, Epson, Zebra & Brother] RETTET: Printer i fejltilstand [HP, Canon, Epson, Zebra & Brother]](https://img2.luckytemplates.com/resources1/images2/image-1874-0408150757336.png)

![Sådan rettes Xbox-appen vil ikke åbne i Windows 10 [HURTIG GUIDE] Sådan rettes Xbox-appen vil ikke åbne i Windows 10 [HURTIG GUIDE]](https://img2.luckytemplates.com/resources1/images2/image-7896-0408150400865.png)
