Sådan slår du undertekster til på Zoom

Lær hvordan du slår undertekster til på Zoom. Zooms automatiske undertekster gør det lettere at forstå opkaldsindholdet.
Mikrofonfejl i Microsoft Teams på computere er ikke svære at håndtere. EU.LuckyTemplates vil opsummere for dig enkle måder at rette mikrofonen på Teams på , for alle.

Ret mikrofonfejl i Microsoft Teams
Microsoft Teams hjælper dig med at undervise og arbejde eksternt samt Zoom. Ydermere, hvad angår sikkerhed, er det meget mere sikkert at bruge Teams end Zoom, fordi det er udviklet af "teknologigiganten" Microsoft. Du kan finde alle de fjernarbejds- og læringsfunktioner, du har brug for, fra skærmoptagelse, kontrol af antallet af deltagere og meget mere. Du finder i den alle de nødvendige funktioner til en online session, herunder hvordan du tænder mikrofonen på Microsoft Teams .
Sådan tænder du mikrofonen i Microsoft Teams på computere og mobil er meget simpelt, bare gå til Indstillinger > Enheder > Lydenheder > vælg den højttaler og mikrofon, du vil bruge som standard for Teams . Men under brug kan du støde på fejlen med, at Microsoft Teams mister lyd eller ikke genkender mikrofonen. Nedenfor er en simpel løsning til dig.
Ret fejl i Microsoft Teams, der ikke genkender mikrofonen
Hvis du har problemer med lyd fra mikrofonen, skal du først sikre dig, at du har opdateret til den nyeste version af Windows eller Mac OS og også MS Teams-applikationen.
For at søge efter opdateringer i Teams skal du gå til din kontoavatar i øverste højre hjørne af appvinduet. Vælg Søg efter opdateringer . Opdateringer finder sted i baggrunden, hvis de er tilgængelige.
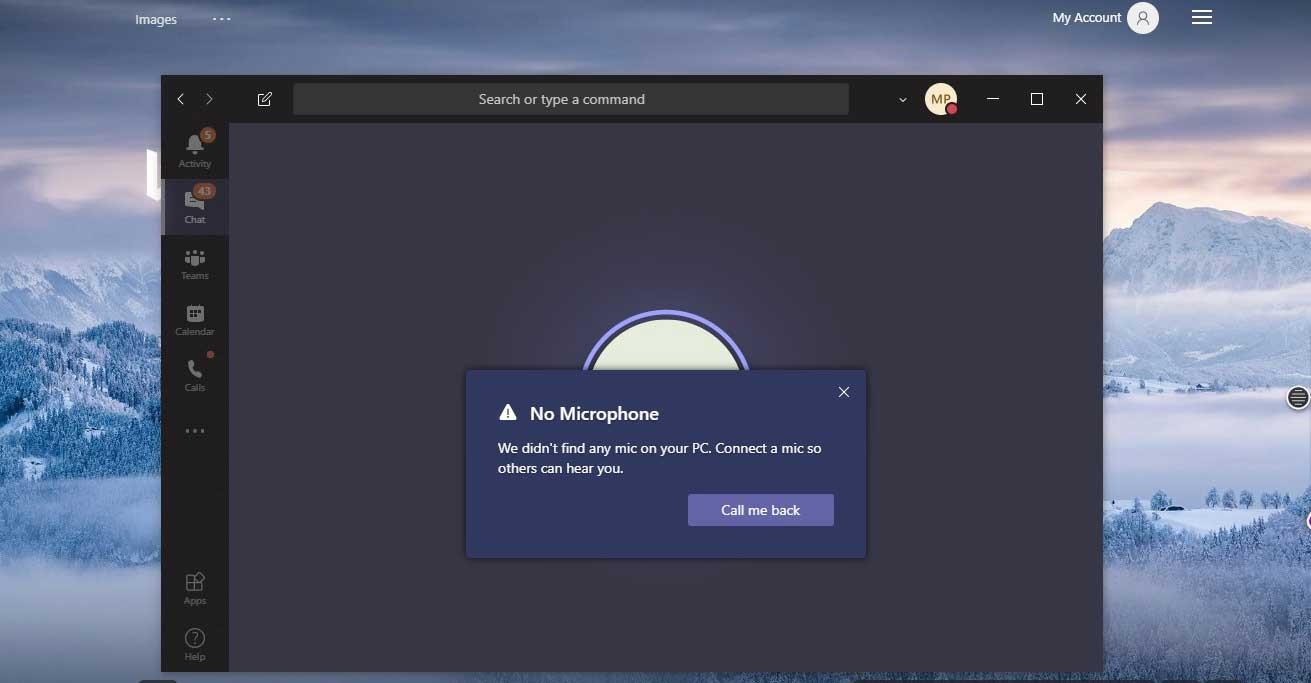
Bemærk: For at fejlfinde problemer med Microsoft Teams i Virtual Desktop Infrastructures (VDI), skal du kontakte din systemadministrator for at få hjælp.
Gå til Systemindstillinger > Sikkerhed og privatliv > på fanen Privatliv , vælg Mikrofon . Tjek, om Teams er godkendt.
Tjek, om der er et problem med mikrofonforbindelsen. Det er meget enkelt, du frakobler mikrofonen og tilslutter den igen, du vil se en lyd eller meddelelse om, at Windows har registreret en ny hardwareenhed.
Hvis du ikke kan se nogen lyde eller meddelelser, skal du åbne menuen Start , finde Enhedshåndtering . Klik på den første mulighed.
Klik derefter for at udvide afsnittet Lydindgange og -udgange i Enhedshåndtering . Hvis mikrofonen er modtaget, vises den her. Hvis du ikke kan se mikrofonen, skal du tage stikket ud og tilslutte den igen.
Hvis mikrofonen allerede er aktiveret for Microsoft Teams, skal du tilbagekalde tilladelser, genstarte computeren og aktivere den igen.
Du kan deaktivere adgangen til mikrofonen, når nye opdateringer er installeret, eller Microsoft Teams er installeret. Sørg for, at de nødvendige tilladelser er givet for at løse problemet.
Hvis du bruger en Mac og får denne fejl, skal du gøre følgende:
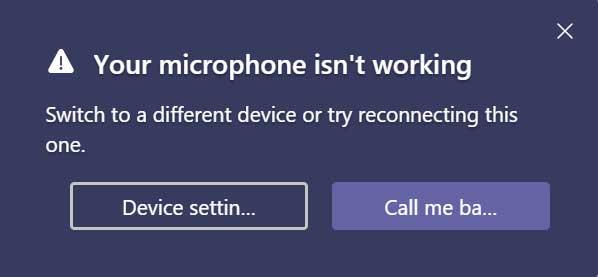
I øjeblikket bør du bruge PC Repair & Optimizer Tool til at rette fejlen med Microsoft Team, der ikke genkender mikrofonen . Desuden kan dette værktøj også rette almindelige computerfejl, forhindre filtab, blokere malware, hardwarefejl og optimere computerens ydeevne. Du kan løse dine computerproblemer hurtigt og forhindre yderligere problemer i at opstå med denne software.
Trin til brug af PC Repair & Optimizer Tool er som følger:
Trin 1 : Download PC Repair & Optimizer Tool (Windows 10, 8, 7, XP, Vista - Microsoft Gold-certifikat).
Trin 2 : Klik på Start scanning for at finde problemer i Windows-registreringsdatabasen, der kan forårsage fejlen, at Microsoft Team mister lyden.
Trin 3 : Klik på Reparer alle for at løse problemet.
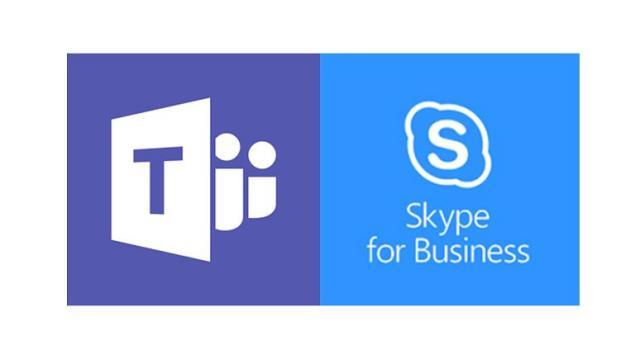
Microsoft Teams har Skype-integration til at foretage opkald via Skype for Business Online. Derfor. Prøv at opdatere til den nyeste version af Skype for Business.
Hvis du bruger Teams på nettet, er her nogle ting, du kan gøre for at sikre, at din mikrofon og kamera er konfigureret korrekt:
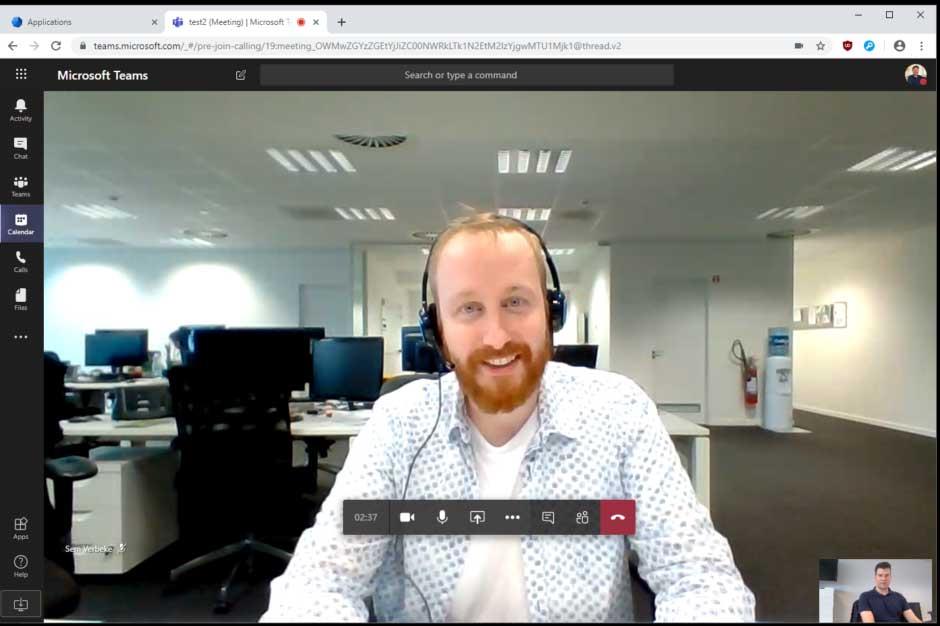
Tjek browserindstillinger
Det er vigtigt at tjekke dine tilladelser og browserindstillinger. Du skal muligvis aktivere dit kamera eller din mikrofon i Teams.
Bemærk: Microsoft Teams på nettet understøttes i øjeblikket i Chrome, Edge, Firefox og Internet Explorer 11.
Uanset om du bruger Chrome eller en anden browser (som Microsoft Edge eller Firefox), kan du starte med Indstillinger eller Indstillinger og derefter finde mikrofonen og kameraet.
For eksempel på Chrome:
Nogle gange, når en anden app bruger en inputenhed, vil du ikke være i stand til at bruge mikrofonen i Microsoft Teams. I dette tilfælde skal du slukke for alle programmer, der bruger den eksterne enhed (såsom Skype). Derudover hjælper genstart af computeren dig også med at løse dette problem.
Hvis mikrofonen ikke registreres, kan du prøve at afbryde og tilslutte den perifere enhed igen for at sikre, at problemet ikke skyldes den fysiske forbindelse. Hvis du bruger en USB-mikrofon, kan du også prøve et andet USB-kabel og en anden port.
Hvis du har flere mikrofoner (f.eks. indbygget i et webcam, en USB-mikrofon eller en mikrofon med et traditionelt hovedtelefonstik), kan du prøve at frakoble den eksterne enhed. Prøv derefter at integrere en mikrofon i enheden (hvis det er muligt), efterfulgt af en integreret mikrofon i det eksterne webcam, og tilslut endelig mikrofonen direkte for at bekræfte, hvilken mikrofon der kan fungere på Teams.
Du kan også bruge lydfejlfindingsværktøjet direkte på din pc til at rette Microsoft Teams mikrofonfejl.
Fuldfør trinene og bekræft, at den perifere enhed stadig fungerer godt med Microsoft Teams.
Lær hvordan du slår undertekster til på Zoom. Zooms automatiske undertekster gør det lettere at forstå opkaldsindholdet.
Modtager fejludskrivningsmeddelelse på dit Windows 10-system, følg derefter rettelserne i artiklen og få din printer på sporet...
Du kan nemt besøge dine møder igen, hvis du optager dem. Sådan optager og afspiller du en Microsoft Teams-optagelse til dit næste møde.
Når du åbner en fil eller klikker på et link, vil din Android-enhed vælge en standardapp til at åbne den. Du kan nulstille dine standardapps på Android med denne vejledning.
RETTET: Entitlement.diagnostics.office.com certifikatfejl
For at finde ud af de bedste spilsider, der ikke er blokeret af skoler, skal du læse artiklen og vælge den bedste ikke-blokerede spilwebsted for skoler, gymnasier og værker
Hvis du står over for printeren i fejltilstandsproblemet på Windows 10-pc og ikke ved, hvordan du skal håndtere det, så følg disse løsninger for at løse det.
Hvis du undrede dig over, hvordan du sikkerhedskopierer din Chromebook, har vi dækket dig. Lær mere om, hvad der sikkerhedskopieres automatisk, og hvad der ikke er her
Vil du rette Xbox-appen vil ikke åbne i Windows 10, så følg rettelserne som Aktiver Xbox-appen fra Tjenester, nulstil Xbox-appen, Nulstil Xbox-apppakken og andre..
Hvis du har et Logitech-tastatur og -mus, vil du se denne proces køre. Det er ikke malware, men det er ikke en vigtig eksekverbar fil til Windows OS.
![[100% løst] Hvordan rettes meddelelsen Fejludskrivning på Windows 10? [100% løst] Hvordan rettes meddelelsen Fejludskrivning på Windows 10?](https://img2.luckytemplates.com/resources1/images2/image-9322-0408150406327.png)




![RETTET: Printer i fejltilstand [HP, Canon, Epson, Zebra & Brother] RETTET: Printer i fejltilstand [HP, Canon, Epson, Zebra & Brother]](https://img2.luckytemplates.com/resources1/images2/image-1874-0408150757336.png)

![Sådan rettes Xbox-appen vil ikke åbne i Windows 10 [HURTIG GUIDE] Sådan rettes Xbox-appen vil ikke åbne i Windows 10 [HURTIG GUIDE]](https://img2.luckytemplates.com/resources1/images2/image-7896-0408150400865.png)
