Sådan slår du undertekster til på Zoom

Lær hvordan du slår undertekster til på Zoom. Zooms automatiske undertekster gør det lettere at forstå opkaldsindholdet.
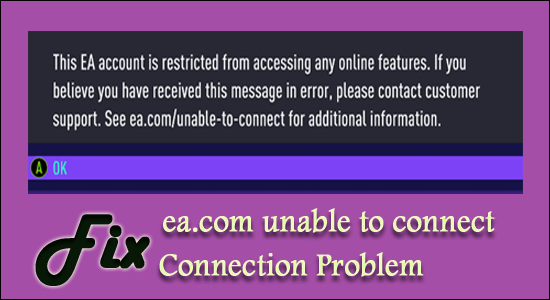
Mange brugere rapporterede, at de ser fejlen "ea.com kan ikke oprette forbindelse" , når de forsøger at starte eller spille bestemte EA-spil.
Denne timeout-fejl for forbindelsen ses normalt, hver gang et nyt spil lanceres (set med Apex-forklaringer ) eller på grund af en form for netværksforbindelsesproblemer, eller serverne bliver overbelastet og holder op med at reagere.
EA og Origin er almindeligt kendt for problemer med servere eller nogle forbindelsesproblemer, men heldigvis lykkedes det mange spillere at løse, at der var problemer med at oprette forbindelse til EA-servere, mens de forsøgte at køre visse spilproblemer.
Så her i denne artikel er jeg her med de mulige løsninger, der virkede for flere berørte brugere for at løse problemet.
Men før vi hopper direkte til rettelserne, lad os tage et kig på de mulige årsager, der er ansvarlige for EA-forbindelsesproblemet.
Hvorfor får jeg fejlen "ea.com kan ikke oprette forbindelse"?
Efter at have undersøgt, finder vi ud af, at der er flere forskellige årsager til problemet, og dette er ikke altid relateret til serverproblemet, det kan være et problem med dine spil eller den lokale netværksforbindelse.
Nu som du er bekendt med de almindelige syndere, der forårsager fejlen, skal du følge de givne løsninger for at omgå fejlen.
Hvordan retter jeg fejl ved ea.com, der ikke kan oprette forbindelse?
Indholdsfortegnelse
Løsning 1 – Foreløbige rettelser
Før du starter med de givne rettelser, foreslås det at prøve de hurtige tweaks, da der mange gange er en slags fejl eller fejl i konflikt med spilklienten, og du kan ikke oprette forbindelse til EA-serveren.
Genstart dit spil - Allerførst genstart dit spil, da nogle fejl eller fejl kan forhindre dit spil i at oprette forbindelse til serveren.
Genstart din pc/konsol – Hvis genstart af spillet ikke løser fejlen ea.com unable to connect, så luk din pc og din spillekonsol ned . Dette vil opdatere forbindelsen og løse interne fejl, der forårsager konflikt.
Genstart din router – Hvis de ovenfor givne justeringer ikke virker for dig, så genstart din router, dette vil skabe en frisk internetforbindelse og forhindre fejl og fejl, der afbryder forbindelsen. For at genstarte din router > sluk og tag routeren ud og vent i 1-2 minutter og sæt ledningerne i igen, tænd nu for routeren. Du kan også gentage dette for dit modem.
Prøv at køre spil med administrative rettigheder - Nogle spil kræver administratortilladelser for at køre frit. Så hvis du kører spillet med en lokal Windows-konto, skal du højreklikke på spilgenvejsikonet og vælge Kør som administrator . Håber at køre spillet med administrative rettigheder.
Desuden, hvis dette ikke vil fungere for dig at løse problemet med forbindelsestimeout, så tjek, at din internetforbindelse fungerer fint, eller opret forbindelse til en anden netværksforbindelse eller brug dit mobile hotspot.
Løsning 2 – Tjek spilserverne
Der er rigelige chancer for, at du får, at der var et problem med at oprette forbindelse til EA-servere. Fejlen vises, når serverne er overbelastede eller under vedligeholdelse.
Du kan tjekke for serverstatus fra den officielle Twitter-konto eller fra tredjepartskildens DownDetector- websted.
Løsning 3 – Reparer netværksforbindelse
Hvis din netværksforbindelse står over for problemer, forårsager dette problem, mens du opretter forbindelse til EA-serveren. Så reparation af netværket kan fungere for dig at løse problemer relateret til netværket
Følg trinene for at gøre det:
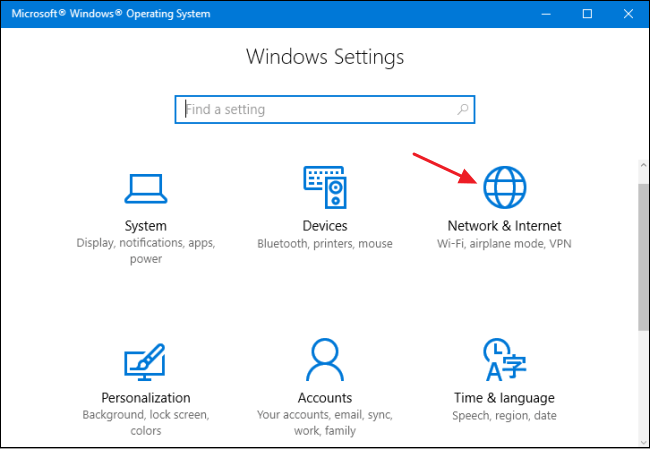
Når netværksreparationen er færdig, skal du kontrollere, om problemet er løst, eller gå til den næste mulige løsning.
Løsning 4 – Nulstil netværksindstillinger
I denne første løsning foreslår jeg, at du nulstiller dine netværksindstillinger, hvilket vil hjælpe dig med at vide, om din driver eller netværksindstillinger er ok. følg instruktionerne nedenfor for at nulstille dine netværksindstillinger:
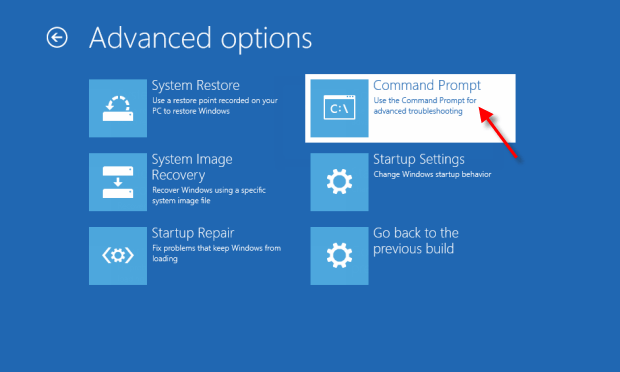
Genstart derefter din pc og kontroller, om du stadig er stødt på problemet eller ej.
Løsning 5 – Rediger netværksprofilen
Mange brugere bekræftede, at dette virker for dem, så prøv at ændre netværksprofilen. Netværksprofilen organiserer Windows Firewall , og hvis profilen er indstillet til Offentlig, vil dette blokere enhver forbindelse og spillet også. Så det kan virke for dig at indstille netværksprofilen til Privat profil .
Følg trinene for at gøre det:
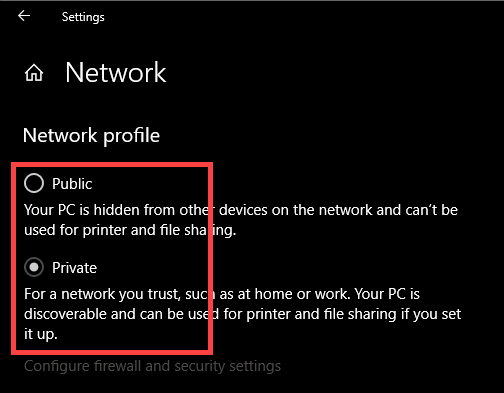
Løsning 6 – Fjern automatiske proxyindstillinger
Fjernelse af de automatiske proxyindstillinger på netværket anvendt af din internetudbyder kan hjælpe dig med at løse fejlen. Så prøv de trin, der er givet for at gøre det:

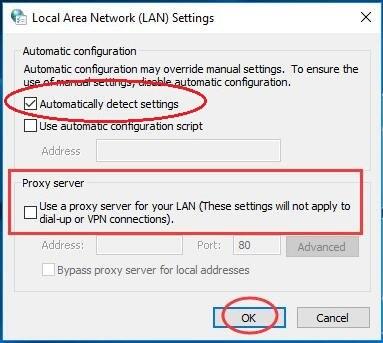
Det anslås, at dette virker for dig at løse problemet, og du kan nu oprette forbindelse til EA.com, når du kører EA-spil.
Løsning 7 – Skift lokal DNS med Google DNS
I denne situation er det en god foranstaltning at ændre den lokale DNS til Google DNS . I stedet for den lokale internetudbyders DNS er det bedre at arbejde med Googles DNS og det er optimalt samt næsten 99,9% tilgængeligt for din pc.

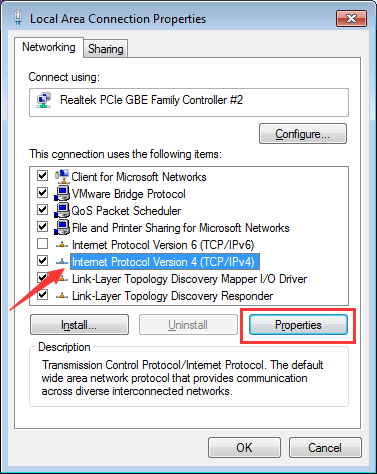
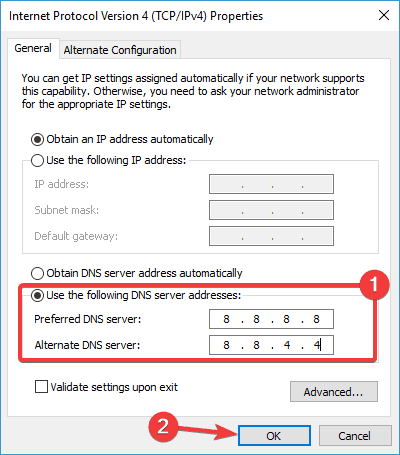
ipconfig/flushdns
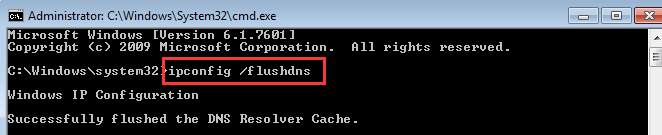
Løsning 8 – Deaktiver din firewall/antivirus
Hvis du kører tredjeparts antivirus eller Windows Firewall , kan dette blokere for de oplysninger, der kommer fra EA, og som følge heraf kan du ikke oprette forbindelse til ea.com.
Så midlertidigt at deaktivere firewallen og antivirusprogrammet kan fungere for dig. Først skal du deaktivere Windows firewall og gøre det ved at følge trinene:

Tjek nu, om problemet er løst, men hvis du stadig ikke kan oprette forbindelse til EA-serveren, skal du tænde for Windows Firewall og deaktivere antivirusprogrammet, der er installeret på dit system.
Efter at have deaktiveret antivirus, skal du kontrollere, om fejlen er løst. Og hvis antivirussen er synderen, så opdater dit antivirusprogram til den nyeste version eller kontakt antivirussupportcentret for at få hjælp.
Desuden kan du også skifte til forskellige antivirusprogrammer. Der er mange tilgængelige antivirus, der bruger færre ressourcer og giver sikkerhed uden at forstyrre spillet.
Så dette er de rettelser, der fungerer for dig at løse fejlen.
Anbefalet løsning – For at optimere Windows PC-ydeevne
Hvis du finder ud af, at din Windows-pc/laptop kører langsomt, eller du støder på forskellige genstridige computerfejl og -problemer, så foreslås det, at du scanner dit system med det eneste PC-reparationsværktøj.
Dette er et avanceret reparationsværktøj, der blot ved at scanne én gang opdager og løser forskellige Windows-problemer og genstridige computerfejl.
Med dette kan du rette forskellige opdateringsfejl, reparere de beskadigede Windows-systemfiler, DLL-fejl, registreringsfejl, forhindre virus- eller malwareinfektion og meget mere.
Dette retter ikke kun fejl, men optimerer også din Windows-pc-ydeevne som en ny for at optimere spilydelsen.
Få PC-reparationsværktøj til at fremskynde din Windows-pc
Konklusion
ea.com ude af stand til at oprette forbindelse er en almindelig, men meget irriterende fejl, men der er rettelser, der hjælper dig med at komme forbi fejlen og begynde at spille EA-spil.
Følg rettelserne givet én efter én for at omgå fejlen, håber en af vores løsninger virker for dig til at løse problemet i dit tilfælde.
Synes godt om og del også artiklen.
Held og lykke..!
Lær hvordan du slår undertekster til på Zoom. Zooms automatiske undertekster gør det lettere at forstå opkaldsindholdet.
Modtager fejludskrivningsmeddelelse på dit Windows 10-system, følg derefter rettelserne i artiklen og få din printer på sporet...
Du kan nemt besøge dine møder igen, hvis du optager dem. Sådan optager og afspiller du en Microsoft Teams-optagelse til dit næste møde.
Når du åbner en fil eller klikker på et link, vil din Android-enhed vælge en standardapp til at åbne den. Du kan nulstille dine standardapps på Android med denne vejledning.
RETTET: Entitlement.diagnostics.office.com certifikatfejl
For at finde ud af de bedste spilsider, der ikke er blokeret af skoler, skal du læse artiklen og vælge den bedste ikke-blokerede spilwebsted for skoler, gymnasier og værker
Hvis du står over for printeren i fejltilstandsproblemet på Windows 10-pc og ikke ved, hvordan du skal håndtere det, så følg disse løsninger for at løse det.
Hvis du undrede dig over, hvordan du sikkerhedskopierer din Chromebook, har vi dækket dig. Lær mere om, hvad der sikkerhedskopieres automatisk, og hvad der ikke er her
Vil du rette Xbox-appen vil ikke åbne i Windows 10, så følg rettelserne som Aktiver Xbox-appen fra Tjenester, nulstil Xbox-appen, Nulstil Xbox-apppakken og andre..
Hvis du har et Logitech-tastatur og -mus, vil du se denne proces køre. Det er ikke malware, men det er ikke en vigtig eksekverbar fil til Windows OS.
![[100% løst] Hvordan rettes meddelelsen Fejludskrivning på Windows 10? [100% løst] Hvordan rettes meddelelsen Fejludskrivning på Windows 10?](https://img2.luckytemplates.com/resources1/images2/image-9322-0408150406327.png)




![RETTET: Printer i fejltilstand [HP, Canon, Epson, Zebra & Brother] RETTET: Printer i fejltilstand [HP, Canon, Epson, Zebra & Brother]](https://img2.luckytemplates.com/resources1/images2/image-1874-0408150757336.png)

![Sådan rettes Xbox-appen vil ikke åbne i Windows 10 [HURTIG GUIDE] Sådan rettes Xbox-appen vil ikke åbne i Windows 10 [HURTIG GUIDE]](https://img2.luckytemplates.com/resources1/images2/image-7896-0408150400865.png)
