Sådan slår du undertekster til på Zoom

Lær hvordan du slår undertekster til på Zoom. Zooms automatiske undertekster gør det lettere at forstå opkaldsindholdet.
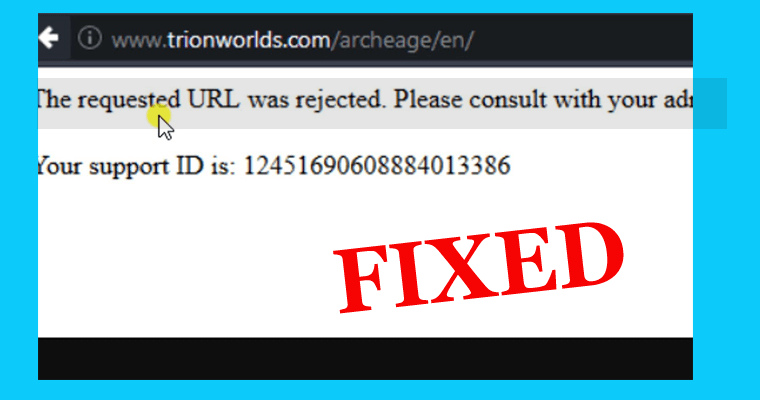
Gad vide hvorfor du får fejlmeddelelsen " Den anmodede URL blev afvist. Kontakt venligst administratoren , mens du browser eller åbner et specifikt websted?
Fortsæt derefter med at læse artiklen for at finde ud af, hvad denne fejl er, hvorfor den vises, og hvordan rettes den anmodede URL blev afvist fejl?
Nå, den anmodede URL blev afvist fejlmeddelelse vises i browserens faner, og som et resultat kan du ikke åbne den påkrævede webside.
Dette er virkelig meget frustrerende og kan vises på enhver browser, selv den bedste. Så hvis du er den, der også har problemer med denne fejl, så fortsæt med at læse artiklen for at rette den.
Hvad betyder den anmodede URL blev afvist fejl?
“ Den anmodede URL blev afvist. Venligst rådfør dig med din administrator ” er den fejlmeddelelse, der vises, mens du surfer på nettet, eller når du forsøger at åbne en bestemt webside .
Nå, fejlen kan også vises på ethvert websted, selv det sikreste. Og som et resultat kan du ikke åbne den påkrævede webside.
Fejlen kan være relateret til browserens problem , eller det websted, du forsøger at åbne, kan være nede på grund af vedligeholdelse. Så besøg hjemmesiden for at kontrollere, om hjemmesiden er nede lige nu.
Hvis det er nede på grund af vedligeholdelse, kan du ikke gøre noget i stedet for at vente, men hvis ikke, så prøv de givne løsninger.
Hvorfor jeg får "Den anmodede URL blev afvist. Kontakt venligst din administrator” Fejl på Windows?
Den mulige årsag til, at den anmodede URL blev afvist, er beskadigede cookies, beskadiget browsercache eller nogle internetindstillinger, der forårsager en afbrydelse.
Udover dette er der også en mulighed for, at hjemmesiden er nede på grund af vedligeholdelse. Så disse er nogle af årsagerne til fejlen.
Følg nu rettelserne givet i overensstemmelse hermed for at slippe af med fejlen.
Hvordan retter jeg fejlen "Den anmodede URL blev afvist"?
Indholdsfortegnelse
Fix 1 – Besøg er webstedet nede
Som sagt tidligere, tjek om hjemmesiden er nede eller ej, hvis hjemmesiden er nede, så er problemet ikke fra din side.
Så besøg først siden Er det nede lige nu i din browser og indsæt URL'en i teksten > tryk på Check-knappen.
Og serverstatustjekket vil fortælle dig, om hjemmesiden er nede eller ej. Nu, hvis hjemmesiden ikke er nede, så gå til den næste løsning.
Fix 2 – Ryd cache og cookies
Som pr. nogle brugere rydder browserens cache, og cookies i browseren virker for dem at rette. Den anmodede URL blev afvist fejl.
Nå, browserdataene samles meget hurtigt, og med tiden bliver de ødelagte og ødelagte og forårsager problemer, når du åbner en hvilken som helst side i browseren.
Så det er vigtigt at rydde det en gang imellem for at forhindre fejl. Følg trinene nedenfor for at rydde cache og cookies i forskellige browsere.
Google Chrome:

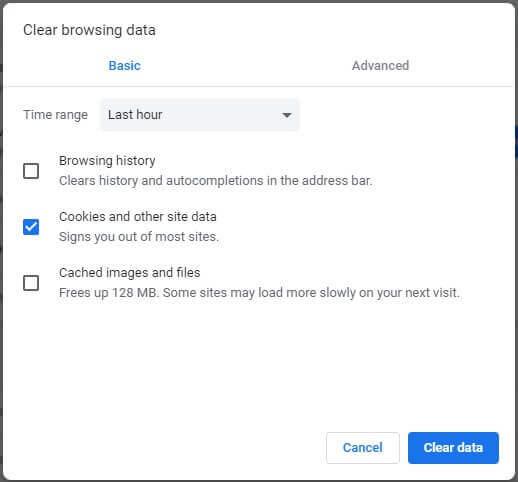
Mozilla Firefox:
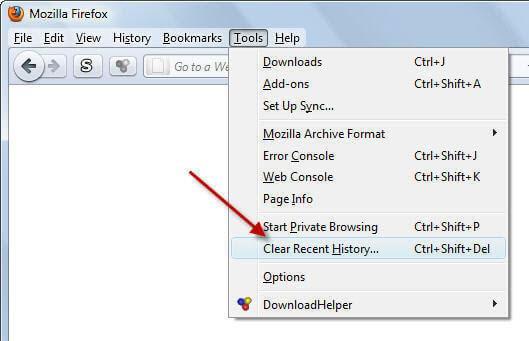
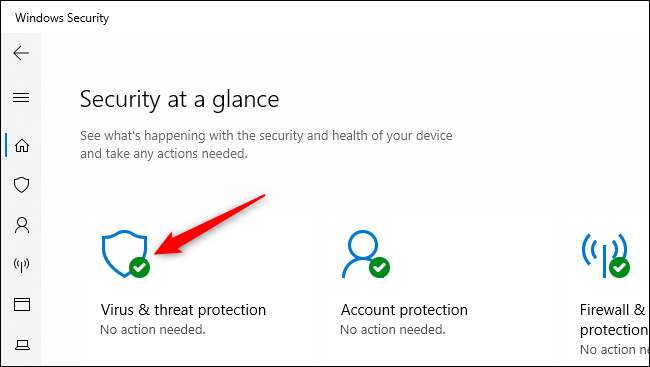
Besøg det samme websted i Firefox og kontroller, om URL-adressen blev afvist fejlen stadig vises eller ej.
Microsoft Edge:
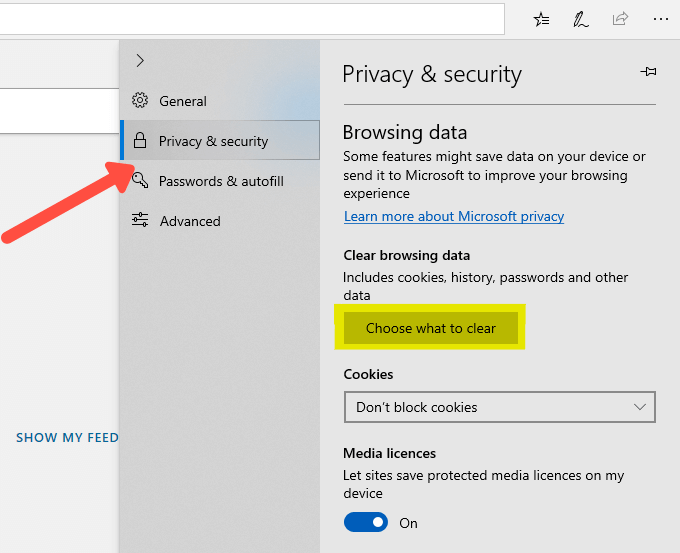
Og kontroller, om " Den anmodede URL blev afvist. Kontakt venligst din administrator ” fejlen er løst.
Desuden kan du også rydde cookies og andre browserdata med blot et par klik med freeware-værktøjet CCleaner. Klik på Custom Clean > applikationer i CCleaner > vælg afkrydsningsfeltet Cookies for browseren > tryk på knappen Analyser og > klik på Kør oprydningsknappen
Få CCleaner til at rydde cookies og browserdata hurtigt
Fix 3 – Genstart din router
Ifølge nogle brugere fungerer genstart af routeren for dem at rette fejlen "Den anmodede URL blev afvist".
Så sluk routeren i et par timer eller en dag, og tænd derefter din router igen og åbn den webside, der ikke åbner tidligere i din browser
Tjek, om dette trick virker for dig, ellers gå til den næste løsning.
Fix 4 – Fjern webstedet fra administrerede websteder
Tjek, om du har tilføjet webstedet til de administrerede websteder i Internetindstillinger, og fjern det. Håber dette kan virke for dig.
Følg trinene for at gøre det:
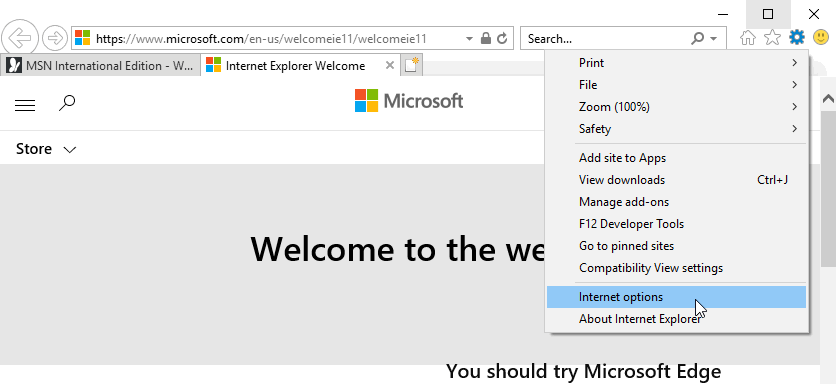
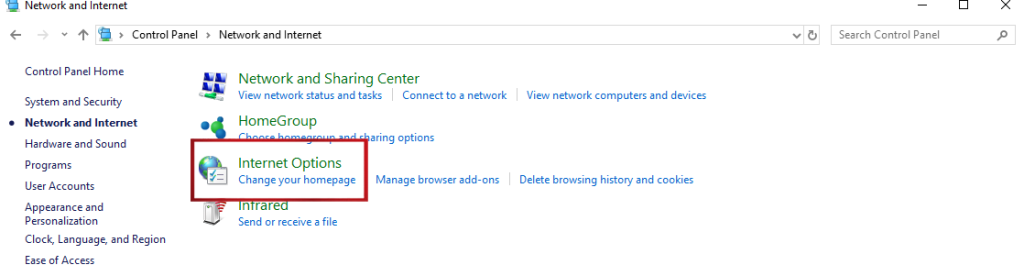
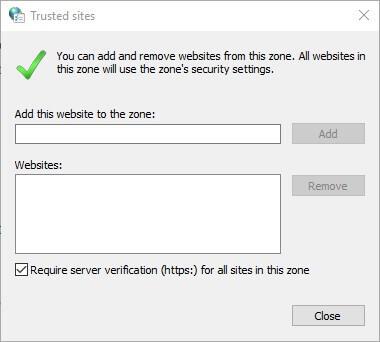
Håber nu “Den anmodede URL blev afvist. Kontakt venligst din administrator" fejlen er rettet.
Fix 5 – Tilføj websidens URL til dine betroede websteder
Hvis ovenstående løsning ikke vil fungere for dig at rette den anmodede URL blev afvist fejl , skal du tilføje URL'en til de betroede websteder. Denne løsning fungerede for mange brugere for at rette fejlen, det er værd at prøve.
Nå for at tilføje URL'en til Chromes betroede websteder > indtast chrome://settings/ i browserens URL-linje > tryk på Enter.
Eller følg de angivne trin:
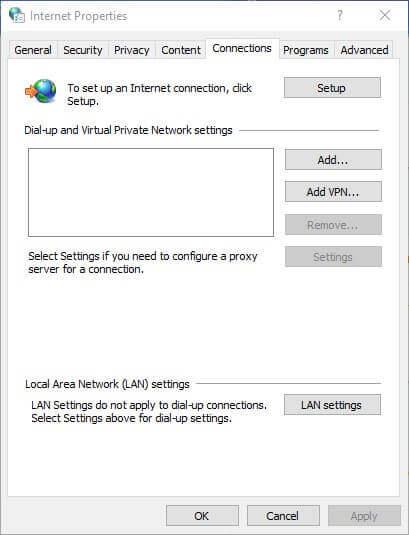
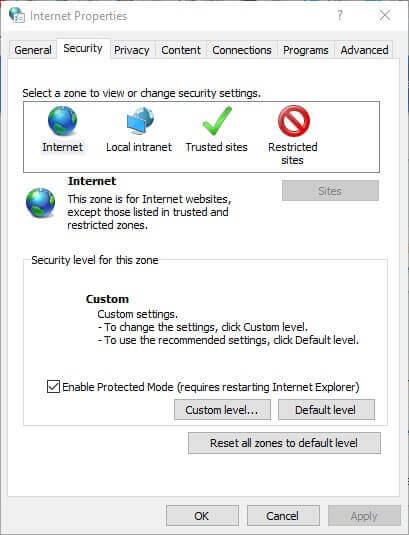
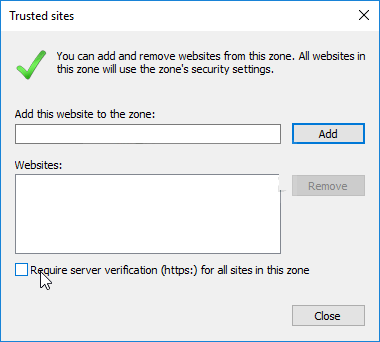
Det anslås, at dette virker for dig at rette fejlen "Den anmodede URL blev afvist", men hvis ikke, følg den næste løsning.
Fix 6 – Brug alternativ browser
Det kan ske, at problemet er med den browser, du bruger, så her foreslås det at åbne siden i en anden browser og kontrollere, om fejlen vises eller ej.
Der er mange andre fantastiske Windows 10-browsere som Firefox, Edge, Safari og Google Chrome , sørg for at bruge hvem som helst og åbn websiden
Det anslås, at " Den anmodede URL blev afvist" er løst i Windows.
Anbefalet løsning – Ret forskellige Windows 10 pc-fejl/problemer
Hvis din Windows-computer viser forskellige genstridige fejl, eller dit system kører langsomt, foreslås det her blot at scanne dit system med PC- reparationsværktøjet .
Dette er et avanceret multifunktionelt værktøj, der er designet til at løse forskellige pc-problemer og fejl. Ikke kun med dette, men du kan også rette andre computerfejl som DLL-fejl, BSOD-fejl, forhindre filtab, beskytte din computer mod virus- eller malwareinfektion, reparere poster i registreringsdatabasen og meget mere.
Det reparerer også de korrupte og beskadigede Windows-systemfiler for at forbedre pc-ydeevnen som en ny.
Få PC-reparationsværktøj til at rette Gør din pc eller bærbare computer fejlfri
Konklusion:
Nå “ Den anmodede URL blev afvist. Venligst rådfør dig med din administrator ” er blot en af de adskillige sideindlæsningsfejlmeddelelser, som dukker op i browsere.
Her prøvede jeg mit bedste for at liste de bedst mulige løsninger ned for at løse den anmodede URL blev afvist browserfejl i Windows.
Sørg for at følge de givne løsninger omhyggeligt og i overensstemmelse med og se, om du er i stand til at besøge hjemmesiden eller ej. Du kan også tjekke vores Browser Issues Hub for at tjekke andre problemer relateret til Google Chrome og andre browsere.
Håber du kunne lide artiklen, og hvis der er noget, jeg gik glip af, eller du har andre forslag eller spørgsmål, er du velkommen til at dele med os.
Held og lykke..!
Dine installerede udvidelser hjælper dig med at få mere ud af din browser , men ikke alle disse tilføjelser er skabt lige. Nogle gange forårsager en defekt tilføjelse forskellige problemer med browseren.
En måde at tjekke det på er at slå alle dine udvidelser fra og se, om dit websted indlæses. Du kan derefter fjerne den problematiske tilføjelse og løse problemet for altid.
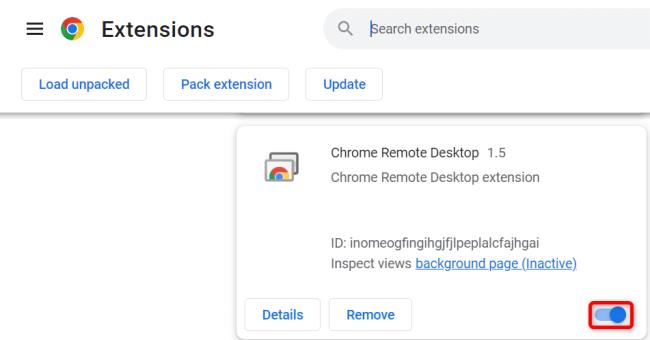
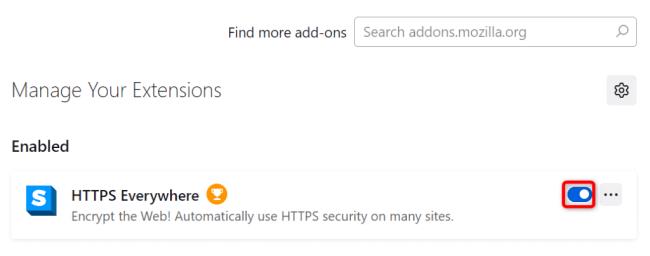
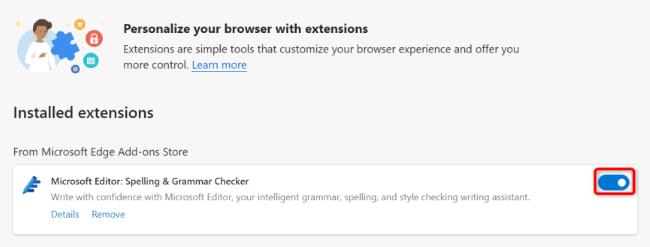
Lær hvordan du slår undertekster til på Zoom. Zooms automatiske undertekster gør det lettere at forstå opkaldsindholdet.
Modtager fejludskrivningsmeddelelse på dit Windows 10-system, følg derefter rettelserne i artiklen og få din printer på sporet...
Du kan nemt besøge dine møder igen, hvis du optager dem. Sådan optager og afspiller du en Microsoft Teams-optagelse til dit næste møde.
Når du åbner en fil eller klikker på et link, vil din Android-enhed vælge en standardapp til at åbne den. Du kan nulstille dine standardapps på Android med denne vejledning.
RETTET: Entitlement.diagnostics.office.com certifikatfejl
For at finde ud af de bedste spilsider, der ikke er blokeret af skoler, skal du læse artiklen og vælge den bedste ikke-blokerede spilwebsted for skoler, gymnasier og værker
Hvis du står over for printeren i fejltilstandsproblemet på Windows 10-pc og ikke ved, hvordan du skal håndtere det, så følg disse løsninger for at løse det.
Hvis du undrede dig over, hvordan du sikkerhedskopierer din Chromebook, har vi dækket dig. Lær mere om, hvad der sikkerhedskopieres automatisk, og hvad der ikke er her
Vil du rette Xbox-appen vil ikke åbne i Windows 10, så følg rettelserne som Aktiver Xbox-appen fra Tjenester, nulstil Xbox-appen, Nulstil Xbox-apppakken og andre..
Hvis du har et Logitech-tastatur og -mus, vil du se denne proces køre. Det er ikke malware, men det er ikke en vigtig eksekverbar fil til Windows OS.
![[100% løst] Hvordan rettes meddelelsen Fejludskrivning på Windows 10? [100% løst] Hvordan rettes meddelelsen Fejludskrivning på Windows 10?](https://img2.luckytemplates.com/resources1/images2/image-9322-0408150406327.png)




![RETTET: Printer i fejltilstand [HP, Canon, Epson, Zebra & Brother] RETTET: Printer i fejltilstand [HP, Canon, Epson, Zebra & Brother]](https://img2.luckytemplates.com/resources1/images2/image-1874-0408150757336.png)

![Sådan rettes Xbox-appen vil ikke åbne i Windows 10 [HURTIG GUIDE] Sådan rettes Xbox-appen vil ikke åbne i Windows 10 [HURTIG GUIDE]](https://img2.luckytemplates.com/resources1/images2/image-7896-0408150400865.png)
