Sådan slår du undertekster til på Zoom

Lær hvordan du slår undertekster til på Zoom. Zooms automatiske undertekster gør det lettere at forstå opkaldsindholdet.
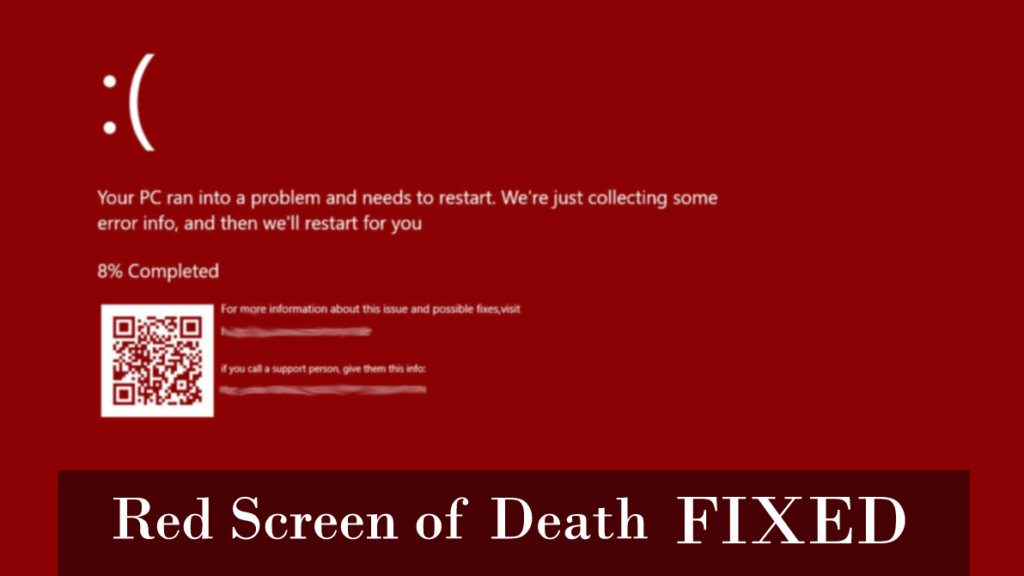
Jeg gætter på, at alle Windows-brugere er bekendt med den blå skærm af dødsfejl , men har du hørt om fejlen Red screen of death (RSOD) på Windows.
Nå, efter lanceringen af Windows 10 har nogle brugere stødt på Red screen of death-fejl og fundet rapportering om det. Den røde dødsskærm er generelt relateret til iPhone 6, iPhone 5S eller andre smartphones, men nu viser Windows 10-computere/bærbare computere også den røde skærmfejl.
For at rette Red screen of death-fejl anbefaler vi Advanced System Repair-værktøj:
Denne software er din one-stop-løsning til at rette Windows-fejl, beskytte dig mod malware, rense junks og optimere din pc til maksimal ydeevne i 3 nemme trin:
Og når den røde skærm Windows 10 vises, er du ikke i stand til at gøre noget og tvunget til manuelt at genstarte din pc/laptop. Dit Windows 10-system begynder at gå ned uden at vise nogen fejl.
Ligesom den sorte skærm af død og blå skærm af dødsfejl , er den røde skærm i Windows 10 en anden dødbringende fejl og kan beskadige dit system fuldstændigt.
Og kan stødes på, mens du spiller spil, indtaster login-adgangskoder, ser videoer, starter dit system, opdaterer Windows 10, under opstart eller andet, når du ikke gør noget
I dag i denne artikel er jeg her for at hjælpe dig. Tjek den komplette information, hvad der forårsager den røde skærm af dødsfejl, og hvordan man løser en rød skærm af død Windows 10 fejl.
Hvad forårsager rød skærm af død Windows 10 ?
Almindeligvis skyldes den røde skærm i Windows 10 på grund af hardwarefejlen, især hvis du overclocker din Windows-pc/laptop.
På trods af dette er den røde skærm af død nogle gange også forårsaget af forældede eller inkompatible drivere eller på grund af BIOS-problemer. Også på grund af grafikdriverproblemer og de matchende applikationer installeres forkerte filer. Nogle gange kan softwarekonflikten også Windows 10 rød skærm opstartsfejl.
Det anbefales også at kontrollere, om skærmkablerne er tilsluttet korrekt, eller om de er beskadigede.
Prøv nu rettelserne givet én efter én for at slippe af med den røde skærm af dødsfejl.
Hvordan ordner jeg rød skærm på Windows 10?
#Fix 1 – Log ind og fjern programmer, der forårsager rød skærm Windows 10
Som jeg sagde ovenfor på grund af nogle applikationer, får brugerne også den røde skærm for dødsfejl. Og hvis du for nylig har installeret en applikation og begynder at få RSoD-fejlen i Windows 10, så afinstaller den.
Følg trinene for at gøre det:
På denne måde afinstalleres den problematiske applikation.
På trods af dette, i en rapport, er det angivet at afinstallere softOSD.exe software fix rød skærm Windows 10 fejl . Så tjek, om du har installeret softOSD- software, og afinstaller den derefter fra din Windows 10-pc/laptop.
Følg trinene for at afinstallere det:
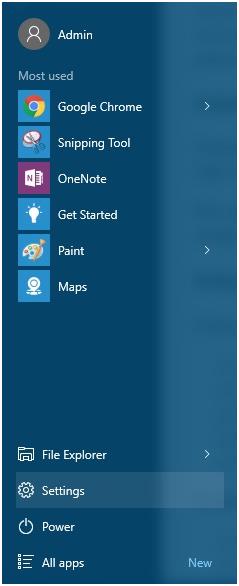
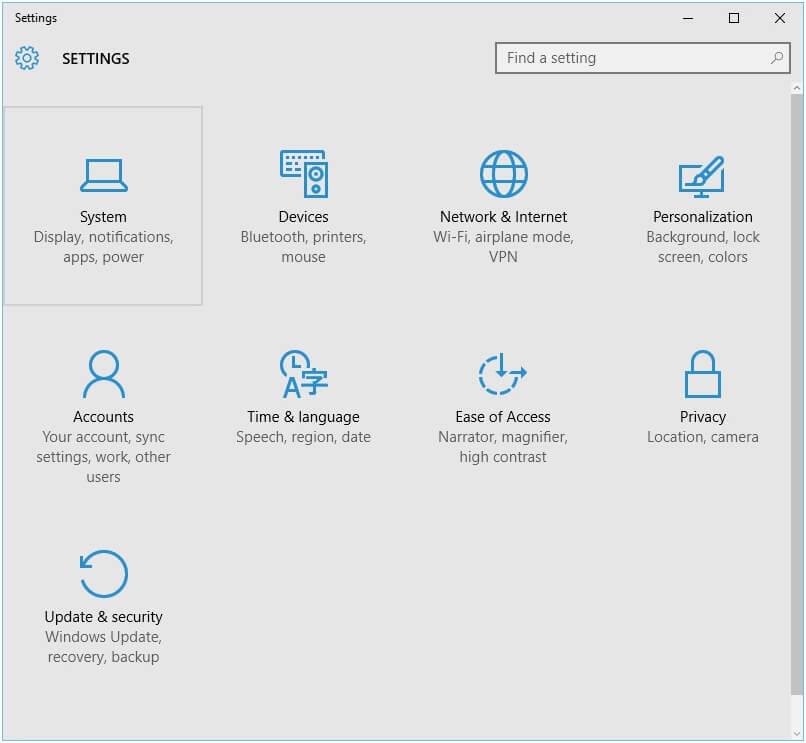
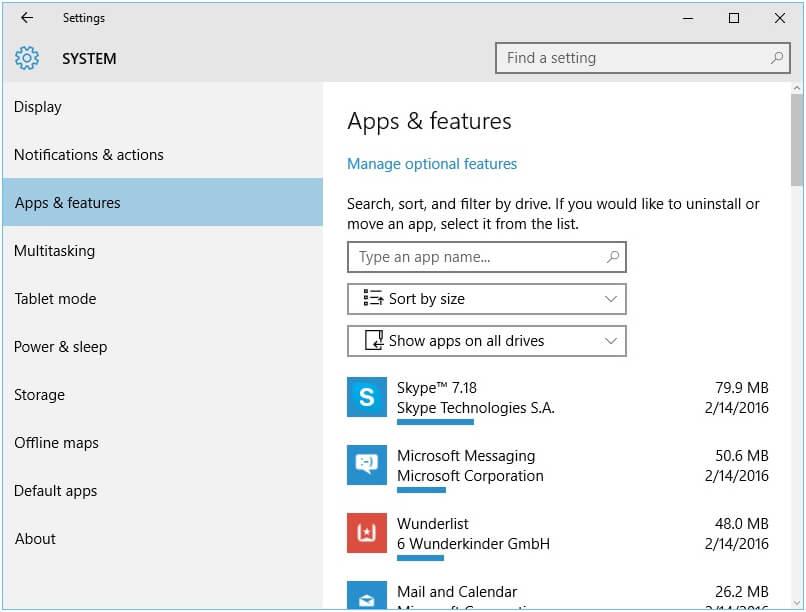
Hvis der vises en meddelelse om at fjerne sds64a.sys, skal du blot springe den over
Desuden kan du også følge den alternative metode til at afinstallere det
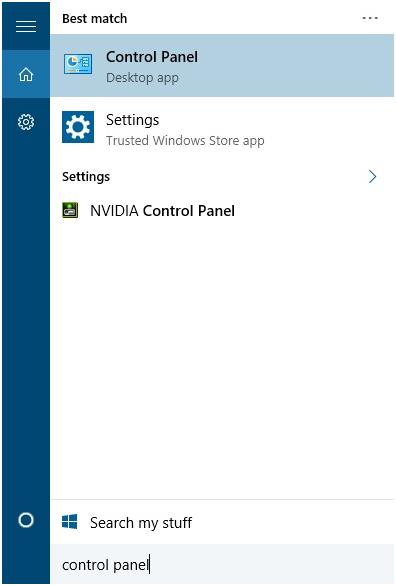
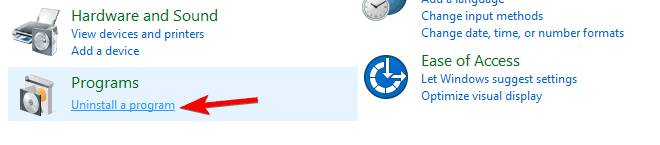
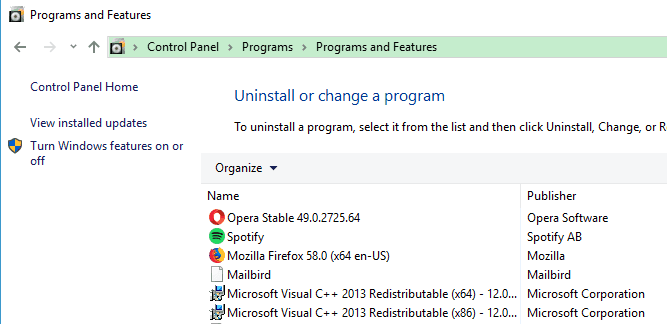
Du får muligvis beskeden "fjern sds64a.sys" , spring det trin over.
På denne måde afinstalleres softOSD- softwaren, men afinstallation af programmet manuelt vil ikke fjerne det fuldstændigt. Nogle af sporene efterlades i systemet, og det kan give problemer i fremtiden.
Så her foreslog det at gå efter tredjeparts Uninstaller-programmet for at fjerne enhver applikation fuldstændigt uden at fjerne eventuelle junks-filer bagved.
Download Revo Uninstaller for at fjerne ethvert program helt
#Fix 2 – Fjern Overclock-indstillinger
Overclocking betyder, at man ændrer hardware-clock-hastigheden , multiplikatoren eller spændingen på den måde, at man får den bedste ydeevne ud af deres hardware. Brugere overclocker ofte systemets CPU eller GPU. Sammen med den forbedrede ydeevne kan det også øge den varme, som CPU eller GPU producerer . På grund af overophedning kan en computers CPU eller GPU blive ustabil, eller nogle gange kan den varigt beskadige systemhardwaren.
Så det er klart, at overclocking ikke er for grundlæggende brugere, fordi det kan skade hele dit system. Hvis du lider af den røde skærm af dødsfejl på Windows 10, anbefales det at fjerne eventuelle overclocking-indstillinger så hurtigt som muligt.
# Fix 3 – Prøv at opdatere systemets BIOS / UEFI
Et forældet systems BIOS / UEFI kan generere den røde skærmfejl i Windows 10, så det foreslås at opdatere dit systems BIOS / UEFI så hurtigt som muligt for at rette det.
Hvordan opdaterer man BIOS/UEFI?
At opdatere BIOS/UEFI er ikke den nemme opgave; især for de grundlæggende brugere er opdatering af BIOS virkelig tuff. Fordi en lille fejl kan forårsage permanent skade på din computer. Først og fremmest skal du besøge din bundkortproducents hjemmeside og downloade den seneste version af BIOS / UEFI. De fleste bundkortproducenter har en guide til at opdatere BIOS på deres hjemmeside, så læs de givne trin omhyggeligt.
#Fix 4 – Skift Settings.ini-fil
Mange brugere rapporterede, at den røde skærm vises på grund af Battlefield: Bad Company 2 , og for at løse dette problem skal du ændre spillets settings.ini- fil. Anvend nedenstående instruktion for at gøre det,
Trin 1: Åbn Dokumenter > BFBC2-mappen , og find filen settings.ini .
Trin 2: Find følgende linje:
Trin 3: Gem alle ændringerne, og prøv at køre spillet igen.
#Fix 5 – Installer standard grafikkortdriver og opdater dem
Dette er en fungerende løsning, der hjalp mange brugere med at rette den røde skærm Windows 10-fejl. Skift tilbage til standard grafikkortdriver på HP bærbare computere løser problemet med rød skærm i Windows 10.
Desuden er det også fundet, at vende tilbage til standard grafikkortdriver fungerer også for andre brugere. Så det er værd at prøve.
Følg trinene for at vende tilbage til standard:
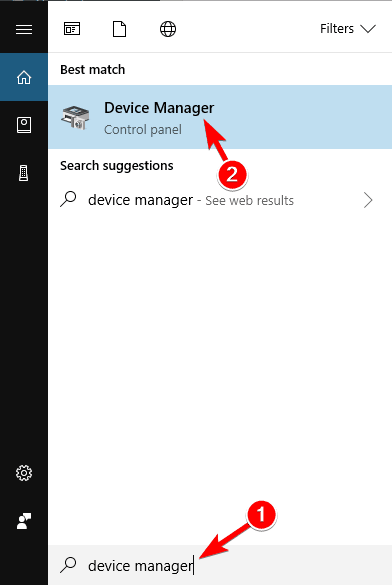
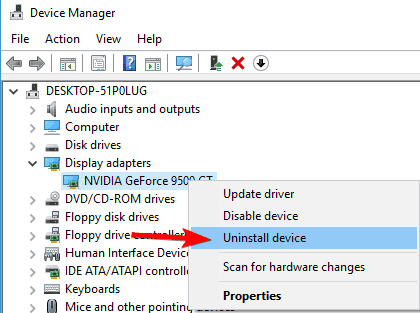
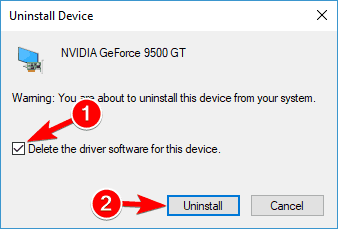
Derudover anbefales det også at opdatere grafikkortdriverne.
For at opdatere grafikkortdriverne skal du gå til producentens websted eller til Microsofts officielle websted og downloade den nyeste driver til grafikkortet.
Download driver Nemt at opdatere driverne automatisk.
Automatisk løsning: Windows Reparationsværktøj
Hvis de ovenfor givne løsninger ikke virker for dig, så prøv Windows Reparationsværktøj, dette er i stand til at løse forskellige Windows-problemer og fejl. Med dette kan du rette andre pc-problemer som hardwarefejl, virus/malware, korruption af Windows-filer, korruption i registreringsdatabasen osv. Det hjælper dig også med at optimere din Windows pc-ydeevne og gøre din pc fejlfri. Dette er nemt at bruge alt hvad du skal gøre er at installere og trykke på scanningsknappen, dette vil løse alle problemer og fejl automatisk.
Få Windows Reparationsværktøj til at rette forskellige pc-fejl og problemer
Konklusion:
I modsætning til Blue Screen of Death-fejlen er den røde skærm af dødsfejl ikke så almindelig, dette bliver brugerne konfronteret med i et meget sjældent tilfælde.
Men hvis du støder på den røde skærm Windows 10-fejl, så prøv rettelserne givet i artiklen.
Håber de givne løsninger fungerer for dig at rette fejlen Rød skærm til døden på Windows 10.
Prøv dem én efter én for at slippe af med den røde skærm af død Windows 10 og gør din pc fejlfri.
Lær hvordan du slår undertekster til på Zoom. Zooms automatiske undertekster gør det lettere at forstå opkaldsindholdet.
Modtager fejludskrivningsmeddelelse på dit Windows 10-system, følg derefter rettelserne i artiklen og få din printer på sporet...
Du kan nemt besøge dine møder igen, hvis du optager dem. Sådan optager og afspiller du en Microsoft Teams-optagelse til dit næste møde.
Når du åbner en fil eller klikker på et link, vil din Android-enhed vælge en standardapp til at åbne den. Du kan nulstille dine standardapps på Android med denne vejledning.
RETTET: Entitlement.diagnostics.office.com certifikatfejl
For at finde ud af de bedste spilsider, der ikke er blokeret af skoler, skal du læse artiklen og vælge den bedste ikke-blokerede spilwebsted for skoler, gymnasier og værker
Hvis du står over for printeren i fejltilstandsproblemet på Windows 10-pc og ikke ved, hvordan du skal håndtere det, så følg disse løsninger for at løse det.
Hvis du undrede dig over, hvordan du sikkerhedskopierer din Chromebook, har vi dækket dig. Lær mere om, hvad der sikkerhedskopieres automatisk, og hvad der ikke er her
Vil du rette Xbox-appen vil ikke åbne i Windows 10, så følg rettelserne som Aktiver Xbox-appen fra Tjenester, nulstil Xbox-appen, Nulstil Xbox-apppakken og andre..
Hvis du har et Logitech-tastatur og -mus, vil du se denne proces køre. Det er ikke malware, men det er ikke en vigtig eksekverbar fil til Windows OS.
![[100% løst] Hvordan rettes meddelelsen Fejludskrivning på Windows 10? [100% løst] Hvordan rettes meddelelsen Fejludskrivning på Windows 10?](https://img2.luckytemplates.com/resources1/images2/image-9322-0408150406327.png)




![RETTET: Printer i fejltilstand [HP, Canon, Epson, Zebra & Brother] RETTET: Printer i fejltilstand [HP, Canon, Epson, Zebra & Brother]](https://img2.luckytemplates.com/resources1/images2/image-1874-0408150757336.png)

![Sådan rettes Xbox-appen vil ikke åbne i Windows 10 [HURTIG GUIDE] Sådan rettes Xbox-appen vil ikke åbne i Windows 10 [HURTIG GUIDE]](https://img2.luckytemplates.com/resources1/images2/image-7896-0408150400865.png)
