Sådan slår du undertekster til på Zoom

Lær hvordan du slår undertekster til på Zoom. Zooms automatiske undertekster gør det lettere at forstå opkaldsindholdet.
Nogle brugere omtaler det som Chromebook Black Screen of Death (BSOD), selvom det ikke ligefrem er det. Det meste af tiden ser vi på et skærmproblem snarere end et internt problem . Den mest almindelige løsning er at opdatere din Chromebook eller skifte til en anden udgivelseskanal. Hvis det ikke hjælper, har vi et par alternative løsninger at anbefale nedenfor.
Indholdsfortegnelse:
Hvad skal man gøre, hvis din Chromebook tændes, men skærmen er sort?
Før du gør noget andet, skal du sørge for at opdatere din Chromebook på alle mulige måder. Hvis skærmen ikke virker, skal du bruge et HDMI-kabel til at slutte din Chromebook til en skærm eller et tv og trykke på Ctrl + fuldskærmsikonet for at bruge den sekundære skærm. Derefter skal du navigere til Indstillinger > Om Chrome OS og opdatere din Chromebook. Nogle brugere foreslår endda at skifte til betakanalen.
Hvis det ikke virker, eller du ikke kan bruge en sekundær skærm, skal du kontrollere de trin, vi har angivet nedenfor.
1. Prøv med Powerwash
Hvis du kan starte op i systemet efter en genstart, kan du bruge Powerwash-tilstanden til at løse problemet. Dette er en klassisk fabriksnulstilling med et andet navn, og det løser nogle softwareproblemer. Selvfølgelig, hvis der er et hardwareproblem, som nogle brugere er tilbøjelige til at tro, vil Powerwash ikke gøre dig meget godt.
Sådan udfører du en Powerwash på din Chromebook:
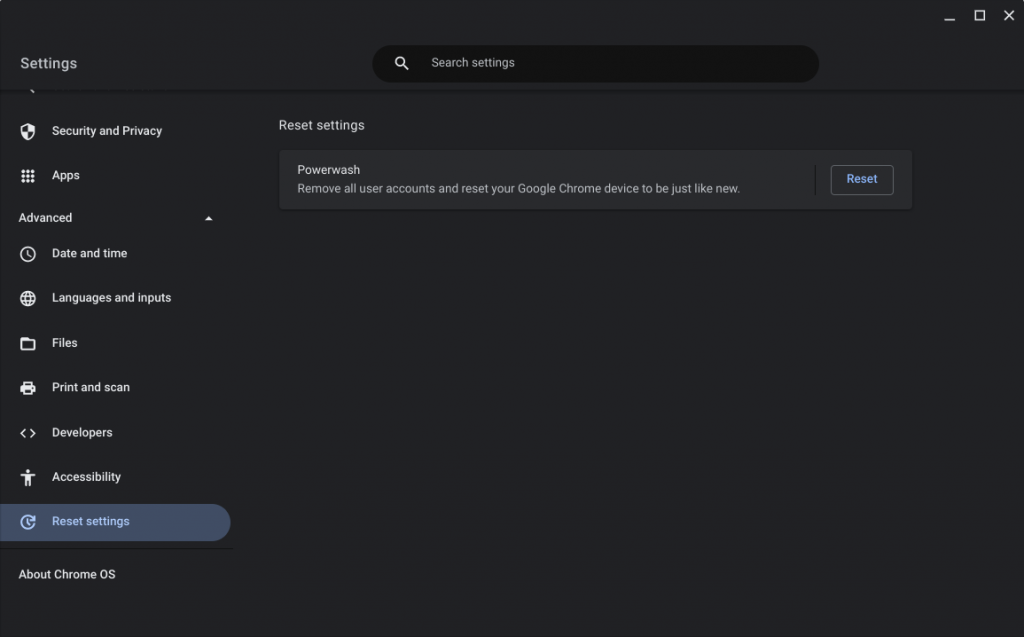
2. Brug et Recovery-flashdrev
Hvis Powerwash ikke gjorde noget, og problemet fortsætter efter den nye opsætning, foreslår vi, at du går ind i gendannelsestilstanden og installerer ChromeOS fra gendannelsesflashdrevet. Til dette skal du oprette det nævnte flashdrev på en anden pc/Chromebook via Google Chrome-udvidelsen kaldet Chromebook Recovery Utility.
Sådan opretter og bruger du Chromebook Recovery Utility-flashdrevet til at reparere ChromeOS:
3. Tag din Chromebook med til reparation
Endelig, hvis du stadig oplever problemer, er vi ivrige efter at tro, at hardwaren faktisk får Chromebooken til at løbe ind i dødens sorte skærm. Hvis du har en bedre forståelse og nødvendige værktøjer, kan du prøve at tage batteriet af og holde tænd/sluk-knappen nede i 30 sekunder, og sæt derefter batteriet tilbage og sæt netledningen i. For nogle starter enheden uden problemer efter denne procedure.
Andre nævner fysisk RAM-placering, der forårsager problemer efter nogen tid, men igen, dette er noget, en kyndig tekniker bør blande sig i. Dybest set, hvis din Chromebook er under garanti, skal du tage den til reparation, hvis den ikke understøttes (8 år), kan du overveje at udskifte den eller prøve at installere Linux for at holde den i live.
Det burde gøre det. Tak fordi du læste med, og glem ikke at dele dine tanker i kommentarfeltet nedenfor. Som altid ser vi frem til at høre fra dig.
Lær hvordan du slår undertekster til på Zoom. Zooms automatiske undertekster gør det lettere at forstå opkaldsindholdet.
Modtager fejludskrivningsmeddelelse på dit Windows 10-system, følg derefter rettelserne i artiklen og få din printer på sporet...
Du kan nemt besøge dine møder igen, hvis du optager dem. Sådan optager og afspiller du en Microsoft Teams-optagelse til dit næste møde.
Når du åbner en fil eller klikker på et link, vil din Android-enhed vælge en standardapp til at åbne den. Du kan nulstille dine standardapps på Android med denne vejledning.
RETTET: Entitlement.diagnostics.office.com certifikatfejl
For at finde ud af de bedste spilsider, der ikke er blokeret af skoler, skal du læse artiklen og vælge den bedste ikke-blokerede spilwebsted for skoler, gymnasier og værker
Hvis du står over for printeren i fejltilstandsproblemet på Windows 10-pc og ikke ved, hvordan du skal håndtere det, så følg disse løsninger for at løse det.
Hvis du undrede dig over, hvordan du sikkerhedskopierer din Chromebook, har vi dækket dig. Lær mere om, hvad der sikkerhedskopieres automatisk, og hvad der ikke er her
Vil du rette Xbox-appen vil ikke åbne i Windows 10, så følg rettelserne som Aktiver Xbox-appen fra Tjenester, nulstil Xbox-appen, Nulstil Xbox-apppakken og andre..
Hvis du har et Logitech-tastatur og -mus, vil du se denne proces køre. Det er ikke malware, men det er ikke en vigtig eksekverbar fil til Windows OS.
![[100% løst] Hvordan rettes meddelelsen Fejludskrivning på Windows 10? [100% løst] Hvordan rettes meddelelsen Fejludskrivning på Windows 10?](https://img2.luckytemplates.com/resources1/images2/image-9322-0408150406327.png)




![RETTET: Printer i fejltilstand [HP, Canon, Epson, Zebra & Brother] RETTET: Printer i fejltilstand [HP, Canon, Epson, Zebra & Brother]](https://img2.luckytemplates.com/resources1/images2/image-1874-0408150757336.png)

![Sådan rettes Xbox-appen vil ikke åbne i Windows 10 [HURTIG GUIDE] Sådan rettes Xbox-appen vil ikke åbne i Windows 10 [HURTIG GUIDE]](https://img2.luckytemplates.com/resources1/images2/image-7896-0408150400865.png)
