Sådan slår du undertekster til på Zoom

Lær hvordan du slår undertekster til på Zoom. Zooms automatiske undertekster gør det lettere at forstå opkaldsindholdet.
Vil du redigere dit portræt i retrostil? Så se venligst hvordan man laver vintage portrætbilleder i Photoshop nedenfor.

Forberede
Du har brug for to grundlæggende elementer:
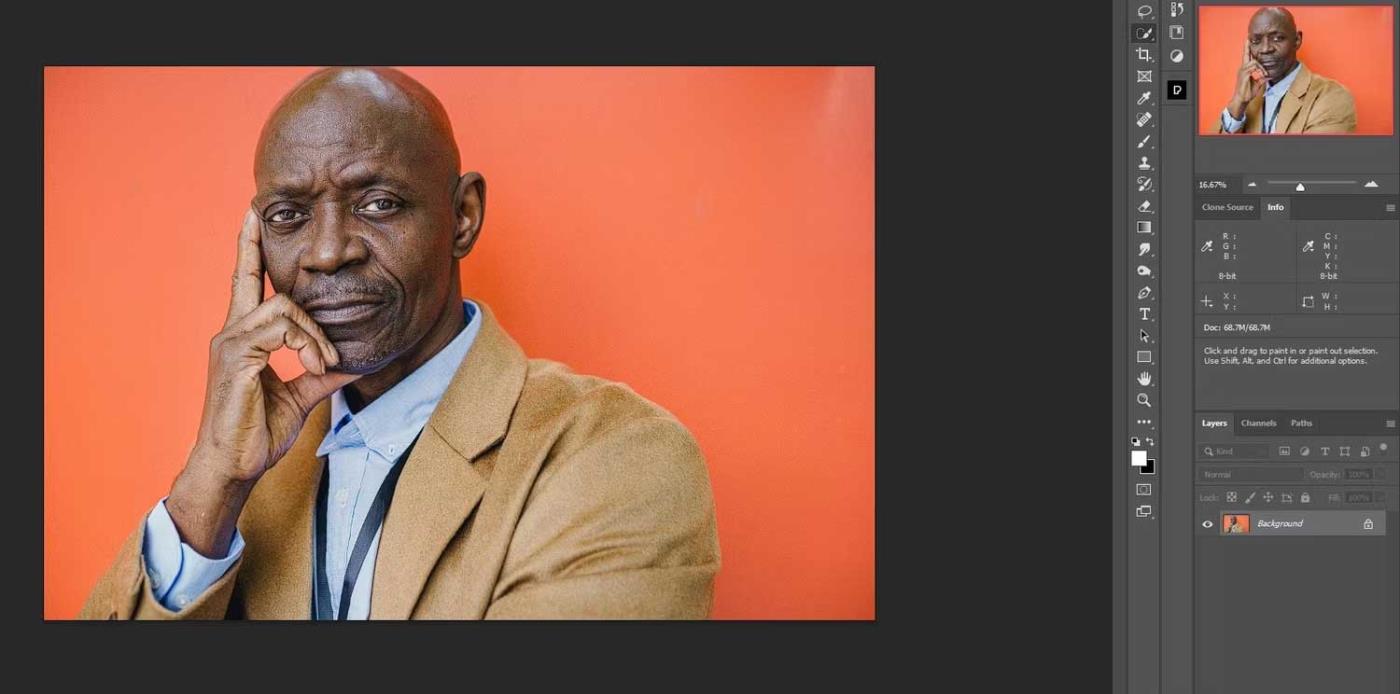
Instruktioner til at lave vintage portrætbilleder i Photoshop
Trin 1: Opret Photoshop-dokument
Det første trin er at oprette fotobaggrunden. Start med at skabe en solid farve til baggrunden og indsætte hovedportrættet. Når du har gennemført alle trinene, kan du gå tilbage og indsætte eventuelle portrætbilleder.
1. Gå til Filer > Ny eller tryk på Ctrl + N .
2. Indtast værdierne i eksemplet i artiklen: Bredde 4000 , Højde 2000 og Opløsning 300 , lad resten være standardindstillinger. Tryk derefter på Opret .
3. Opret et Solid Color- justeringslag ved at klikke på dets ikon i nederste højre hjørne af Photoshop.
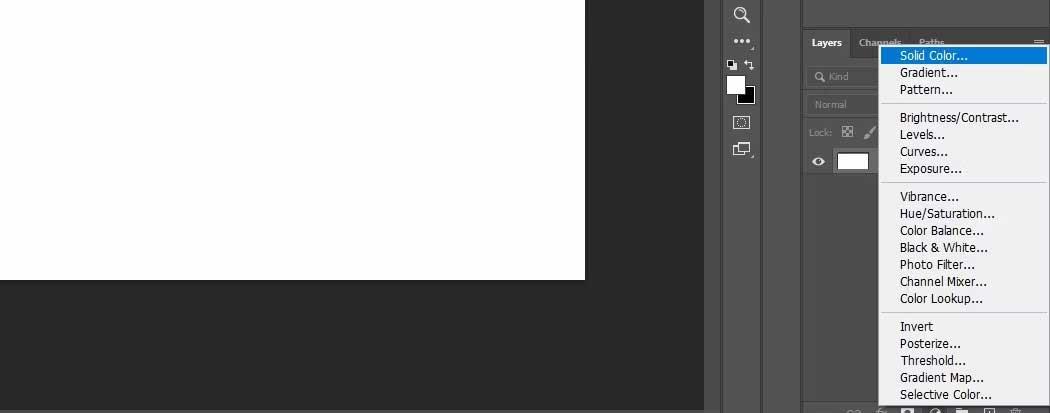
4. I boksen Farvevælger skal du vælge en farve, der ligner den, der allerede er valgt. De to behøver ikke være identiske. Du kan ændre farven senere. Klik på OK .
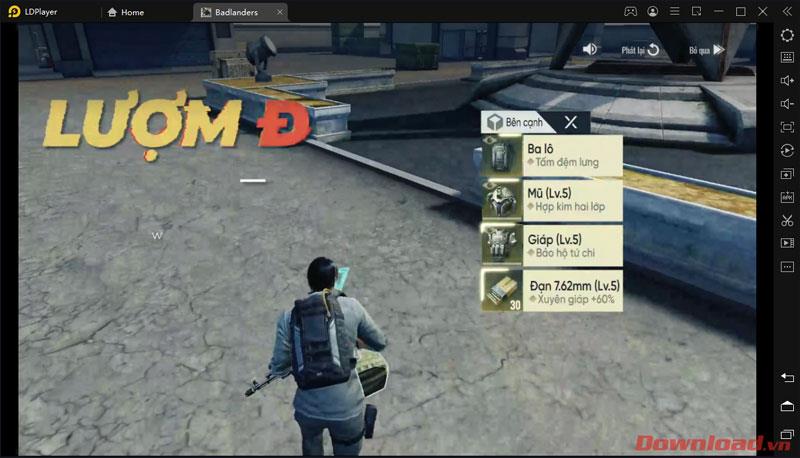
5. Træk og slip baggrundslaget i papirkurven.
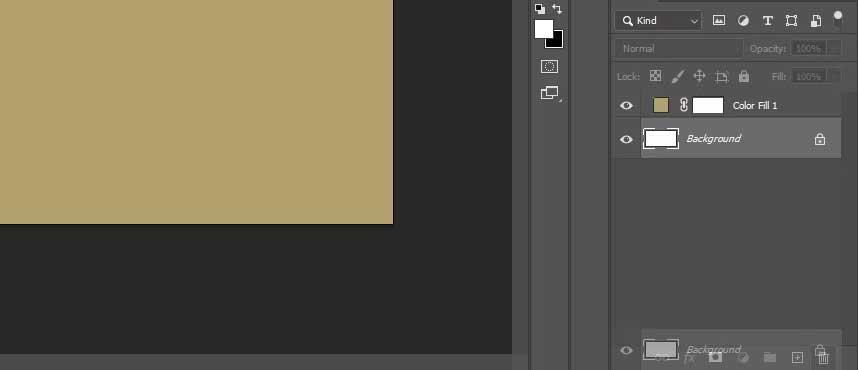
6. Dobbeltklik på farvefyldslaget og omdøb det til BG .
7. Opret et nyt tomt lag ved at klikke på ikonet i nederste højre hjørne.
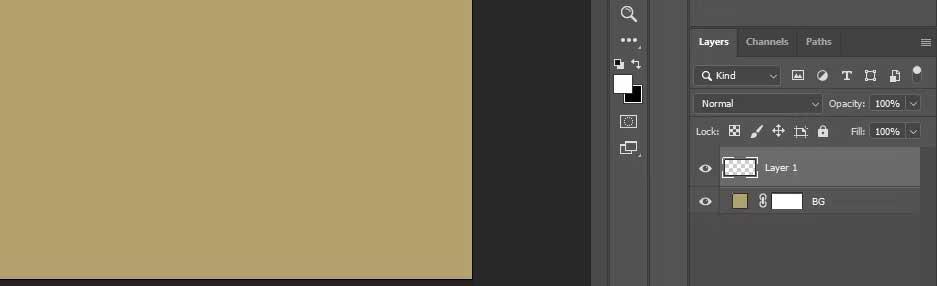
8. Dobbeltklik på det lag og navngiv det Portræt .
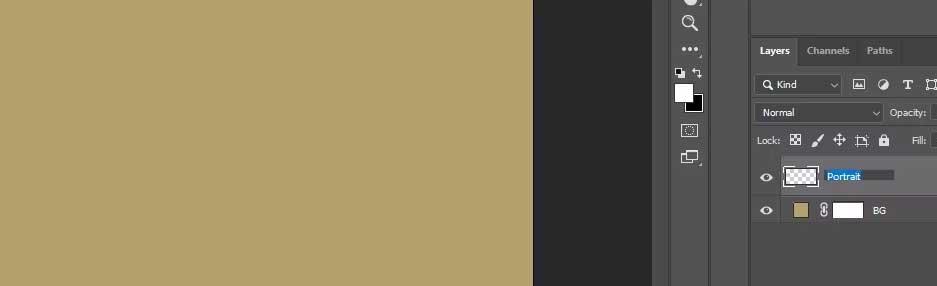
9. Højreklik på Portrait- laget og vælg Konverter til Smart Object .
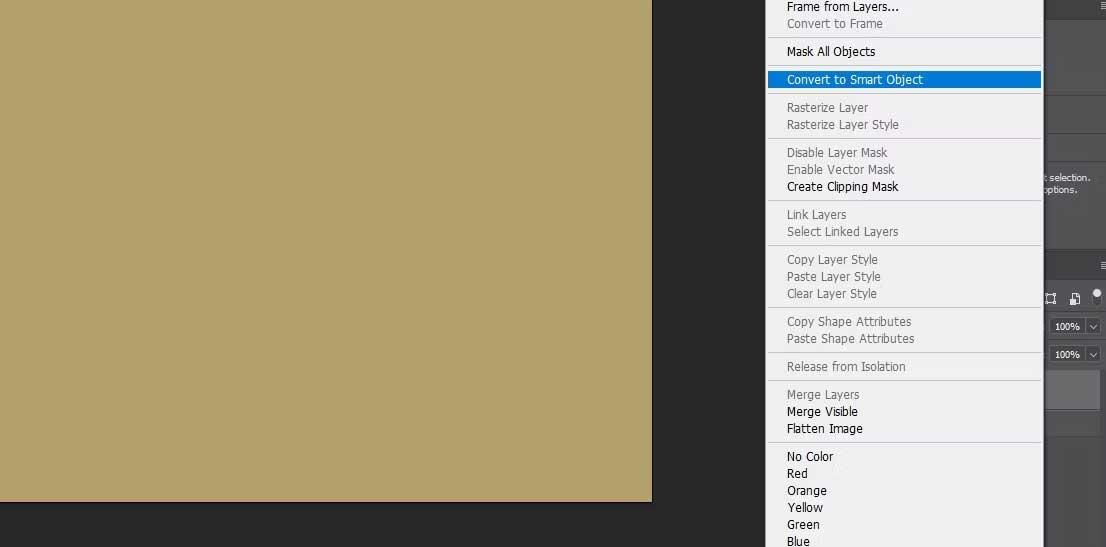
10. Højreklik på portrætlaget igen, og vælg Rediger indhold .
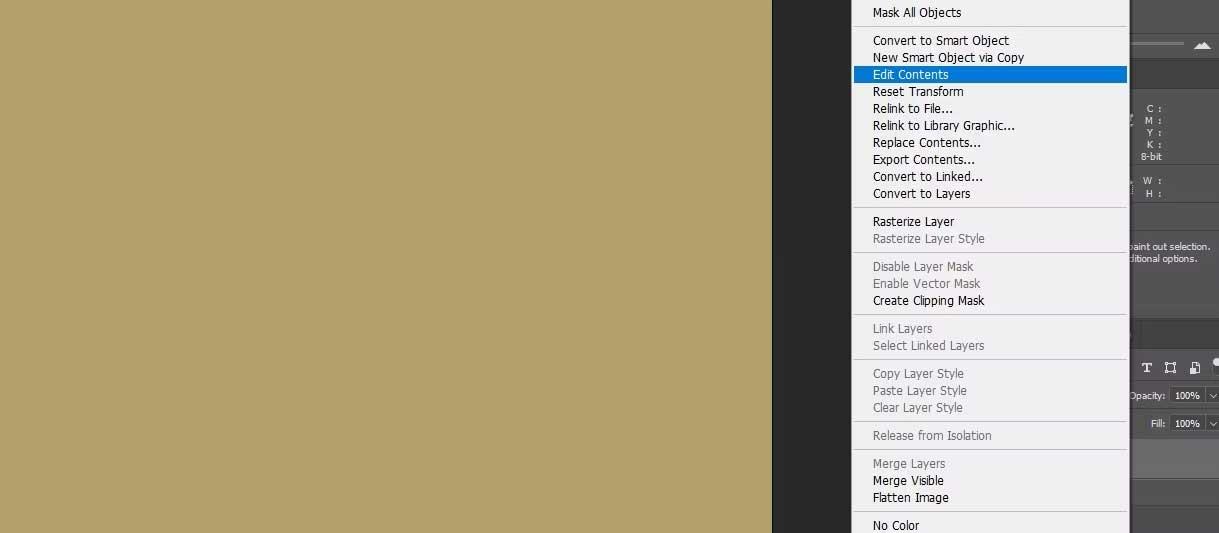
11. Træk og slip portrætbilledfilen i portrætdokumentet.
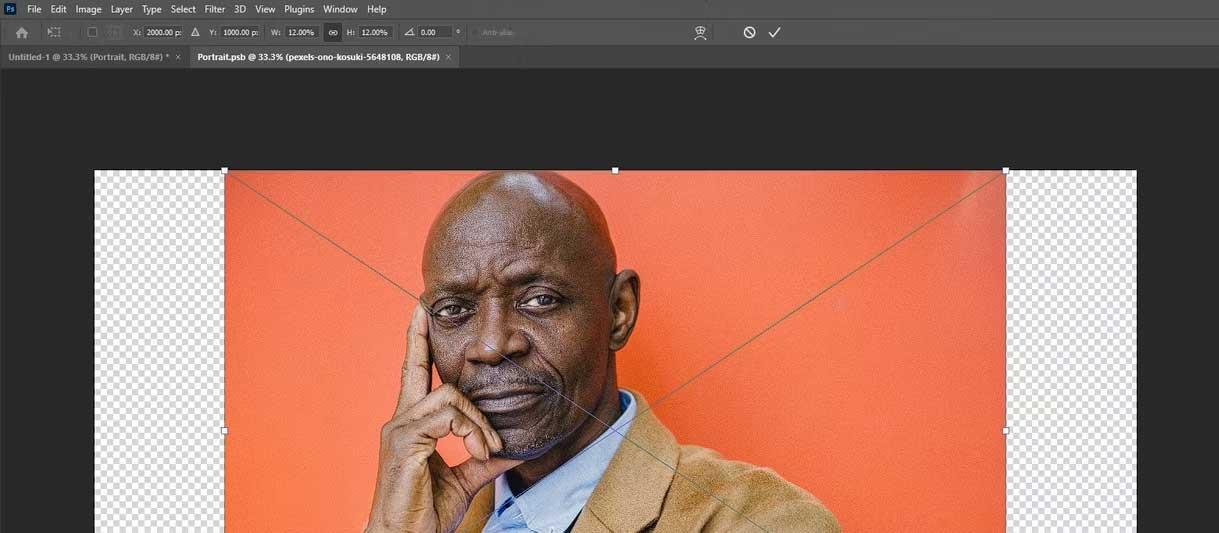
12. Shift + Klik og træk de 4 joystick, indtil portrættet er placeret pænt som vist. Tryk derefter på Enter eller Markér .
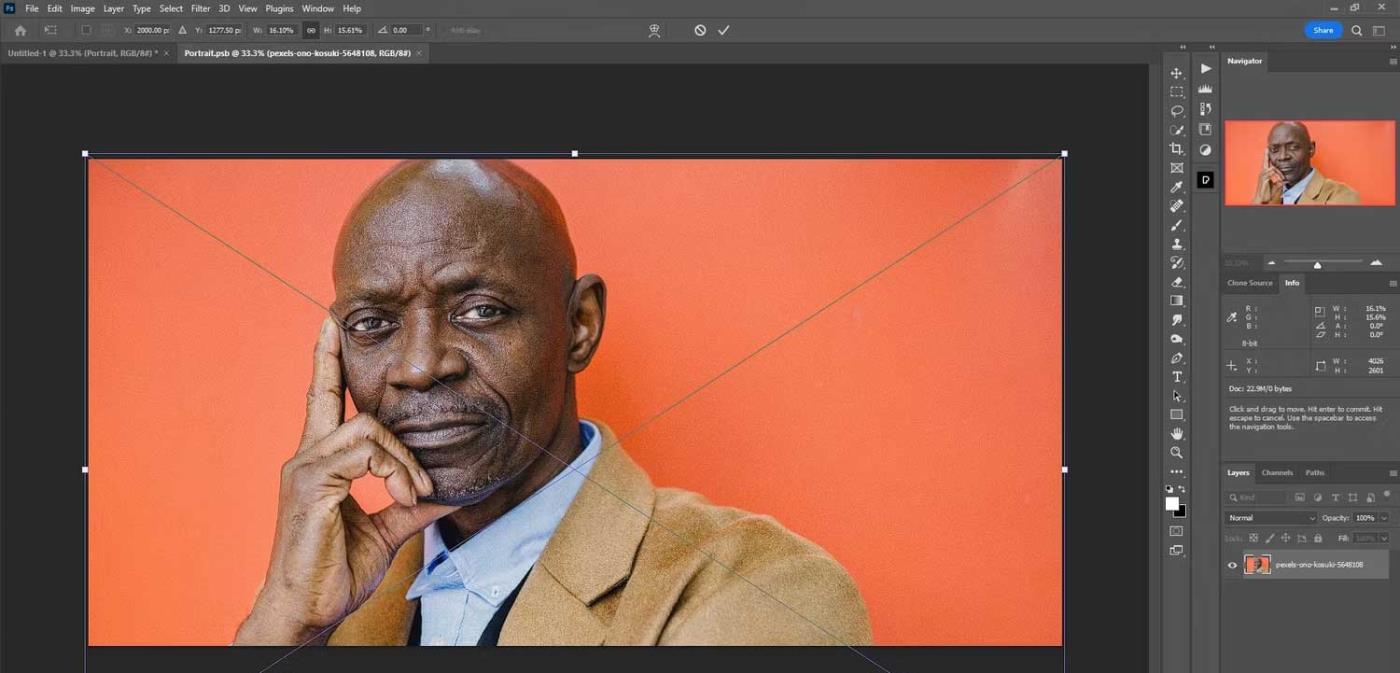
13. Luk Portræt- filen ved at klikke på X . Vælg derefter Ja for at gemme filen. Dokumentet lukkes, og du vil blive returneret til den originale fil, hvor portrættet nu er et smart objekt .
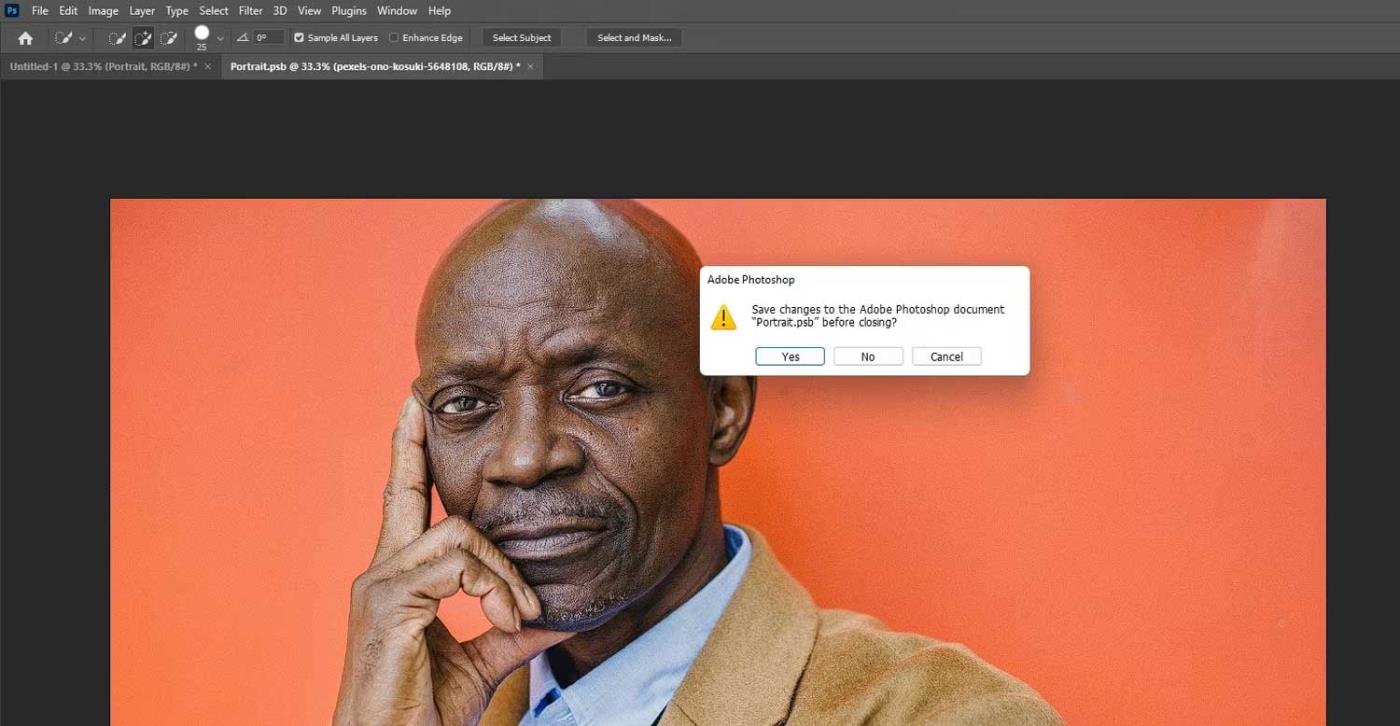
Trin 2: Juster portrætbilleder
Først skal du fjerne al farve fra portrætbilledet. Tilføj derefter støj via Smart Sharpen-værktøjet, hvilket giver billedet et vintage-look. Tilføj derefter en overlejring til Portrait-laget for at forberede teksturering af billedet.
1. Med Portræt- laget valgt, gå til Billede > Justeringer > Hue/Saturation .
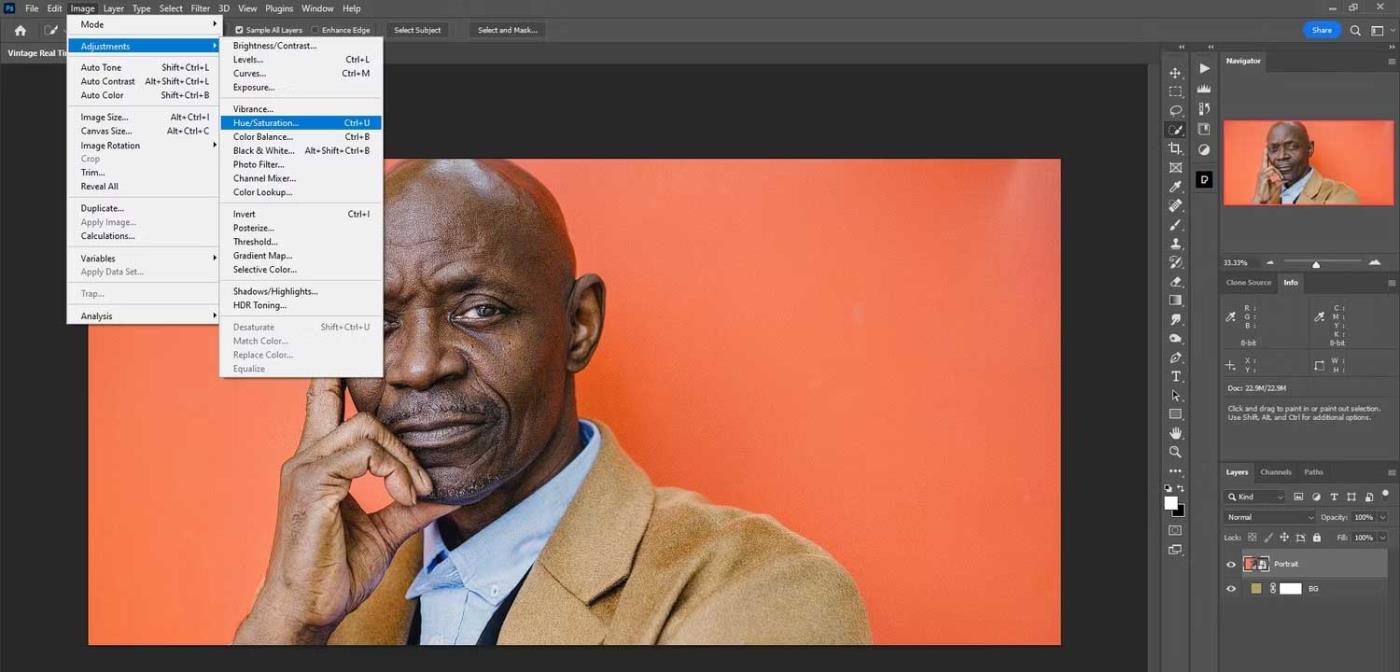
2. Skift Mætningsværdien til -100 . Klik på OK .
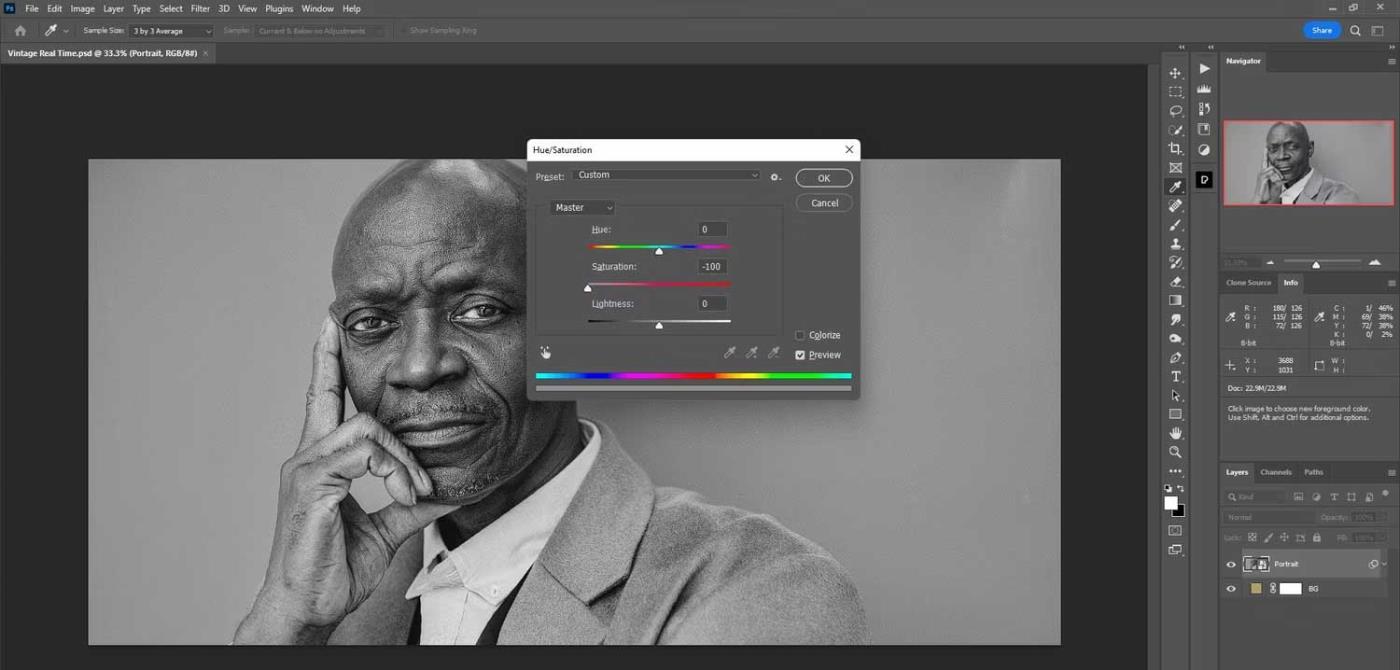
3. Gå til Filter > Sharpen > Smart Sharpen .
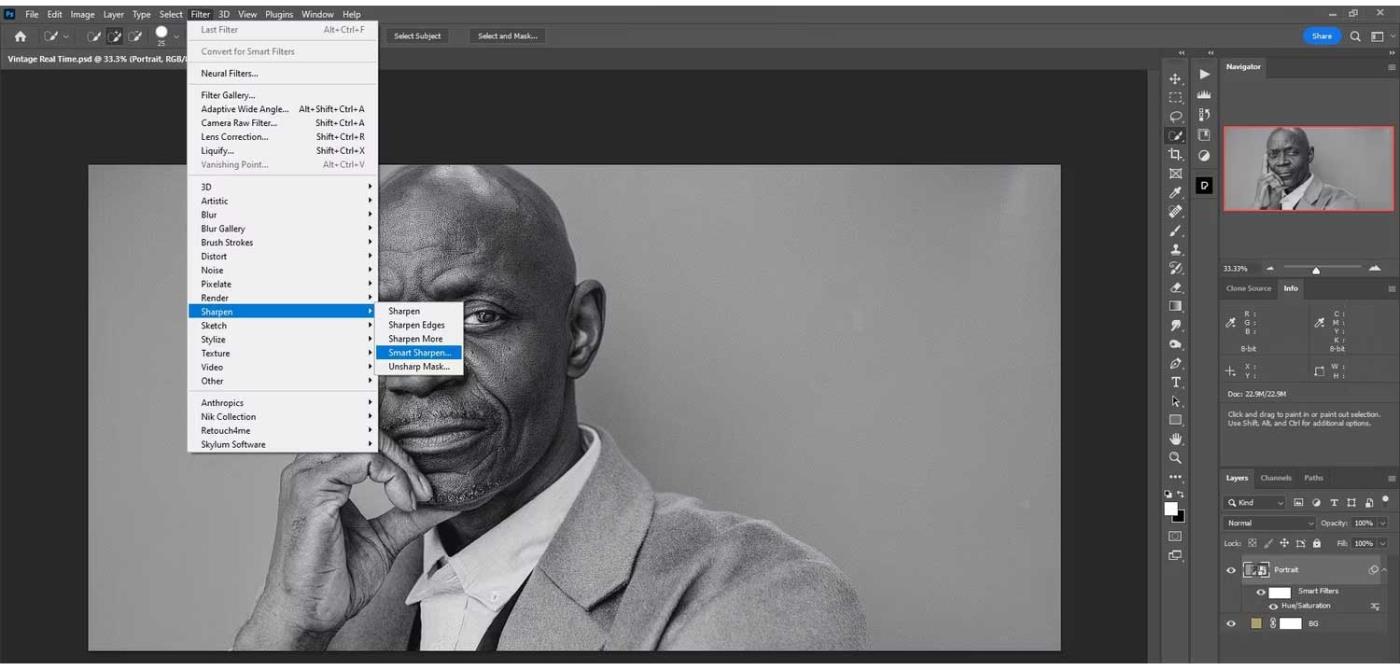
4. Skift værdien i Smart Sharpen-panelet som følger: Beløb 100% ; Radius 5 ; Reducer støj 0 % . Klik på OK .
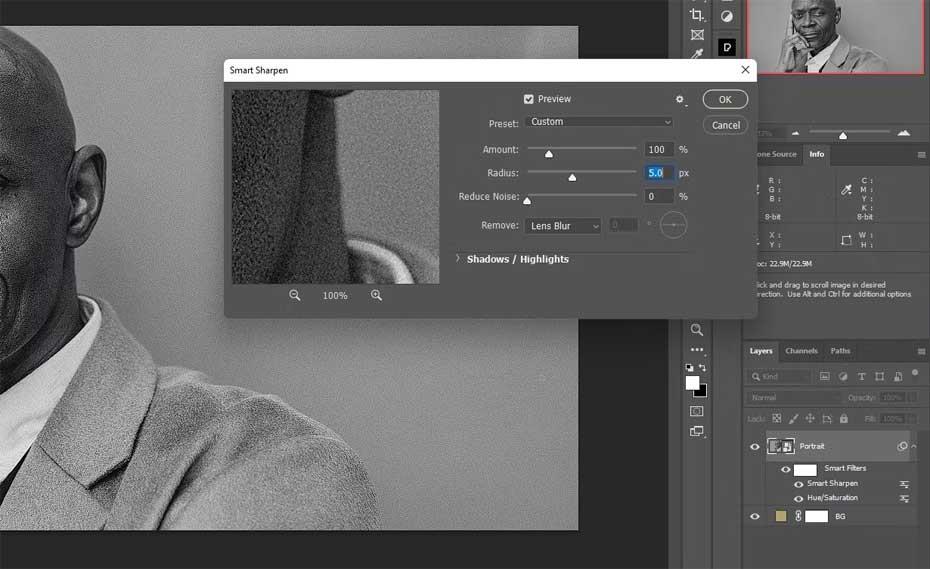
5. Med Portræt- laget markeret skal du klikke på Mask- ikonet i nederste hjørne i Photoshop for at oprette en maske på Portrait- laget .
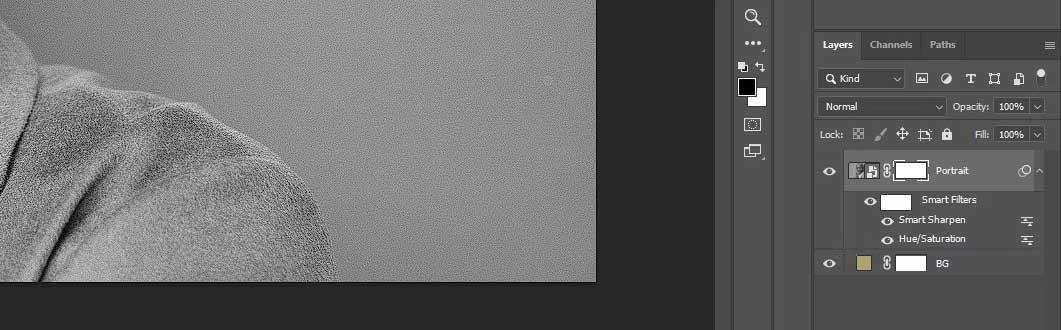
Trin 3: Tilføj tekstur
I dette eksempel er filnavnene blevet ændret i henhold til rækkefølgen af brug. Du skal bare dobbeltklikke på hver tekstur og omdøbe dem. Bemærk, artiklen bruger den samme tekstur to gange (tekstur som lag ligner tekstur 1).
1. Åbn det grå lag nedenfor. Filnavnet er Tekstur som lag .
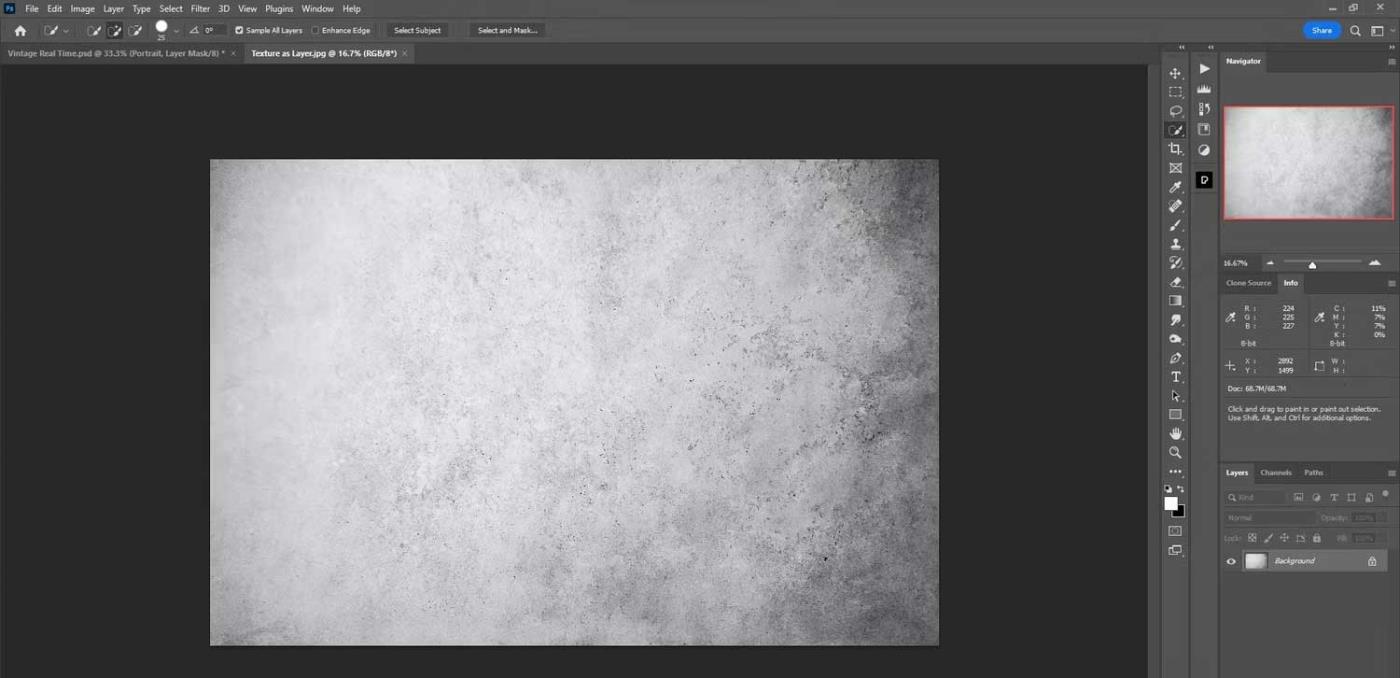
2. Tryk på Ctrl + A for at vælge billedet og Ctrl + C for at kopiere det til udklipsholderen.
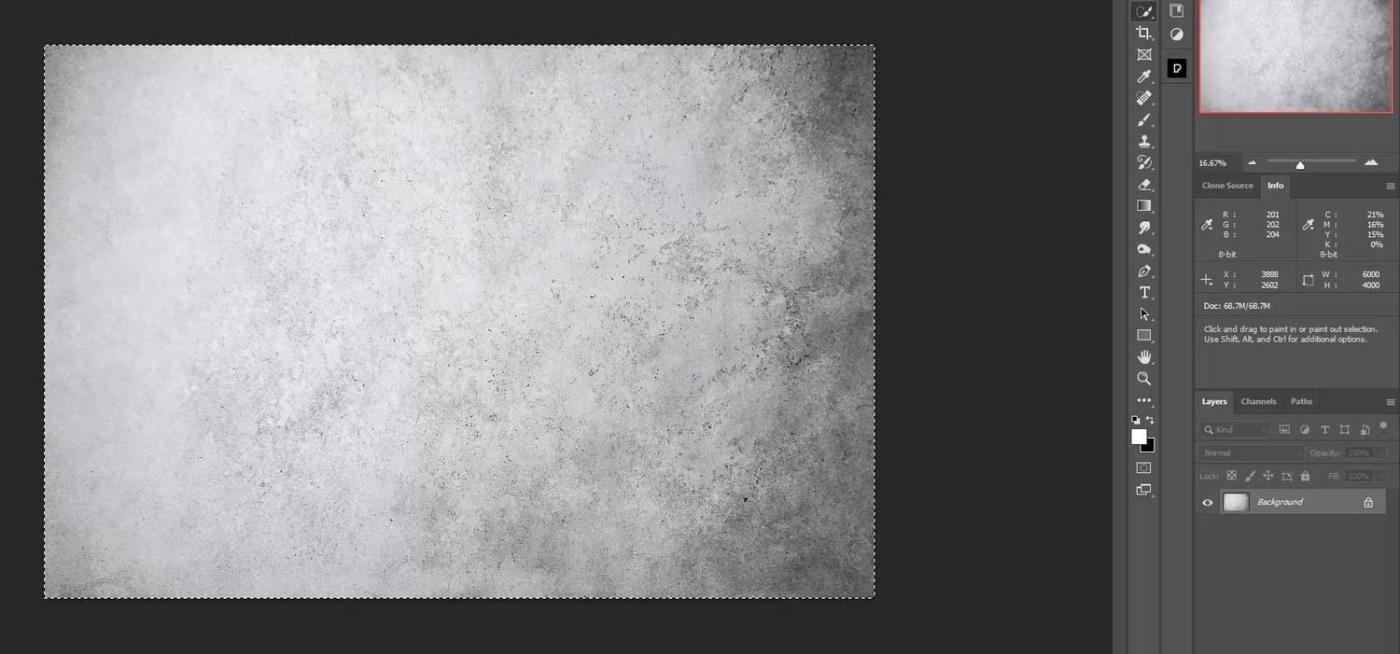
3. Vend tilbage til den originale fil. Tryk på Alt + venstreklik på portrætlagmasken.
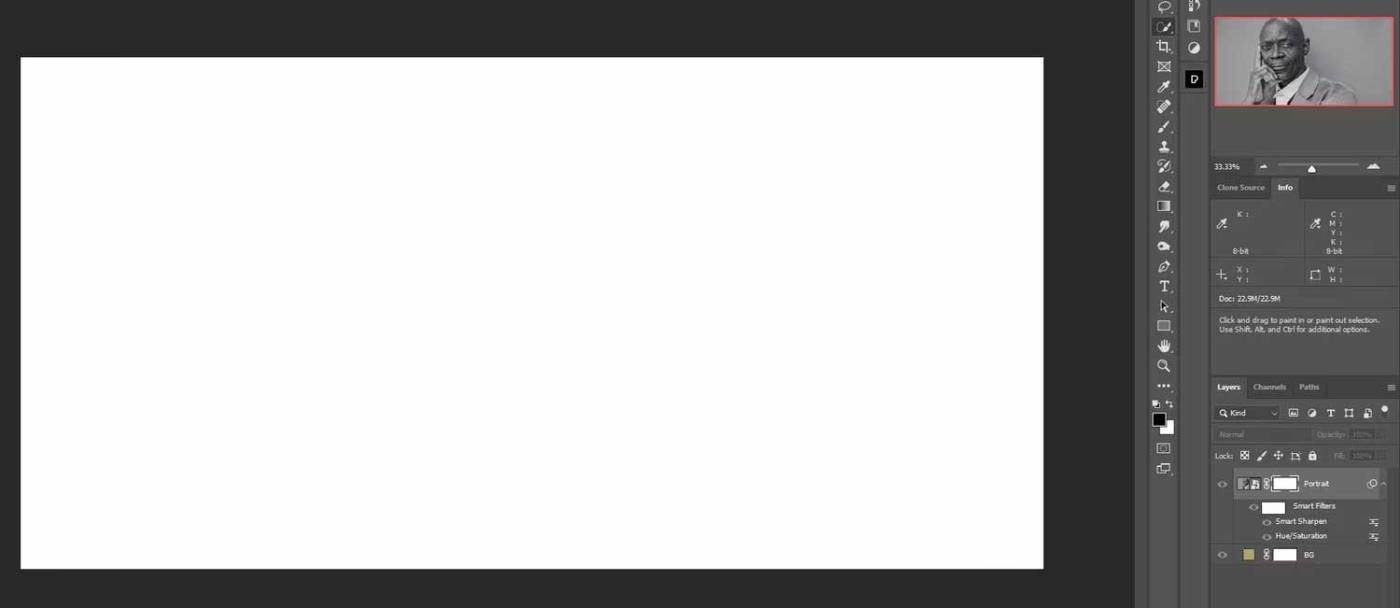
4. Tryk på Ctrl + V for at indsætte teksturen i masken.
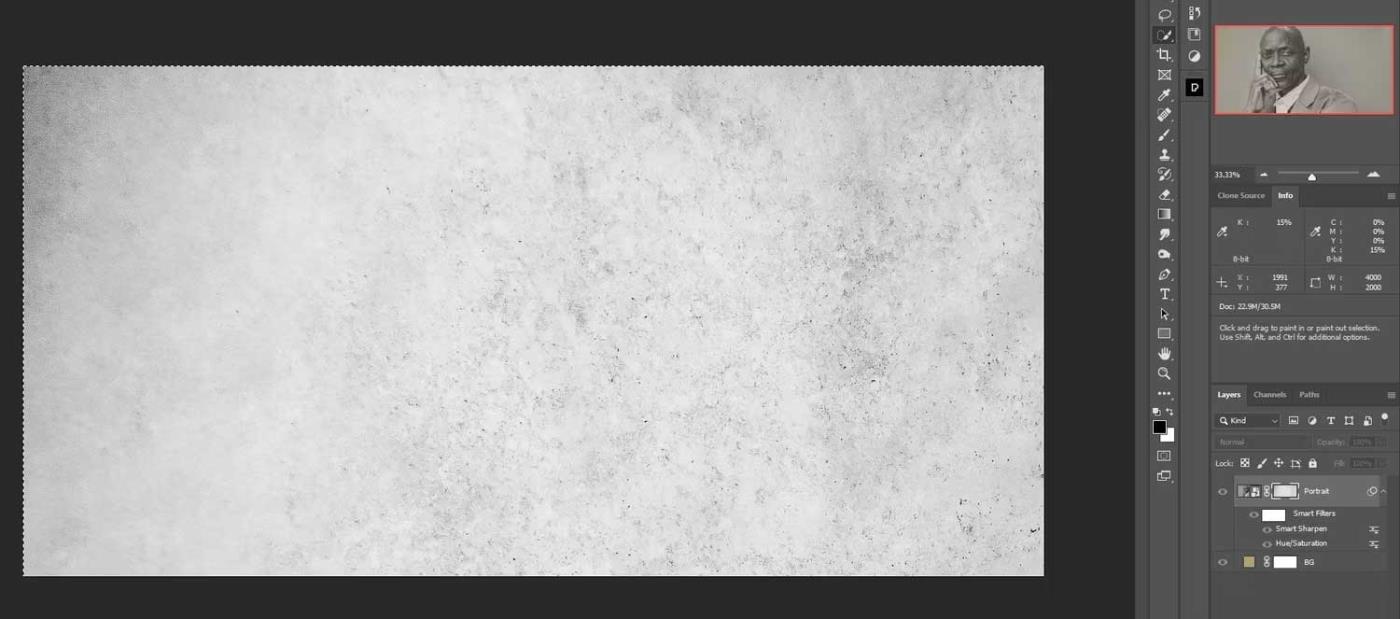
5. Tryk på Ctrl + D for at fravælge overlejringen.
6. Klik på Portrait- laget (ikke masken) for at se billedet som normalt.
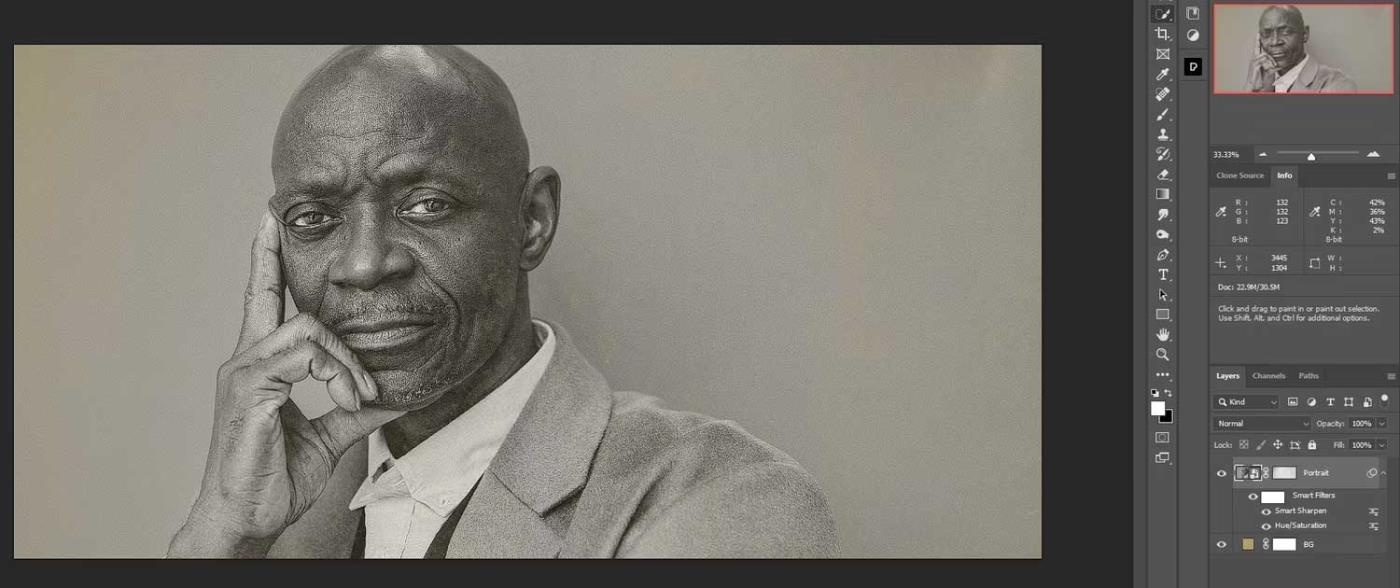
7. Importer Texture 1 til Photoshop som et lag. Følg trinene for at kopiere filer som beskrevet ovenfor.
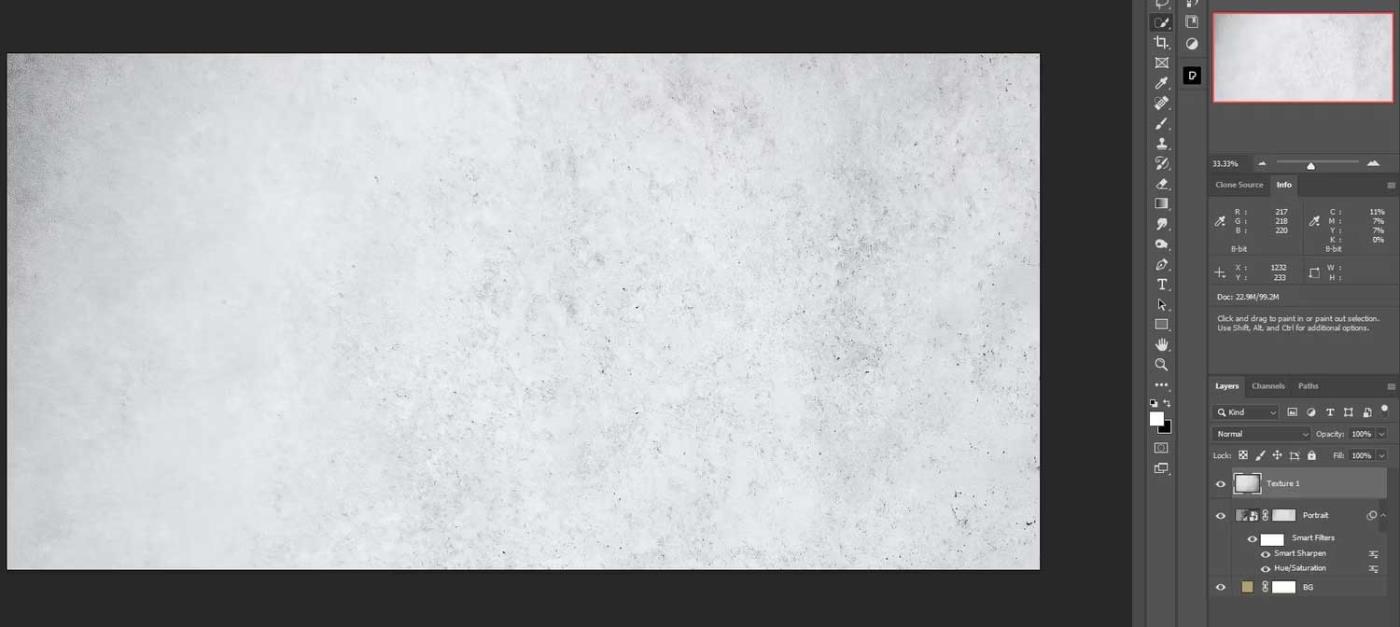
8. Skift blandingstilstanden til Overlay.
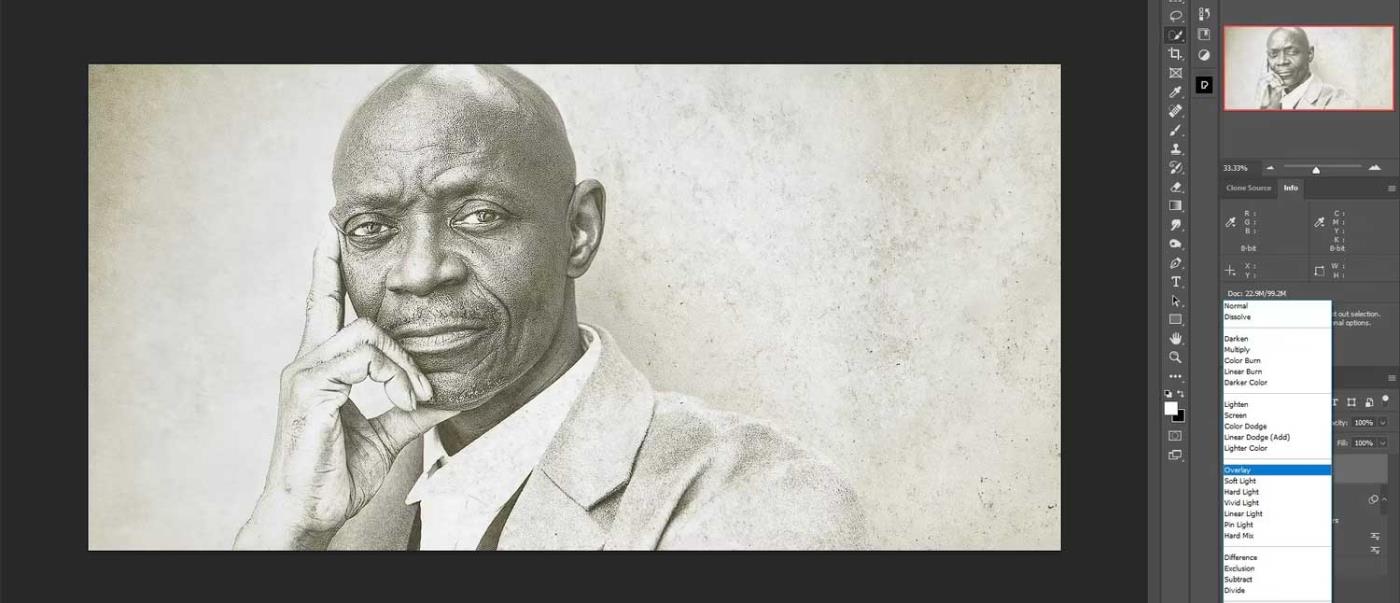
9. Reducer opaciteten af lag Tekstur 1: Opacitet til 85%.
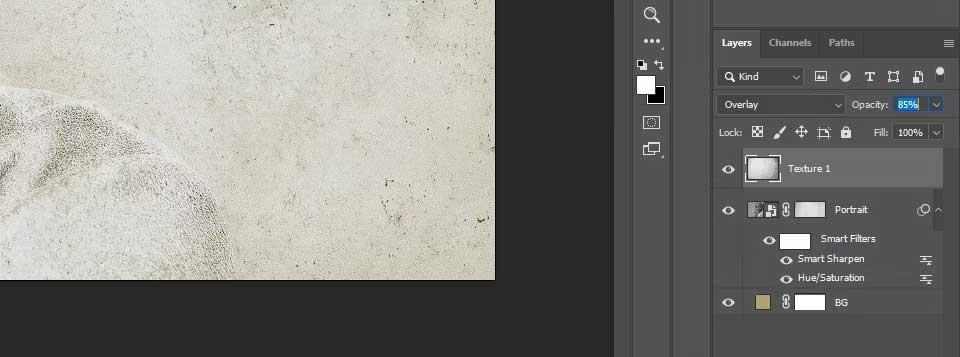
10. Tilføj tekstur 2 (grå tekstur) i lagstakken.
11. Skift blandingstilstanden til Overlay.
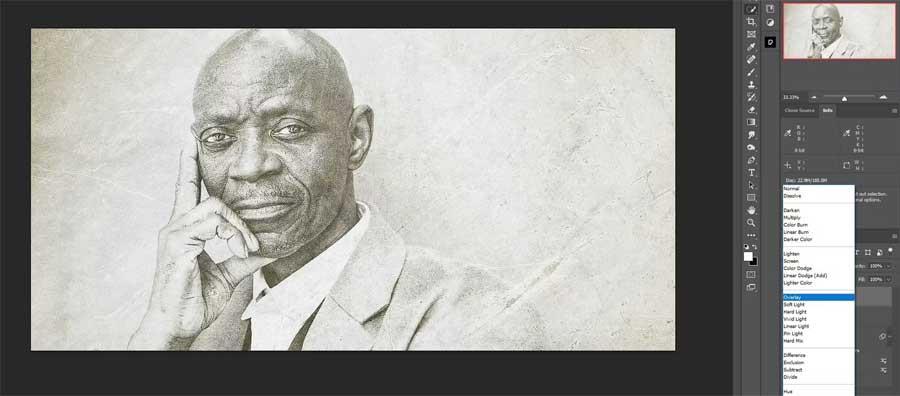
12. Reducer opaciteten af tekstur 2 : til 60 % .
13. Indtast tekstur 3 i lagstakken.
14. Indstil blandingstilstanden til Lysere .
15. Reducer opaciteten af Texture 3 -laget til 50 % .
16. På dette tidspunkt kan mandens ansigt være forvrænget. Tryk på Ctrl + T for transformeringsværktøjet , og flyt laget som vist nedenfor.
17. Indtast tekstur 4 i lagstakken.
18. Skift blandingstilstand til Skærm .
19. Vælg lag Texturer 4 og venstreklik på Texture 1 for at vælge alle teksturlag.
20. Tryk på Ctrl + G for at gruppere lagene i en mappe med navnet Teksturer .
Trin 4: Lag farver
I det sidste trin vil vi oprette et Curves-lag og stable Hue/Saturation-laget sammen med de to Color Lookup-paneler. Resultatet bliver en helt vintage effekt til billedet.
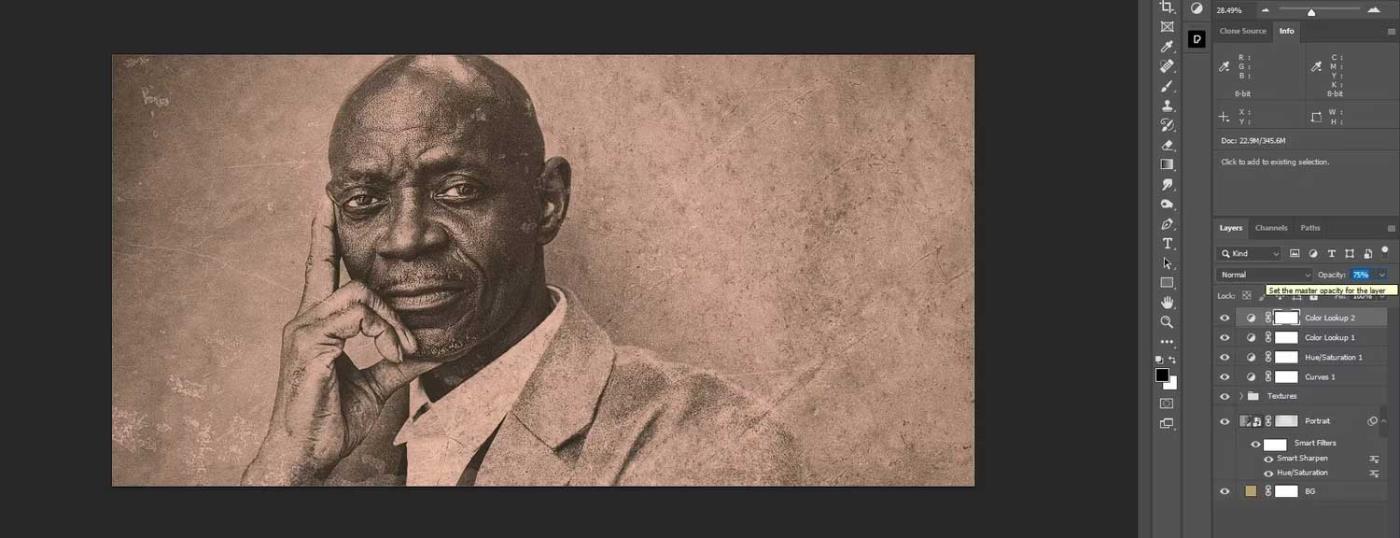
Sørg for at gemme og navngive din fil, så du kan genbruge eventuelle justeringer, du har lavet.
Ved at følge ovenstående metode kan du indsætte et hvilket som helst billede i lagstakken, og det konverterer automatisk billedet til vintage stil. Alt du skal gøre er at gå til Portrait-laget og dobbeltklikke på det. Når det er åbnet, skal du bare indsætte et andet billede i det, slette det gamle billede, derefter lukke filen og gemme.
Her er endnu et billede tilføjet til portrætlaget:
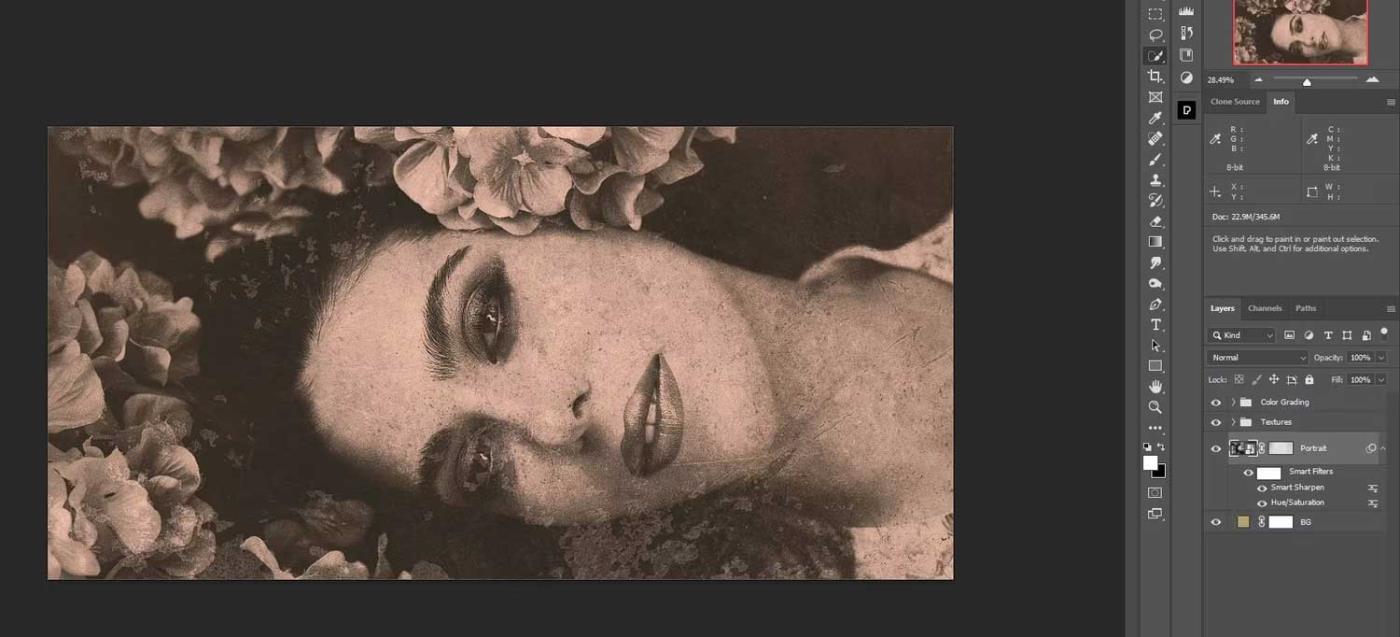
Ovenstående er, hvordan man laver vintage-effekter til portrætbilleder i Photoshop . Håber artiklen er nyttig for dig.
Lær hvordan du slår undertekster til på Zoom. Zooms automatiske undertekster gør det lettere at forstå opkaldsindholdet.
Modtager fejludskrivningsmeddelelse på dit Windows 10-system, følg derefter rettelserne i artiklen og få din printer på sporet...
Du kan nemt besøge dine møder igen, hvis du optager dem. Sådan optager og afspiller du en Microsoft Teams-optagelse til dit næste møde.
Når du åbner en fil eller klikker på et link, vil din Android-enhed vælge en standardapp til at åbne den. Du kan nulstille dine standardapps på Android med denne vejledning.
RETTET: Entitlement.diagnostics.office.com certifikatfejl
For at finde ud af de bedste spilsider, der ikke er blokeret af skoler, skal du læse artiklen og vælge den bedste ikke-blokerede spilwebsted for skoler, gymnasier og værker
Hvis du står over for printeren i fejltilstandsproblemet på Windows 10-pc og ikke ved, hvordan du skal håndtere det, så følg disse løsninger for at løse det.
Hvis du undrede dig over, hvordan du sikkerhedskopierer din Chromebook, har vi dækket dig. Lær mere om, hvad der sikkerhedskopieres automatisk, og hvad der ikke er her
Vil du rette Xbox-appen vil ikke åbne i Windows 10, så følg rettelserne som Aktiver Xbox-appen fra Tjenester, nulstil Xbox-appen, Nulstil Xbox-apppakken og andre..
Hvis du har et Logitech-tastatur og -mus, vil du se denne proces køre. Det er ikke malware, men det er ikke en vigtig eksekverbar fil til Windows OS.
![[100% løst] Hvordan rettes meddelelsen Fejludskrivning på Windows 10? [100% løst] Hvordan rettes meddelelsen Fejludskrivning på Windows 10?](https://img2.luckytemplates.com/resources1/images2/image-9322-0408150406327.png)




![RETTET: Printer i fejltilstand [HP, Canon, Epson, Zebra & Brother] RETTET: Printer i fejltilstand [HP, Canon, Epson, Zebra & Brother]](https://img2.luckytemplates.com/resources1/images2/image-1874-0408150757336.png)

![Sådan rettes Xbox-appen vil ikke åbne i Windows 10 [HURTIG GUIDE] Sådan rettes Xbox-appen vil ikke åbne i Windows 10 [HURTIG GUIDE]](https://img2.luckytemplates.com/resources1/images2/image-7896-0408150400865.png)
