Sådan slår du undertekster til på Zoom

Lær hvordan du slår undertekster til på Zoom. Zooms automatiske undertekster gør det lettere at forstå opkaldsindholdet.
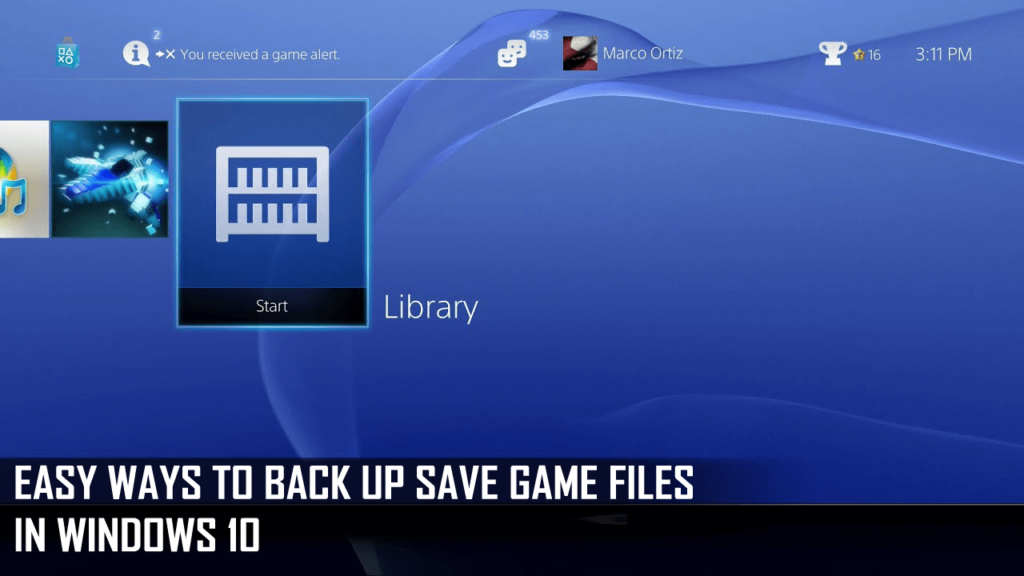
De gemte spilfiler går muligvis ikke tabt, før du udskifter det gamle system med det nye eller opgraderer din tidligere Windows-version til nyeste Windows 10.
Og for at overvinde dette skal du sikkerhedskopiere gemte spilfiler. Det er dog virkelig vigtigt at vide, hvordan man sikkerhedskopierer filerne, selvom du ikke opdaterer eller udskifter dit system.
Du kan støde på en situation, hvor dit spil ved et uheld bliver afinstalleret, eller af en eller anden grund skal du vende Windows 10-systemet til det forrige gendannelsespunkt.
Så i dette tilfælde hjælper sikkerhedskopiering af de gemte spilfiler dig med at fortsætte spillet fra det sted, hvor du forlod.
Så her i denne artikel kan du lære de komplette måder til og tilbage filer i Windows 10- systemet.
Hvordan sikkerhedskopierer jeg mine spillagringer?
1: Sikkerhedskopier Gem spilfiler med File Explorer
Brug af File Explorer giver dig mulighed for manuelt at sikkerhedskopiere gemte spilfiler eller mapper, men først skal du rydde, hvor de gemte spilfiler er gemt.
Og også trinene for spillagringsfiler kan variere, men de findes sandsynligvis i spillets primære mapper. Eller også kan du finde de gemte spilfilundermapper i MY Documents.
Og nu efter at have fundet de gemte spilundermapper, skal du følge trinene for at sikkerhedskopiere spillagringsfiler med filstifinder.
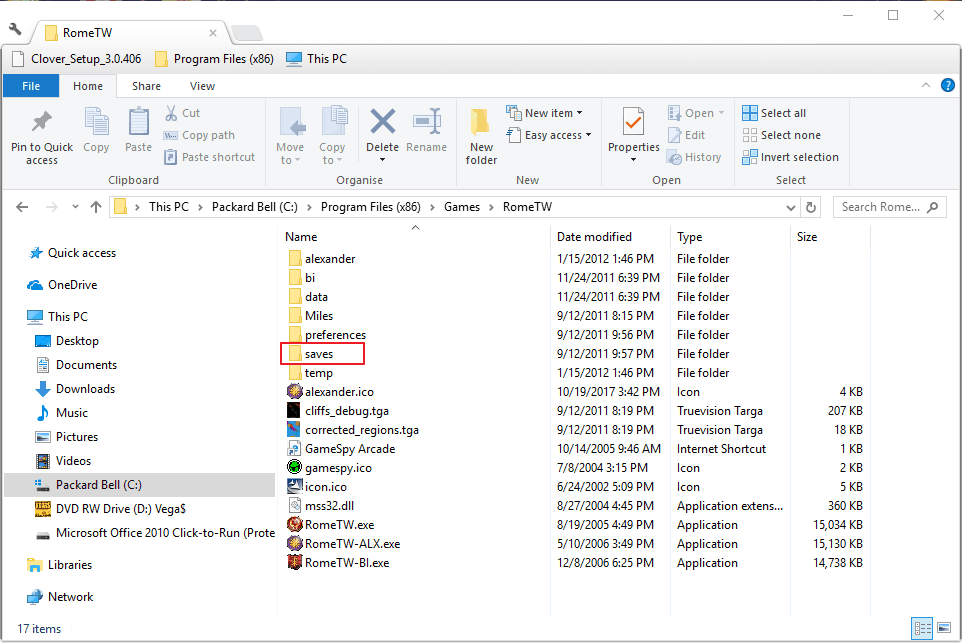
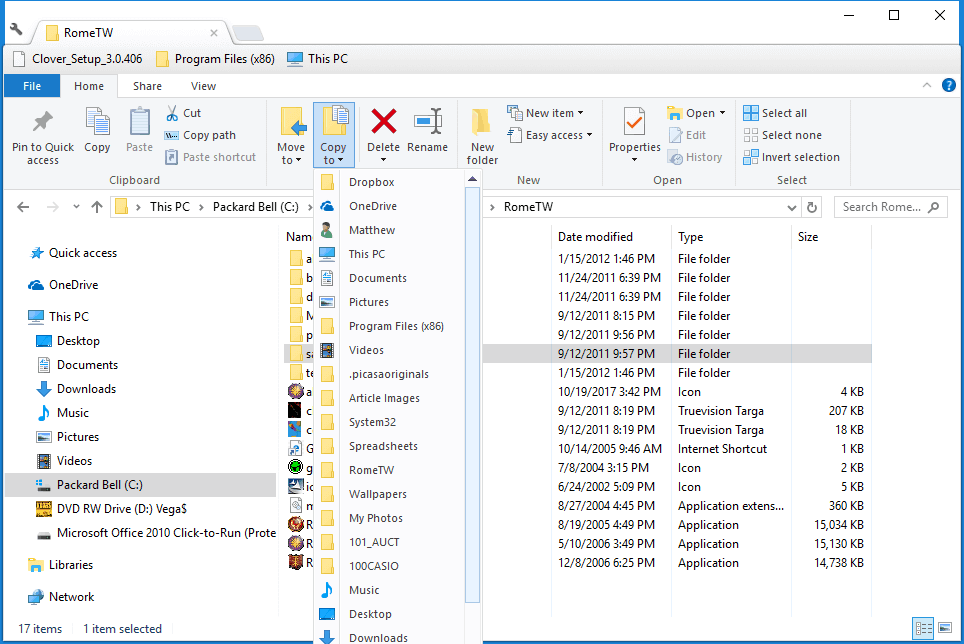
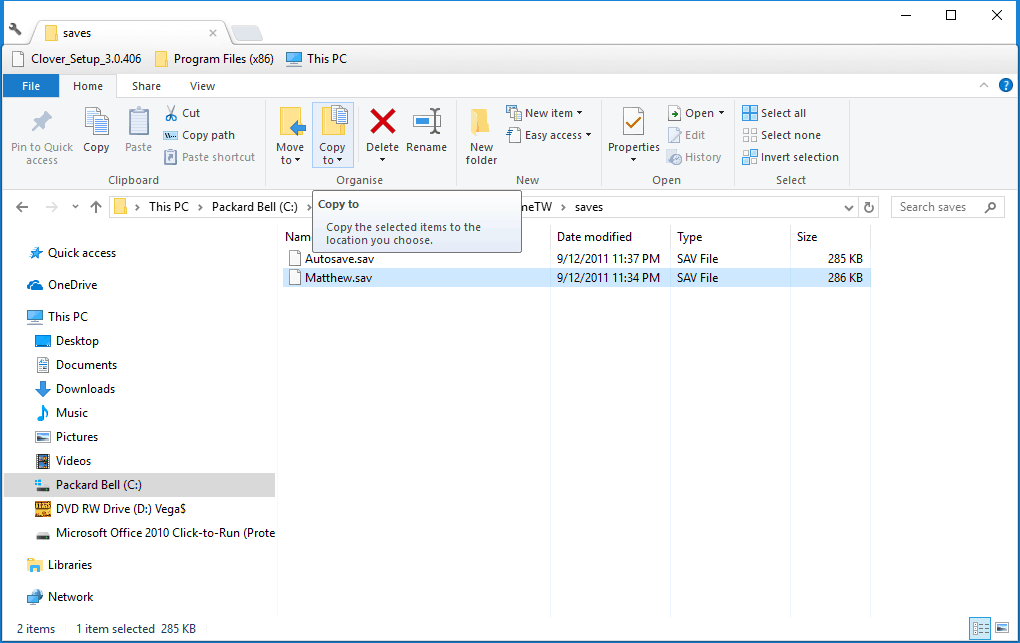
Og nu er de gemte filer og mapper i spillet sikkerhedskopieret.
2: Back-up Gem spilfiler med filhistorik
Hvis du ikke er i stand til manuelt at sikkerhedskopiere de gemte spil, skal du sikkerhedskopiere dem med Filhistorik . Dette er et indbygget sikkerhedskopieringsværktøj tilgængeligt i Windows 10.
Følg trinene for at sikkerhedskopiere spillagringsfiler:
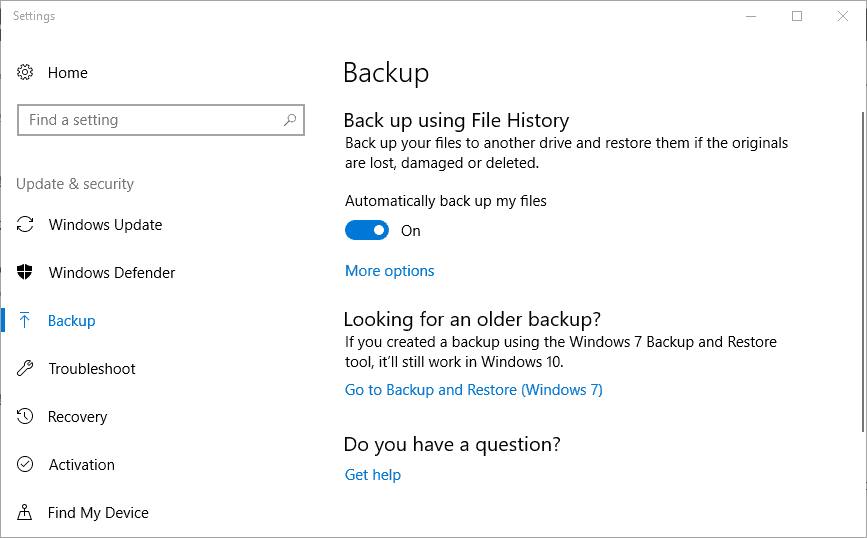
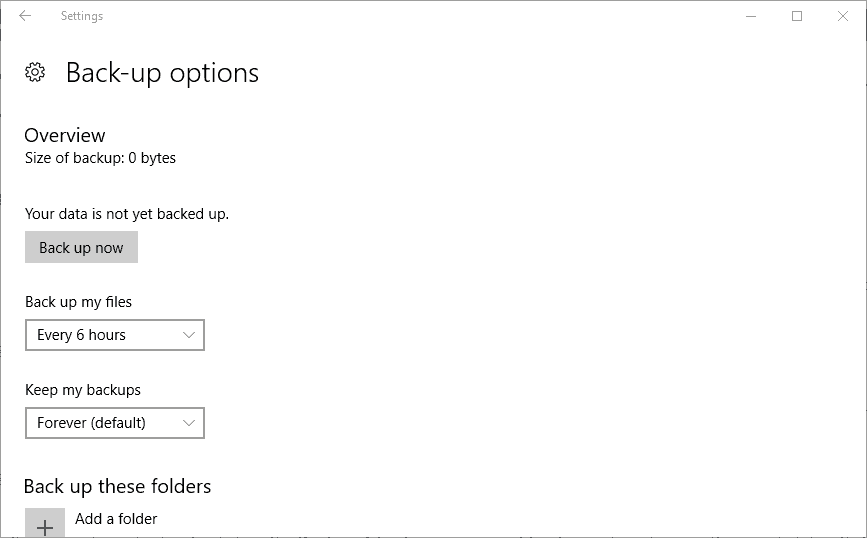
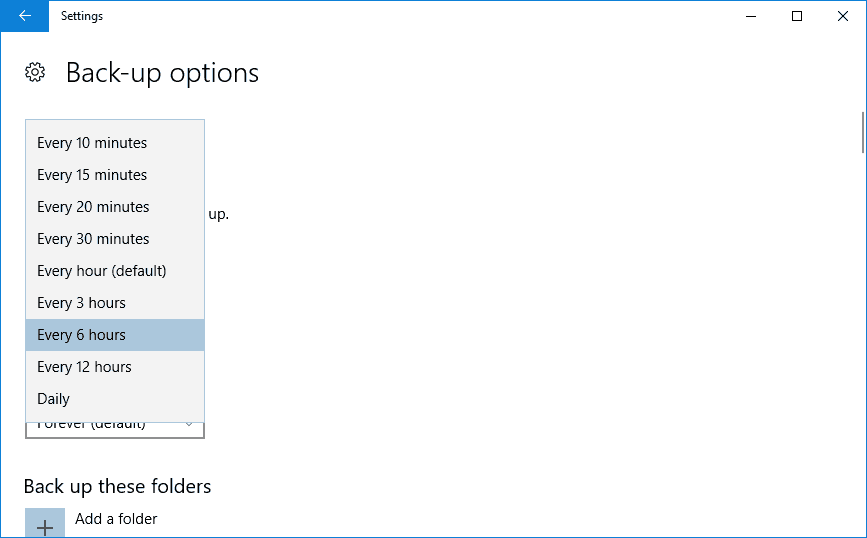
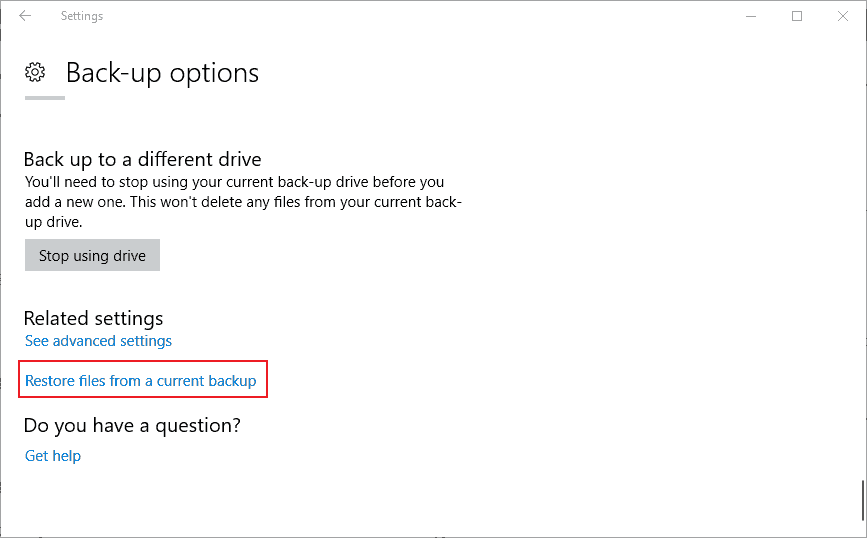
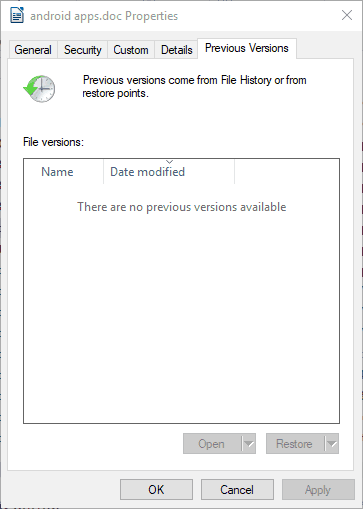
Og at gøre dette vil give dig mulighed for at sikkerhedskopiere spil, gemme filer i Windows 10.
3: Prøv at sikkerhedskopiere spilfiler via skysynkronisering
Dette er en ideel proces, og hvis spillet synkroniserer, gemmer det filer med cloud-tjenesten, håndterer det sikkerhedskopieringen og gendanner automatisk, indtil noget går galt. Spillet sikkerhedskopierer automatisk, gem spil til skyen og gendan til andre computere uden besvær.
Men allerførst skal du kontrollere, om spillet synkroniserer sine egne gemmer, før du bekymrer dig om at sikkerhedskopiere de gemte spilfiler og -mapper.
Nå, hvis du bruger Steam, skal du i øverste højre hjørne klikke på ikonet "Listevisning" > se efter skyikonet. Spillene med skyikoner kan bruge Steam Cloud til at synkronisere deres spillagring.
Hvordan finder jeg gemte spilfiler på pc?
Mange brugere rapporterer, hvordan de finder de gemte spil på deres pc, så tjek her nogle af de steder, hvor du kan finde de gemte spilfiler på din pc/laptop.
- C:\Brugere\NAVN\Gemte spil\SPIL
- C:\Users\NAME\Documents\GAME
- C:\Users\NAME\Documents\My Games\GAME
- C:\Users\NAME\AppData\Roaming\GAME
- C:\Users\NAME\AppData\Local\GAME
- C:\Program Files\GAME
- C:\ProgramData\GAME
- C:\Program Files\Steam\steamapps\common\GAME
- C:\Program Files\Steam\USER\GAME
Konklusion:
Så det handler om, hvordan du sikkerhedskopierer gemte spilfiler i Windows 10- operativsystemet. Her havde jeg delt de manuelle måder at sikkerhedskopiere spilgemmefiler på.
På trods af dette er der mange tredjeparts backup-værktøjer tilgængelige online, nogle er betalte og nogle er freeware. Men mange af dem er ikke specielt designet til at sikkerhedskopiere spillet gemmer filer.
Så hvis du ønsker at køre tredjeparts sikkerhedskopieringsværktøjer, skal du sørge for at sikkerhedskopiere og gem spilfiler også.
Det er det…
Lær hvordan du slår undertekster til på Zoom. Zooms automatiske undertekster gør det lettere at forstå opkaldsindholdet.
Modtager fejludskrivningsmeddelelse på dit Windows 10-system, følg derefter rettelserne i artiklen og få din printer på sporet...
Du kan nemt besøge dine møder igen, hvis du optager dem. Sådan optager og afspiller du en Microsoft Teams-optagelse til dit næste møde.
Når du åbner en fil eller klikker på et link, vil din Android-enhed vælge en standardapp til at åbne den. Du kan nulstille dine standardapps på Android med denne vejledning.
RETTET: Entitlement.diagnostics.office.com certifikatfejl
For at finde ud af de bedste spilsider, der ikke er blokeret af skoler, skal du læse artiklen og vælge den bedste ikke-blokerede spilwebsted for skoler, gymnasier og værker
Hvis du står over for printeren i fejltilstandsproblemet på Windows 10-pc og ikke ved, hvordan du skal håndtere det, så følg disse løsninger for at løse det.
Hvis du undrede dig over, hvordan du sikkerhedskopierer din Chromebook, har vi dækket dig. Lær mere om, hvad der sikkerhedskopieres automatisk, og hvad der ikke er her
Vil du rette Xbox-appen vil ikke åbne i Windows 10, så følg rettelserne som Aktiver Xbox-appen fra Tjenester, nulstil Xbox-appen, Nulstil Xbox-apppakken og andre..
Hvis du har et Logitech-tastatur og -mus, vil du se denne proces køre. Det er ikke malware, men det er ikke en vigtig eksekverbar fil til Windows OS.
![[100% løst] Hvordan rettes meddelelsen Fejludskrivning på Windows 10? [100% løst] Hvordan rettes meddelelsen Fejludskrivning på Windows 10?](https://img2.luckytemplates.com/resources1/images2/image-9322-0408150406327.png)




![RETTET: Printer i fejltilstand [HP, Canon, Epson, Zebra & Brother] RETTET: Printer i fejltilstand [HP, Canon, Epson, Zebra & Brother]](https://img2.luckytemplates.com/resources1/images2/image-1874-0408150757336.png)

![Sådan rettes Xbox-appen vil ikke åbne i Windows 10 [HURTIG GUIDE] Sådan rettes Xbox-appen vil ikke åbne i Windows 10 [HURTIG GUIDE]](https://img2.luckytemplates.com/resources1/images2/image-7896-0408150400865.png)
